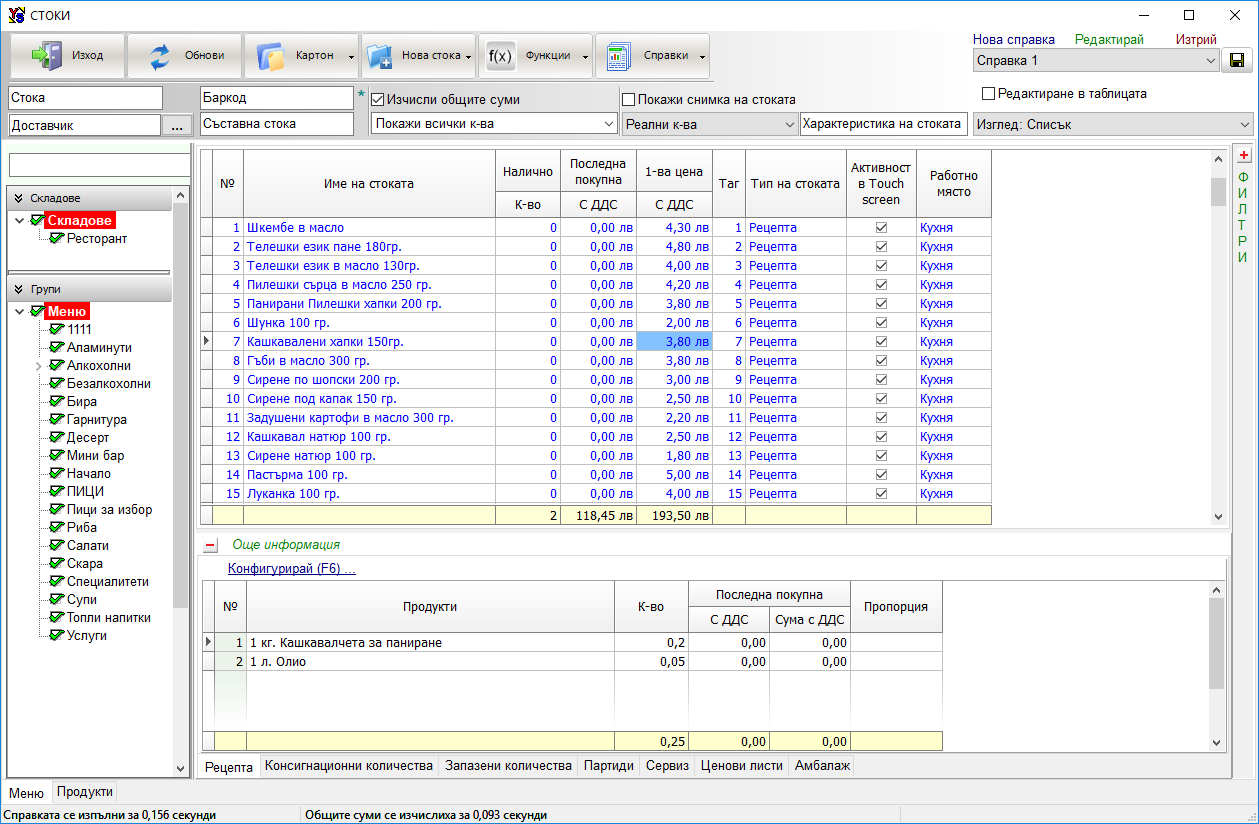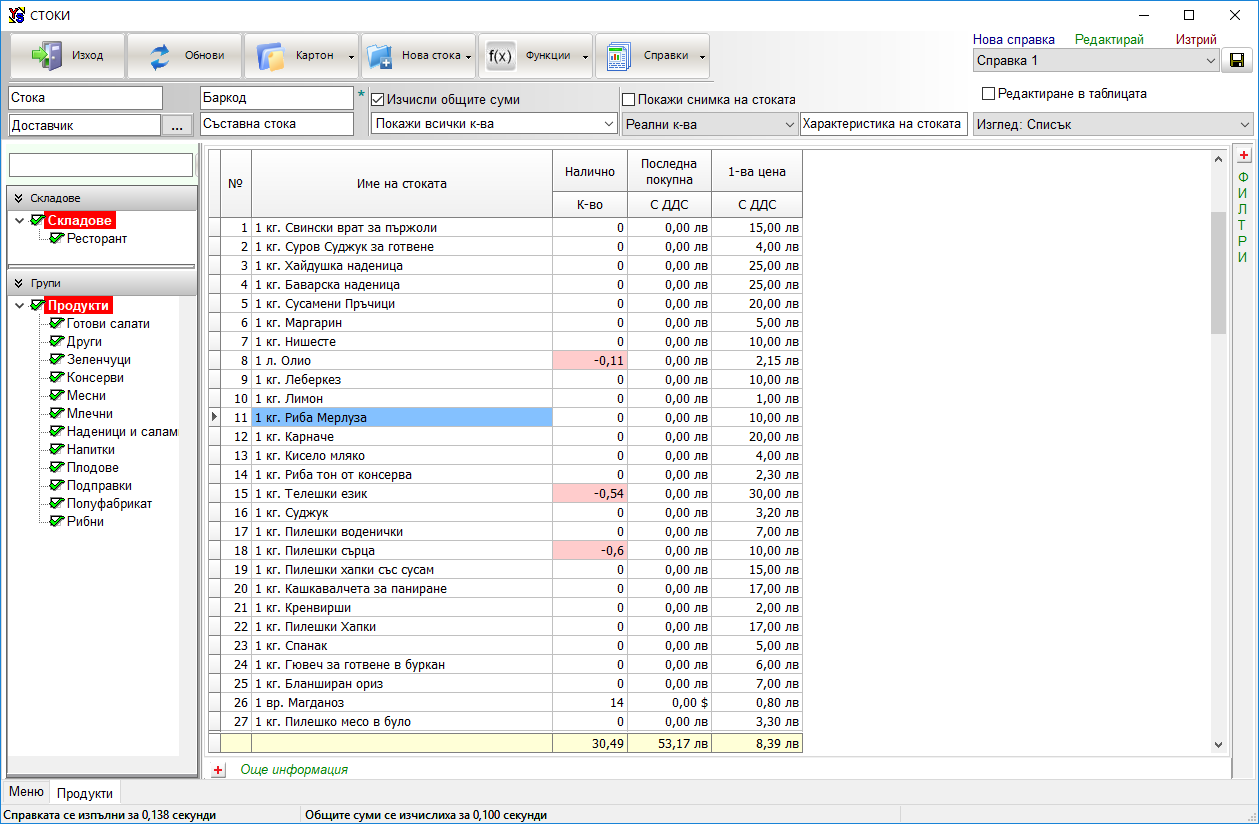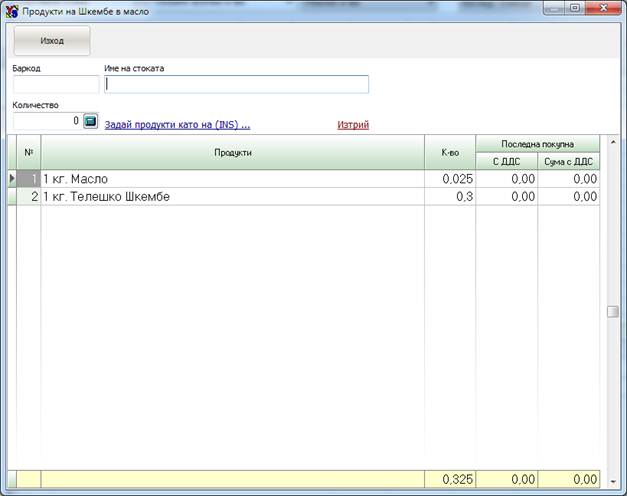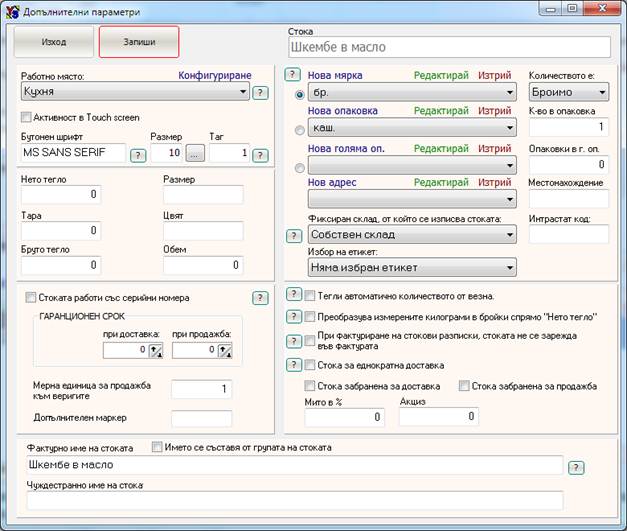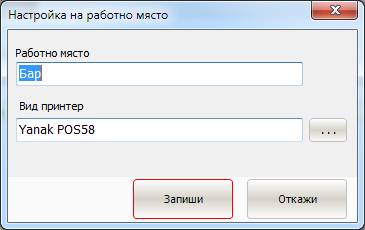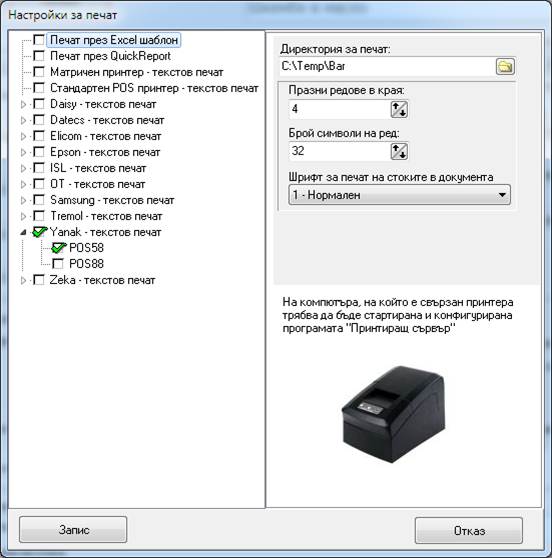СТОКОВА НОМЕНКЛАТУРА В РЕСТОРАНТ
Номенклатурата в ресторантите е структурирана от различни видове стоки, като те биват рецепти, производствени, стандартни. Стандартните стоки може да бъдат стоки за директни продажби или продукти.
В тази база се вижда, че прозорецът със стоки е разделен на страници – „Меню” и „Продукти”. Стоковата номенклатура може да се раздели в различни страници. Целта е за всяка отделна страница да се направи индивидуален изглед. В този случай, в първата страница са поставени стоките, които се продават от сервитьорите, а във втората – продуктите, от които се приготвят ястията.
В ресторантите по-голямата част от стоковата номенклатура е съставена от рецепти. Рецептите сами по себе си нямат складова наличност, тук се следи складовата наличност на продуктите.
Относно метода на структуриране на базата, съществуват два метода за управление:
Ø В страницата с менюто се поставят всички стоки, които се продават от сервитьорите. Стандартните стоки, т.е. стоките, които се продават без преработка, като бутилираните безалкохолни или бутилираната бира, също се поставят само в тази страница. При това положение, тези стоки ще присъстват само в менюто, за разлика от следващия метод показан по-долу. Неудобството в случая се получава при анализиране на наличността в склада или при правене на ревизия. Неудобството се изразява в това, че за да видите всички налични стоки едновременно с продуктите, трябва да преминавате в отделните страници – „Меню“ и „Продукти“, но пък за сметка на това не се грижите всяка стока да се обвързва през рецептурника с нейния продукт.
Ø В менюто цялата номенклатура е направена с рецепти, като дори стандартните стоки от вида на бутилираните безалкохолни също преминават през рецепта, за да се продадат. Една част от управителите на ресторанти предпочитат този метод, като по този начин при влизане в менюто се гледат само рецептите, а при влизане в продукти се вижда цялата наличност в ресторанта. Според мен до тук се спира с удобството на този метод. Неудобството е, че ако приемем, че 30% от стоките са стандартни, т.е. продават се във вида в които се купуват, то при този метод веднъж трябва да се създаде стоката в продуктите и още веднъж в менюто.
В ляво, в дървовидната структура са групите на менюто. Групите на менюто се правят така, като е клиентското меню на ресторанта. Горната таблица показва рецептите, а долната продуктите, включени в рецептата. Доставната цена на една рецепта се оформя автоматично на база доставните цени на продуктите, включени в нея.
На този екран сме пуснали да се виждат едни от често ползваните колони. Ще опишем значението на онези, които са по неясни за клиентите ни.
Ø ТАГ – в тази колона може да попълните поредна номерация, която да определи начина на подреждане на стоките в екрана на сервитьора. Ако не попълните таг, то стоките ще се подреждат по азбучен ред.
Ø Активност в Touch screen – в тази колона може да направите определено ястие или напитка да не се виждат в екрана на сервитьора. Т.е. ако имате група „Обедно меню“, обикновено всеки ден се предлагат различни ястия, тук може да изключите онези, които не се предлагат за деня. По този начин ще намалите стоките в екрана и ще облекчите работата на сервитьора.
Ø Работно място – тук се настройва стоката на кой принтер да се отпечати. Пример – в ресторанта имате топла кухня, студена кухня и бар. Най-често в този случай ще имате три отделни кухненски принтера, които ще печатат съответните бележки. Всяка стока се настройва на кой принтер да се печати, така поръчката може да се раздели на три отделни бележки – напитките се печатат на бара, салатите в студената кухня, основното ястие в топлата кухня.
В горната част на екрана са основните филтри на модула. Тук са филтрите по име на стоката, баркод, основен доставчик и по съставна стока. Филтърът по съставна стока служи за да покажете всички рецепти, които съдържат определен продукт. В дясно на екрана са разположени допълнителни филтри, които може да се скрият, за да се отвори повече разстояние на екрана. Филтрите могат да търсят по част от името на стоката. Например, за да намерите стока с име „Пилешко месо в було” може да напишете във полето само „пил бул”, след което натиснете клавиш Enter, по този начин в справката ще останат всички стоки, в чието име присъстват двете срички.
За да видите пълната информация за стоката, може с десния бутон на мишката да включите от „Визуализация на колоните” онези колони, които бихте желали да се виждат. За да се запази справката в направения изглед, трябва преди да я затворите да я запишете с дискетата в горната част на прозореца. Тук може да създадете различни по вид и изглед типови справки, така всеки оператор на своя компютър ще вижда справката спрямо своите нужди.
Може да видите пълната информация за определена стока, като отворите нейния картон. Картонът на стоката се отваря с клавиш F2 или като натиснете бутон „Картон”.
СЪЗДАВАНЕ НА НОВА СТОКА
Създаване на стока става с натискане на бутон „Нова стока“. Ще се отвори прозорец, където избирате групата, в която ще се намира стоката, след което ще се отвори картон на новата стока. Другият метод за създаване на нова стока е чрез директно редактиране в таблицата. За целта трябва да разрешите действието чрез включване на настройката в горния десен ъгъл на екрана – „Редактиране в таблицата“. За да създадете нова стока, трябва да посочите групата, в която ще се създаде стоката. След това отидете в най-долната част на таблицата, където е последната от списъка стока и чрез стрелка надолу ще създадете нов ред, където попълвате данните за новата стока. Бутон за запис няма, всяка промяна се записва веднага в базата. Когато редактирате данните директно в таблицата, в горната дясна част на екрана ще се покаже бутон със стрелка наляво. Този бутон служи за отказване от направените промени. Всяко натискане ще Ви връща с едно действие назад.
ВЪВЕЖДАНЕ НА ПРОДУКТИ В РЕЦЕПТА
Въвеждането на продукти в рецептата става чрез натискане на връзката от долната таблица „Конфигуриране“ или за по-лесно, може да използвате бързите клавиши от клавиатурата. Натиснете клавиш F6 и ще се отвори нов прозорец показан на Фиг. 3, където чрез търсене на стока по име или код може да попълните продуктите със съответните количества. Ако натиснете връзката „Задай продукти като на …“ може да заредите продуктите, като ги вземете от друга рецепта.
РАБОТНО МЯСТО
Работното място служи за да може да определите, къде ще се приготвя стоката в кухнята, на бара или на друго място. По този начин програмата ще изпрати стоката за печат на съответния принтер – в бара или в кухнята. Настройката на работно място се прави от картона на стоката, в допълнителните параметри, като отворите връзката „Конфигуриране“, така както е показано на снимката.
Ще се отвори следващия прозорец, където се настройват работните места и принтерите към тях.
В този прозорец чрез „Ново работно място“ може да създадете неограничен брой работни места, като за всяко работно място трябва да определите принтер. Ако използвате един принтер за печат на всички бележки, също трябва да настроите и по отделно работните места, но насочвате към един и същ принтер. За да настроите принтер, трябва да редактирате настройката на работното място и ще се покаже следния прозорец.
Натиснете бутона в дясната част на колоната „Вид принтер” и ще се отвори прозорец, показан на снимката. В ресторантите обикновено се използват кухненски принтери свързани към компютъра чрез RS232 кабел на КОМ ПОРТ. Тези принтери са по-евтини, но комуникацията е по-бавна и се използва DOS печат, който не е достатъчно гъвкав откъм промяна на дизайна. По принцип по-добрите принтери са мрежовите. При тях комуникацията е бърза, лесно се настройват да работят с повече от един компютър и може да се използват екселските шаблони за печат, където всеки може да си направи собствен шаблон за печат. Те имат само един недостатък – висока цена.
Маркирайте принтера, посочете директорията в която ще се създава текстовия файл за печат и запишете настройката.
За да приключи процесът по настройването, трябва да се настрои и модул „Принтиращ сървър“, Той ще следи за наличие на готови файлове и ще ги изпраща за печат. Виж повече за принтиращия сървър тук.