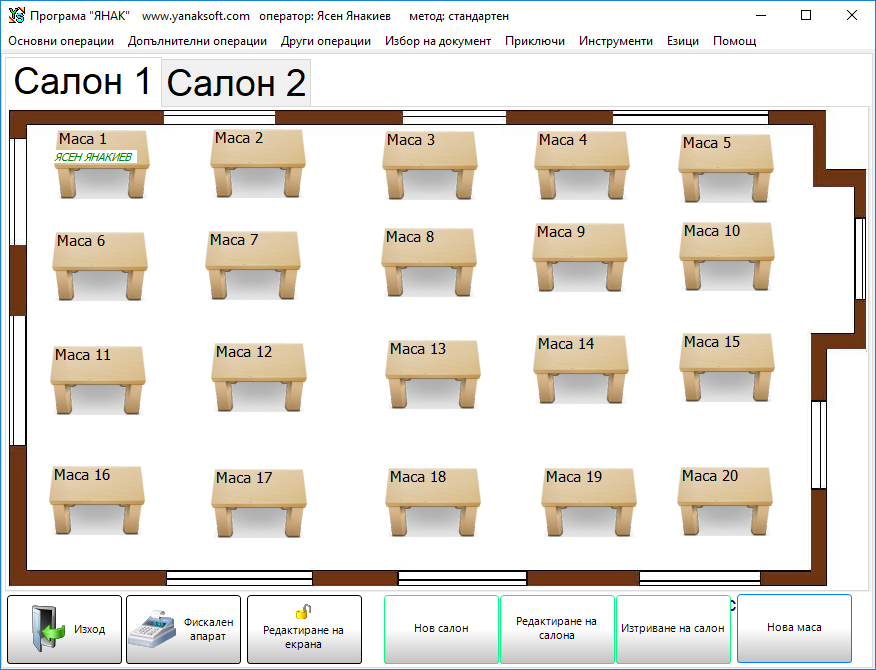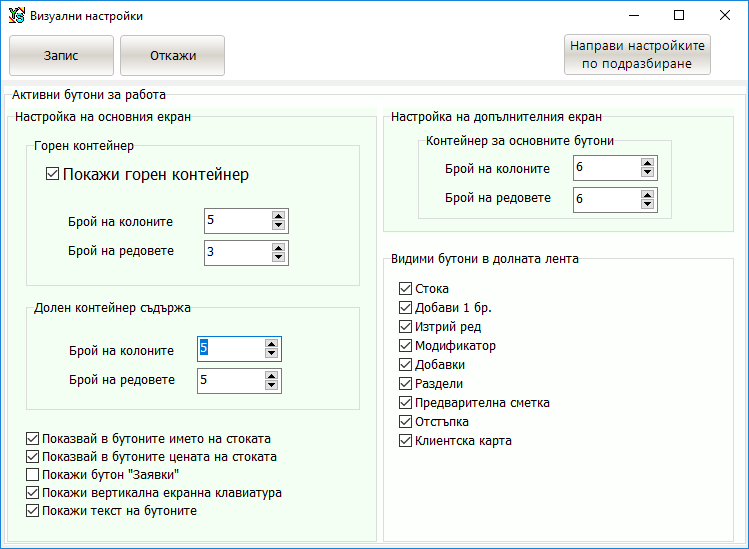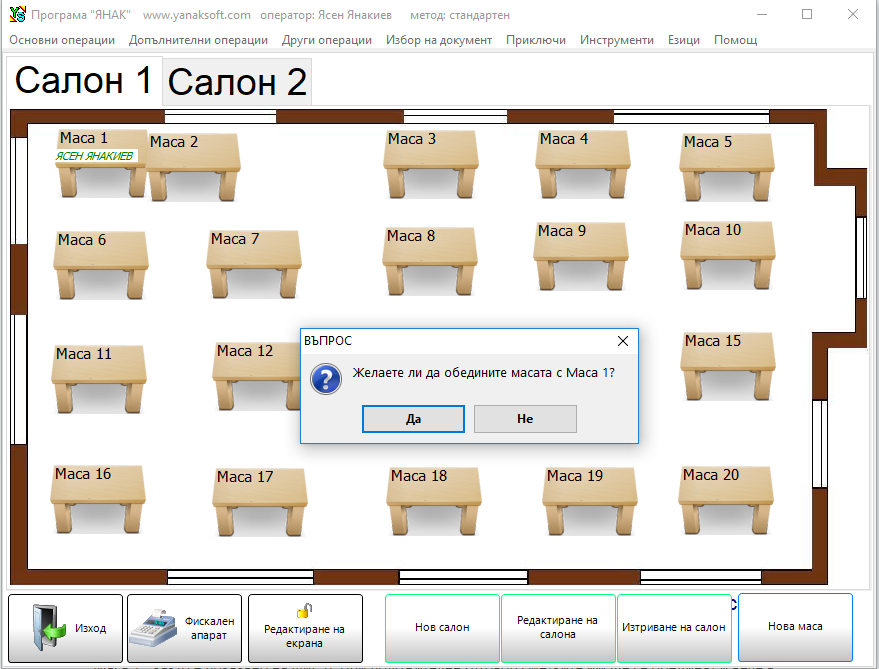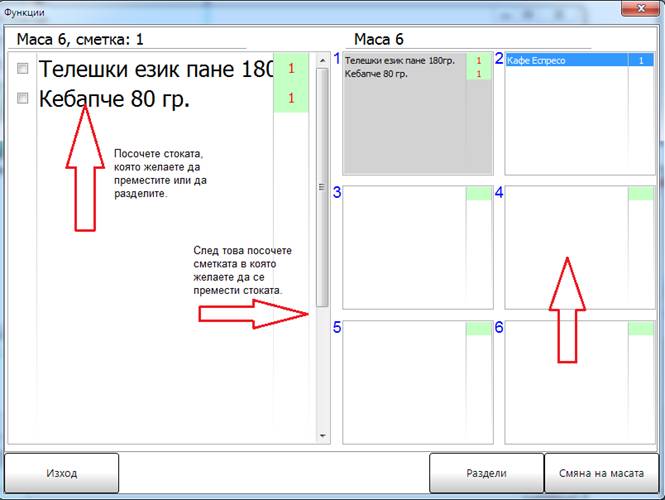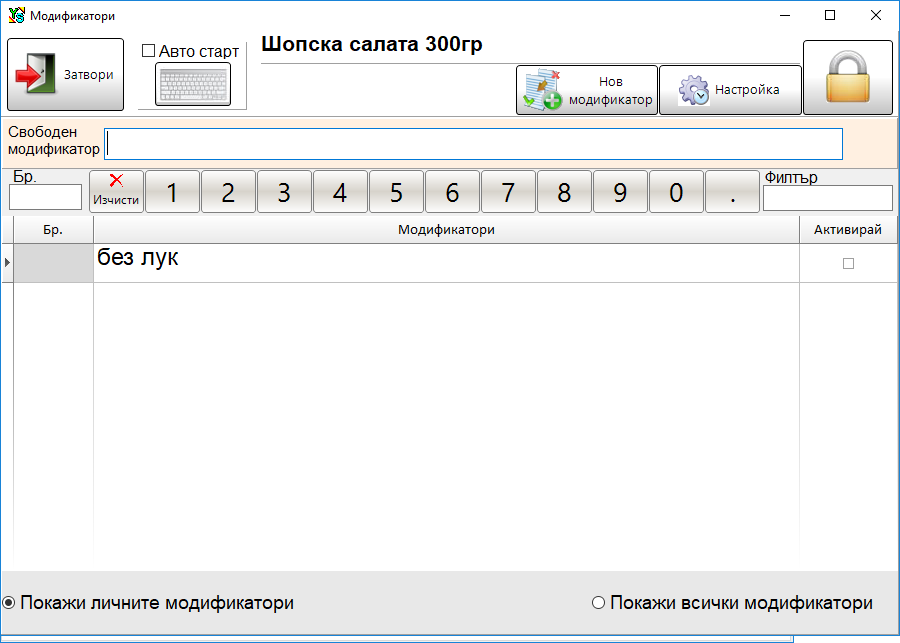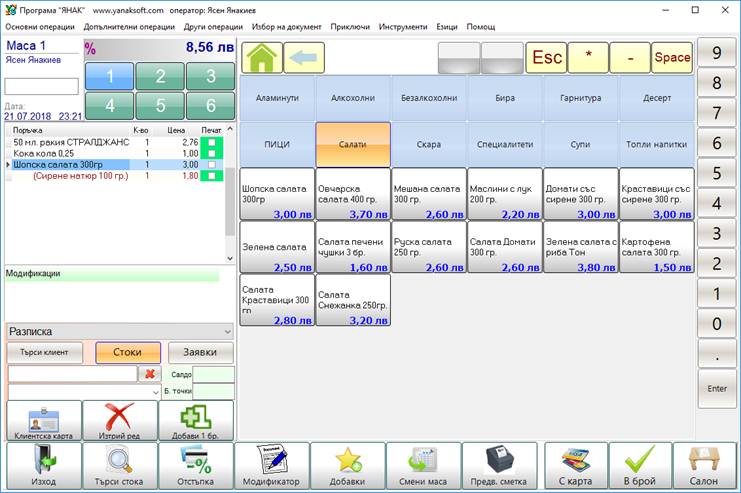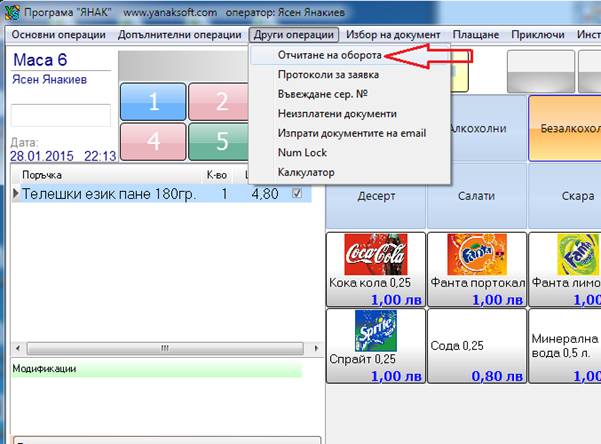Продажби в ресторант
Настройка на модул продажби
ПРОДАЖБИ
Модул продажби има различни визуални настройки, като всяка е предназначена за определен вид търговски обекти.
- Визия за магазин – Създадена е изключително удобна визуална среда за работа в магазини. Предвидена е възможността да се използват и за работа с монитор чуствителен на докосване – тъч скрийн.
- Визия за ресторант – Направена е изключително за функционално използване в ресторанти, барове и дискотеки. Оптимизирана е за работа с монитор чуствителен на докосване.
- Визия за търговски обекти и търговия на едро – Оптимизирана за търговски фирми и търговци на едро. Наблегнато е за лесно и бързо въвеждане чрез клавиатурата.
- Визия за магазини за фаянс – разработена специално за магазини за баня и продажба на плочки и фаянс.
Тъй като програма „ЯНАК“ е предназначена да работи и обслужва различни видове търговски обекти, за да добие подходяща визия модул „Продажби“ е необходимо да му се направят настройки.
След като инсталирате програмата и я пуснете за първи път ще се отвори прозорец за избор на вида на обекта. Изберете „Хотел и ресторант“. По този начин програмата максимално ще подготви настройките Ви за работа в ресторант.
Екрана на продажбите ще изглежда по следния начин:
В нашият случай има създадени два салона, като във всеки салон има съответния брой маси. Няма ограничение за броя на салоните, както и за броя на масите. Всяка маса има 6 сметки, т.е. една маса може да се раздели на 6 отделни клиентски сметки.
РЕДАКТИРАНЕ НА ЕКРАНА – бутонът с икона – катинар играе роля за отключване и заключване на екрана. Важно е да може да се заключи екрана, за да не се разместват иконите особено, когато работите с монитор чувствителен на докосване.
Когато екранът е отключен може да създавате нова маса, да изтриете маса, да създавате нов салон или да изтриете салон. За всеки салон, както и за всяка маса може да закачите снимка, като по този начин ще доближите визията на екрана максимално до реалната обстановка в ресторанта.
Чрез влачене с мишката може да подредите масите по начина, по който са подредени в ресторанта.
След като направите подредбата заключете екрана чрез натискане на бутона „Редактиране на екрана“.
НАСТРОЙКИ НА ГРУПИТЕ В МОДУЛ ПРОДАЖБИ – както се вижда на снимката трябва да се избере кои групи от менюто да се виждат на екрана. За целта, отворете „Инструменти“ -> „Визуални настройки“. Ще се отвори следващия прозорец за настройка на групите.
В този прозорец се правят визуалните настройки на екрана.
Екрана на продажбите може да го направите с дизайн подходящ за Вашия обект.
- Може да разделите екрана на две части, като в горната част да се виждат само групи на стоките, а в долната да се виждат стоките от избраната група.
- Може да направите целият екран да е само с групи от стоки и когато посочите определена група да се отвори нов, допълнителен прозорец на целия екран, където да се виждат стоките в избраната група.
- Може да направите комбинирани настройки, като на екрана на определени позиции поставите групи, а на други стоки за бързи продажби.
Ако настройката – “Покажи горен контейнер” се изключи, тогава на екрана ще остане само долния контейнер и в него може да поставите както стоки за бързи продажби, така и групи. В този случай групите трябва да се настроят при посочване да се отваря нов екран със стоките.
Стандартно бутоните в екрана на продажбите се разделя на две части – горен контейнер с групи и долен контейнер със стоките от избраната група.
Горен контейнер – горният контейнер обикновено съдържа групите на стоките, но това не е задължително. В него Вие избирате какво да се вижда, може да поставите и стоки.
Долен контейнер – долният контейнер ще показва стоките, които се намират в групата, която е посочена от горния контейнер.
Настройки за допълнителен екран / Контейнер за основните бутони – Тук се настройват броя на бутоните в допълнителния прозорец за показване на стоки. Този вариант се избира, ако разполагате с малък монитор или броя на стоките в групата са повече и е необходимо по-голяма пространство за нормалната работа.
Няма да описваме останалите настройки, защото те сами говорят за себе си.
След като направите настройките за броя на бутоните в контейнерите трябва да посочите на кой бутон, коя стока или група да се вижда. За да направите това трябва да отключите катинара и така ще позволите редакция на екрана.
Натиснете един от бутоните и на екрана ще се отвори следния прозорец за избор на действие.
В зависимост от това, кой бутон ще натиснете ще зависи какво ще заредите в бутона и как ще се държи той.
Група / стоките се отварят в същия прозорец – ще се отвори прозорец, за да изберете група. В този случай, когато посочите групата в долния контейнер ще се показва нейното съдържание.
Група / стоките се отварят в нов прозорец – ще се отвори прозорец, за да изберете група. В този случай, когато посочите групата, ще се отвори допълнителен прозорец, в който ще се виждат стоките от групата.
Стоки – изберете стока за бърза продажба.
Въвеждане на продажба
Посочете масата и ще се отвори прозореца на продажбите. Вижда се екрана на продажбите.
В горната част са групите. Посочете желаната група и ще се покажат стоките в нея.
Ако в картона на стоките поставите снимка, то снимката ще се види на бутона, както е показано при нас.
Посочете една от стоките и тя ще се въведе в таблицата на продажбите.
След като попълните всички стоки може да смените масата. Натиснете бутона „Смяна на маса“, който се намира в долната дясна част на екрана.
В този момент автоматично ще се разпечатат бележките по работните места – „Бар“, „Кухня“ и т.н.
За да приключите сметката влезте отново в масата, натиснете бутон „Приключване на сметка“ и ще се отвори прозорец за приключване на продажба. Вижте урока – „Приключване на продажба“.
Обединяване на маси
Може да обедините сметките от няколко маси, като отключите екрана и просто с мишката доближите иконите на масите. Ако на „Маса 1“ има една кока кола, а на „Маса 2“ има една фанта, то след като ги доближите на „Маса 1“ вече ще има 1 кока кола и 1 фанта.
При доближаване на „Маса 2“ до „Маса 1“ програмата ще Ви попита „Желаете ли да обедините масата с „Маса 1“, както е показано на снимката. При положителен отговор сметките им ще се обединят и вече в продажбите сметката ще изглежда така, както е показано.
Две маси може да се обединят или разделят чрез допълнителната функция в продажбите – „Преместване на цяла сметка“ или „Частично преместване“. Влезте в една от масите. В нашия случай влизаме в „Маса 1“. Натиснете бутон „Раздели“.
Често се случва клиентите да пожелаят преди да платят да им се раздели сметката. Вие вече сте маркирали всичко на една сметка и за да я разделите трябва да използвате функцията на програмата „Частично преместване на сметка“. Тази функция може да активирате като натиснете бутон „Раздели“ и както е показано. Натиснете втория бутон. Ще се отвори следващия прозорец, в който стоките ще се виждат в лявата част на екрана.
На снимката сме показали как може да разделите сметката. Посочете стоката в лявата част на екрана, след това посочете сметката където желаете да се премести стоката, тя автоматично ще се премести. Ако от стоката има повече от една бройка ще се отвори прозорец, където трябва да попълните количеството, което ще местите.
Клиентски карти за отстъпка
За един ресторант е важно да има голям брой лоялни клиенти. Т.е. хора, които редовно посещават ресторанта. Един от начините да привлечете повече клиенти е, като раздавате карти за отстъпка. Клиентските картите се обвързват с контрагентите в програмата, където се определят правилата за отстъпките.
Има много и различни начини за определяне на отстъпката.
Най-лесно е в картона на клиента, в допълнителните параметри да определите процента отстъпка, който той ще ползва.
Друг начин е да въведете ценова лиса и да обвържете клиента с нея.
Трети начин е да използвате различните фиксирани продажни цени на стоките и да обвържете клиента с една от тях, например „Втора цена“ и т.н..
Нелоялните сервитьори може да злоупотребят с отстъпките по следния начин:
- v Набират сметката на случаен клиент.
- v Преди да плати клиента му печатат на принтера междинна бележка, с която клиента вижда цялата сметка и плаща.
- v Сервитьора се връща на компютъра и избира клиент с отстъпка и си прибира разликата.
За да се предпазите от тази ситуация трябва да направите следното:
- Използвайте клиентски карти, като за по-добра защита си купете четец за безконтактни карти, който работи на ниско ниво с програмата, т.е. не му е необходимо поле за въвеждане на код.
- Забранете достъп на сервитьорите до модул „Контрагенти“.
- Забранете достъп на сервитьорите до модул „Търсене на контрагент по име“.
По този начин сервитьорите ще могат да избират клиент с отстъпка само, когато имат клиентска карта.
За да научите как се въвеждат клиентски карти, вижте урок – „Клиентски карти“.
За да научите повече относно клиентите вижте урок „Контрагенти“.
Динамично меню с фиксирана цена
 Чрез тази възможност може да се продава обедно меню, на което динамично се променя съдържанието по време на продажбата, но без да се променя неговата цена.
Чрез тази възможност може да се продава обедно меню, на което динамично се променя съдържанието по време на продажбата, но без да се променя неговата цена.
Може да създадете обедно меню, в което да включите един брой основно ястие, един брой напитка и един брой десерт. Създайте нова стока и нагласете типа на стоката да бъде “Динамично меню с фиксирана цена”. В картона на стоката ще се покаже нова страница – “Група за избор”. Тук трябва да поставите групи стоки, като трябва да имате предвид, че по време на самата продажба, оператора ще може да маркира по една стока от всяка група. Поставете желаната цена на обедното меню. Цената няма да се променя независимо от цената на отделните продукти.
Въвеждане на Модификатори
ЛИЧНИ – в тази част на прозореца се виждат всички създадени модификатори, които са обвързани с избраната стока. Т.е. тук се виждат само личните модификатори на стоката.
ВСИЧКИ – тук се виждат всички създадени модификатори в базата. От тук може да въведете модификатор към текущата сметка без да е необходимо да го обвързвате със стоката. Ако избраната стока няма обвързан модификатор, при отваряне на този прозорец се отваря екрана със всички модификатори.
НАСТРОЙКИ – тук се създават нови модификатори. От тук чрез настройката “Личен” се обвързва модификатора с избраната стока. Това може да се направи и от картона на стоката.
Добавки към стоката
В картона на стоката има страница за въвеждане на добавки към стоката. Отворете тази страница и натиснете връзката „Конфигурирай”. В отворилият се прозорец въведете стоките, които може да се въвеждат за добавки към избраната стока. Например, ако стоката е салата, може предварително да направите рецепта за 100 гр. Сирене и да въведете тази рецепта като добавка към салатата. Рецептата на сиренето трябва да има продажна цена, за да може, когато добавите сиренето към салатата да се увеличи цената.
На фигурата по-долу е показано как ще изглежда тази добавка в сметката. По същият начин ще се изпише и в кухненският принтер, а в кухненският монитор за поръчки ще се визуализира като модификатор.
Отчитане НА СЕРВИТЬОРИТЕ
Всеки сервитьор има каса, в която се натрупват парите от продажбите. В края на работния ден управителят на обекта трябва да отчете парите от сервитьорите. За да направи това трябва да отвори модул „Отчитане на оборот“. Този модул е разработен специално за ресторанти и заведения.
За да е по-лесно пускането на модула, може да извадите на десктопа пряк път за него.
Освен от прекия път модулът може да се пусне и през модул „Продажби“ от менюто „Други операции“ ->“Отчитане на оборот“.

Самоотчет на оператор. От тук всеки оператор, който има позволен достъп до тази функция ще може сам да се отчете. Отчитането ще нулира наличната сума в касата му, като създаде автоматично разходен касов ордер. Този отчет няма нищо общо с отчета на фискалния апарат. На нефискалния принтер ще се разпечати бон за отчитане.
РАБОТА В ЕКИП И СМЯНА НА СЕРВИТЬОР
В програмата е въведена основна настройка, която определя стила на работа в съответния обект. Настройката се казва „При смесено въвеждане в една сметка от различни оператори, тя става на:”
- Магазинен стил – сметката става на този, който я е затворил. При този стил на работа, ако един оператор започне нов документ, но друг оператор го завърши, то сметката ще се запише на оператора, който е завършил документа.
- Ресторантски стил – сметката си остава на този, който я е отворил.
При този стил на работа, ако един оператор започне нов документ, но друг оператор го завърши, то сметката ще се запише на оператора, който е отворил документа.
Настройката се намира в глобалните настройки на програма ЯНАК à „Складове” à „Картон” à ще намерите настройката в долна дясна част на екрана. По подразбиране настройката е включена в първия стил, който е за магазин. За да я промените включете отметката „Редактирай”.
Сменено е значението на два достъпа.
В достъпите на операторите, в раздел „Разширени пълномощия”, в частта достъпи за сервитьор, двата достъпа се преобразувани в:
Има право да добавя стоки в чужда сметка (въвежда нови стоки и увеличава количеството в сметката на друг оператор).
Чрез този достъп се определя, кой оператор на кого има право да променя сметката. Тоест тук може да се групират сервитьорите за работа в бригада. Ако в настройката добавите „Всички”, той ще има право да добавя стоки в сметките на всички свой колеги.
Има право да сменя оператора на сметките.
Тази настройка определя дали оператора има право да сменя основния сервитьор на масата. Тази настройка се включва на управителите, като по този начин те ще могат да влизат в масата. Чрез бутон „Раздели” отворят бутон „”Смяна на сервитьор” и сменят основния сервитьор на масата.