Централизирано управление на верига обекти.
Базите от всички търговски обекти се синхронизират с база в централен офис.
За да се синхронизират базите от отделните обекти се използват различни и уникални по своята номерация офиси.
ОФИС
Понятието за офис в програмата е въведено, за да може да се разграничи метода на свързаност между отделните компютри. Когато в един офис има повече от един компютър, те се свързват чрез директна мрежова връзка. Базата данни е на един от компютрите, а всички останали се обръщат към неговата базата. В този случай, компютърът се нарича “Локален сървър”. Когато компютрите се намират на голямо разстояние и връзката е през интернет, също може да се използва локална връзка, като тя се осъществява по външно статично IP или по предварително осигурен домейн. В този случай трябва да си гарантирате, че интернетът няма да прекъсва. Ако искате да си гарантирате безпроблемна работа в търговския обект, дори когато няма интернте, то трябва да използвате свързаност чрез трансферен сървър. В този случай, всеки обект има поне един компютър със собствена база данни, която му позволява да работи дори, когато няма интернет. За да може да се разграничат записите в базата данни, обектите се разделят в базата на складове и допълнително на офиси. Складът определя за кой обект се отнася документа, а офисът определя конкретното място, където е направен записа, т.е. едни документи може да се отнасят за един и същи склад, но да са създадени в отделни офиси. Когато се прави настройка на трансфера, предварително трябва да се направи план, кой компютър, кой номер офис ще бъде. При правенето на нови офиси трябва да се внимава, защото е недопустимо да се дублират номера на офиси.
В настройките на трансферният сървър има страница “Офиси”. В този екран се правят настройките с информацията за офисите. Тези настройки са задължителни само при файлов трансфер. При директния трансфер не са задължителни, но е важно да ги попълните, защото тази информация ще Ви помогне да се ориентирате при по-следващо настройване на системата.
Въведете предварително информацията за офисите. С изпращане на всички първоначални инсталационни архиви, тази информация ще се разпространи по отдалечените обекти. По този начин винаги, когато правите нови офиси или други настройки, ще може да се ориентирате и да избегнете тяхното дублиране.
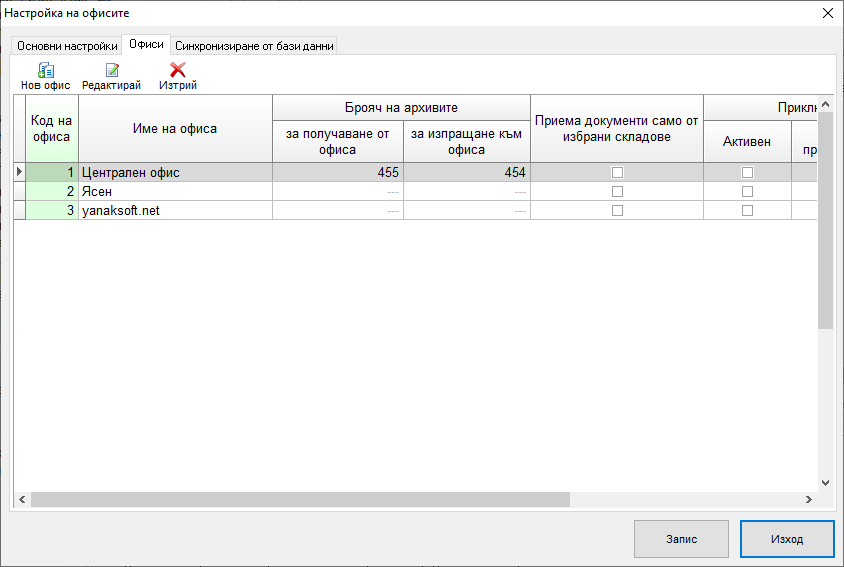
Когато се използва вариант на синхронизиране чрез файлов трансфер, тук трябва да се нагласят номерата на архивите – за приемане и за изпращане. Ако работите чрез директно синхронизиране не е необходимо да се попълват номера на архивите.
Трансферен сървър – синхронизиране на бази
Трансферният сървър позволява два метода на работа:
- Работа с единна база – при този вариант всички обекти работят в една база. Базата е разделена на складове, като всеки склад е отделния обект. Удобството в случая е, че лесно се обслужват обектите, лесно се прехвърля стока между тях, справките може да са обобщени или разбити по складове. Методът се препоръчва за обекти, които се управляват изцяло централизирано. Методът не е подходящ когато обектите работят с различни фирми. Ако работите с единна база е желателно да използвате трансфер с ограничаване на синхронизирането на документи по складове.
- Всеки обект работи с отделна база – при този метод отново обектите се управляват централизирано, но на сървъра имате толкова бази, колкото са обектите. Предимство на този метод е, че всеки обект може да работи с различна фирма. В този случай, е възможно да използвате модул “Експортен сървър“, който да синхронизира между отделните бази стоките и контрагентите. По този начин базите ще бъдат с по-малък размер, но с обща номенклатура.
За да се синхронизират две бази трябва да се направи една връзка в трансфера, която образува един процес на синхронизиране.
Един процес на програмата синхронизира две бази, но за всяка база може да се направят неограничен брой процеси. По този начин една база може да се синхронизира с неограничен брой обекти. Това може да направите, като една и съща база я добавите няколко пъти в настройките за трансфер от менюто “Добави база”.
Първоначално пускане
Може да пуснете модул Трансферен сървър през модул Янак Старт, от менюто “Общи операции” – “Трансферен сървър”. При пускане на трансферния сървър, иконата му се зарежда в долната дясна част на екрана, до часовника.
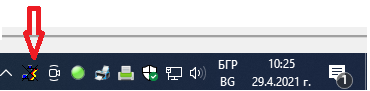
Посочете иконата и изберете менюто “Покажи”. Ще се отвори основният екран на модула.
При първоначално пускане на модула, екрана ще е празен. За да започнете настройване, от менюто “Общи операции” изберете “Добавяне на база данни”. Ще се отвори прозорец, където ще са изброени всичките Ви бази, които са свързани към модул Янак Старт. На снимката сме показали как изглежда модула с примерни настройки на връзки с 4 обекта.
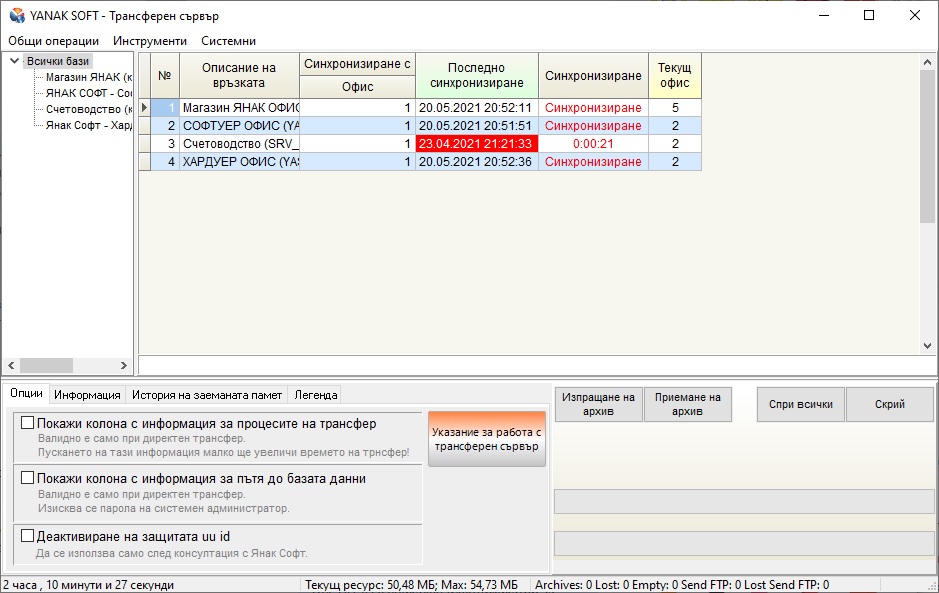
След като добавите нова база данни трябва да я настроите. Посочете създадената връзка на базата и с десния бутон на мишката изберете “Информация за офиса”. За да бъдете допуснати до настройките трябва да въведете парола на системен администратор. По подразбиране тази парола е 1. Може да се използва и паролата за еднократен достъп.
Ще се отвори следващият прозорец за настройки:
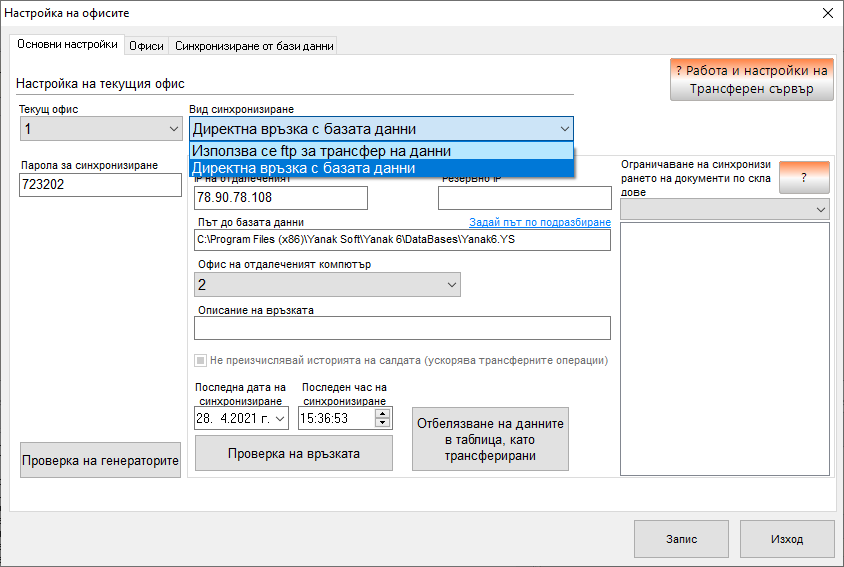
ОСНОВНИ НАСТРОЙКИ
- Текущ офис – това е офиса на текущия компютър. Прието е че офис 1 е на сървъра и е водещ за цялата фирма.
- Парола – в трансферния сървър има парола за синхронизиране. Тази парола трябва да е една и съща във всичките бази, които ще се синхронизират. При първоначално създаване на базата данни се генерира случайна парола, която се разпространява автоматично по офисите с изпращането на първия инсталационен архив.
- IP (където ще се синхронизира) – тук се попълва външното IP на компютъра, в който се намира отдалечената база, с която ще се синхронизира. Ако компютърът се намира във вътрешната локална врежа, тук се попълва неговото вътрешно IP.
- Резервно IP – тази настройка се използва, когато трансфера се настройва на мобилен компютър – лаптоп. Когато лаптопа се намира в обекта, той прави връзка по вътрешното IP, когато е извън обекта прави връзка по външното IP. Ако има попълнено IP в това поле, когато програмата не може да направи връзка с основното IP, се обръща към резервното.
- Път до базата данни (с която ще се синхронизира) – тук се попълва точния път до базата данни, заедно с името и разширението на самата база.
- Офис с който ще се синхронизира – Всяка отдалечена точка на синхронизиране се нарича офис. Максималният брой офиси, които може да имате са 999. Всеки офис създава документите със собствена номерация.
- Описание на връзката – Тук се попълва описание, което е за по-лесно ориентиране и адресиране на връзката.
- Не преизчислява историята на салдата – когато е включена тази настройка историята на салдата не се преизчисляват при приемане на данни. Настройката се включва само, когато в силно натоварени обекти и то, ако се установи, че трансфера забавя работата на системата. В този случай, за да анализирате хронологията на старо и ново салдо, трябва да се пусне ръчно преизчисляване на салда. По подразбиране настройката не е включена.
- Последна дата и час на синхронизиране – при всяка синхронизиране в базата се актуализира тази дата. Ако по някаква причина се налага да повторите синхронизирането, променете ръчно тази дата.
- Отбелязване на данните в таблиците като трансферирани – този бутон се използва само при аварийни ситуации. Случвало се е макар и рядко, без да е необходимо да се вдигне цялата база за трансфер. За да се прекрати това се използва тази настройка.
Има два режима на синхронизиране, чрез файлов трансфер през ftp или чрез директна връзка към насрещната база:
Използва се файлов трансфер
-
- Предимства на файловия трансфер
- Не се налага да се отварят портове на нито един от компютрите. Използва се автоматично синхронизиране през облак на Янак Софт;
- Компютърът работи с по-малко натоварване на процесора.
- Недостатък на файловия трансфер
- Програмата не може да осъществява директен достъп до двете бази, което не и осигурява възможност за самоконтрол в реално време, т.е., ако по някаква причина се пропусне прехвърляне на определен запис, софтуерът не може сам да установи това.
- Предимства на файловия трансфер
При файловия трансфер програмата на всеки 5 минути сканира базата данни и всички направени промени ги записва във файл, който автоматично се изпраща към облака. Насрещният компютър постоянно проверява за наличие на архив за него и щом се появи файл, го получава и налива в своята база. В облака не се съхраняват файловете, те се изтриват от там веднага след получаването им. Двата компютъра правят едно и също и по този начин информацията в двете бази е идентична. При този метод трансферният сървър се настройва и на двата компютъра. Когато се използва този метод на синхронизиране, водещ е уникалният идентификационен номер на базата данни. Този номер трябва да генерирате на водещият сървър, например там където е офис 1. Копирайте номера и го разпространете на всяка база, която участва в трансфер. Например, ако имате 3 обекта и един централен компютър, в който се обединява информацията от всички обекти, то кода от централния компютър трябва да го копирате и поставите във всяка една от базите на трите обекта. Вижте повече за този трансферен метод тук.
Директна връзка с база данни
При този метод единият компютър трябва да има директен достъп до базата данни на другия, което налага да се отворят портове на втория компютър.
В този случай се настройва само трансфера в единия компютър, докато другият е пасивен. Важното в този случай е задължителното услови, че в насрещтния компютър трябва да има статично IP. Въведете IP на компютъра и в рутера добавете прехвърляне на портовете 3050 и 3051 към това IP. Тук базите имат постоянна връзка и трансферният сървър има възможност да контролира синхронизирането. Проверките за промени в базите се извършват на всеки 30 секунди. При директната свързаност трябва да попълните IP адреса на насрещния компютър и да напишете точния път до базата данни. За да се предпазите от външна нежелана намеса се въвежда и парола на базата. Паролата и на двете места трябва да е една и съща. В защитната стена на отдалечения компютър програма Янак и Firebird трябва да се добавят в изключенията.
Има два метода на синхронизиране на базите – Стандартен и еднопосочен.
- Стандартен – тази метод е по подразбиране и се използва за двупосочно синхронизиране на двете бази, т.е. промените в едната база се отразяват в другата и обратно.
- Еднопосочен – този метод се използва, когато желаете промените само на едната база да се прехвърлят към другата. Вижте урок за този метод на синхронизиране в частта за приемане на инсталационен архив.
Създаване на инсталационен архив
За да може да се синхронизират две бази, първоначално трябва да се изгради връзка между тях. Връзката се изгражда чрез създаване на инсталационен архив. Не е възможно да се синхронизират бази данни, в които е работено и предварително не е направена тази връзка.
Създаването на инсталационен архив се прави през модул “Янак Старт”. Посочвате желаната база данни, за която искате да изпратите инсталационен архив и избирате менюто “Инсталационен архив” – “Изпращане”. Ще се отвори следния прозорец:
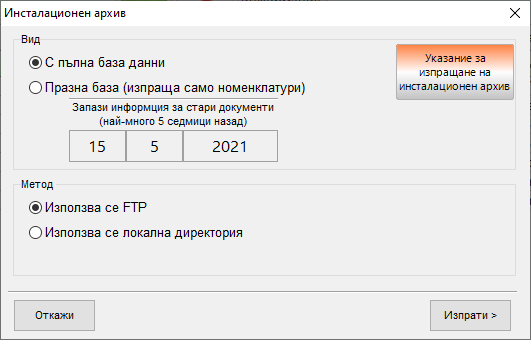
ВНИМАНИЕ!!! Ако създавате инсталационен архив в работеща фирма е важно условие, обектите да спрат работа за около 5 минути – което време ще даде възможност да се получат всички данни от обектите. В базата ще се получат актуалните наличности и чак след това трябва да се активира процесът за създаване на инсталационен архив. В противен случай има вариант, в някой от обектите да се създаде документ, който да бъде пропуснат и съответно изгубен при разпращането на новия инсталационен архив.
В програмата има два вида инсталационни архиви – пълен и празен.
С пълна база данни – на практика това е копие на базата данни. При изпращане на такъв инсталационен архив, отдалеченият компютър ще получи пълната база данни и по този начин информацията в двата компютъра ще бъде една и съща. Трансферният сървър синхронизира новите промени в базите през 30 секунди. Когато двете бази са напълно еднакви, трансферният сървър при всяка нова синхронизация допълнително сканира базата и сравнява документите в двете бази. За да няма излишно забавяне това допълнително сравняване е ограничено до 60 дни назад.
Празна база – при създаване на този инсталационен архив, програмата прави приключване на период към момента на създаване на архива и изпраща празна база. В този случай, в новата база ще са налични само:
- номенклатурата от стоки с налични количества;
- контрагенти със съответните салда;
- Личният състав – операторите с наличните пари в касите си;
- Бановите сметки със съответните налични салда.
Този инсталационен архив се изпраща в търговските обекти, като по този начин в обекта не е необходимо да има мощни компютри, защото базата ще е разтоварена и олекотена.
Когато се изпраща празен инсталационен архив трябва да се спазят следните условия:
- Трансферният сървър трябва да се спре, за да не се синхронизират базите в самият момент на създаване на инсталационен архив.
- Всички отдалечени офиси трябва да са спрели работа в момента на започване на създаване на инсталационният архив и трябва да се уверите, че сте получили от всички офиси документите до този момент. Това условие е важно, ако желаете във всички офиси да се вижда вярната наличност по отделните обекти. Ако това не е необходимо, може да спрете работа само в обекта, към който ще създавате архива. В този случай е възможно в този обект да е вярна само неговата наличност.
Принципът на работа е следния. Когато се започне създаване на инсталационен архив, в базата данни се записва точен час на началния момент на създаването му. По този начин програмата ще знае, от кой момент назад не трябва да изпраща документи към отдалечените обекти, т.е. това е един вид разделяне на базата и забрана да не се изпращат по трансфера документи с по-ранна дата. Тъй-като самото създаване на инсталационен архив ще отнеме известно време, но в базата вече е отбелязан началният час на приключения период, то обектите могат да започнат работа веднага, след като е започнало създаването на инсталационния архив.
Промяна на началната дата на приключения период – чрез настройката за дата, може да върнете началото на приключения период, като не може да върнете повече от 35 дни. По този начин програмата отново ще създаде празна база, но в последствие трансферният сървър ще възстанови документите до определената дата. Така в обекта ще имат справки и ще могат да правят анализи за заявка.
Инсталационният архив може да се получи от всички обекти, като това може да стане в продължение дори на няколко дни. Винаги преди да се получи инсталационен архив в обекта, трябва да сте сигурни, че всички документи са изпратени към централния сървър. Всички документи, които са създадени през периода от създаването на инсталационния архив до приемането му в обекта ще се синхронизират със сървъра и ще присъстват и в базата в обекта.
Когато се създава този архив, в новата – празната база се записват документи за първоначална промяна на салдата. Това са следните документи:
- Документ за зачисляване на налични количества в склада – този документ налива в новата база текущото налично количество. Създава се по един документ за всеки отделен обект.
- Документи за корекция на салдото на касите – тези документи прехвърлят наличността по касите на операторите. Създава се по един документ за всяка каса.
- Документи за промяна на салдото на контрагента – документите променят салдото на контрагента. По тези документи може да се плаща и по този начин да се погасява салдото им. Ако сте търговец на едро и работите с предоставяне на амбалаж в клиента, към този документ се натрупва дължимият амбалаж.
- Документи за промяна на наличностите в банковите сметки – създават се по един документ за всяка банкова сметка.
Ако по време на създаване на празен инсталационен архив сте върнали датата за начало на периода, ще се прехвърлят и документите за този период от време. Тези документи ще се запишат в новата база по специален начин така, че да не обработят повторно наличните салда.
Приемане на инсталационен архив
На компютърът, на който желаете да приемете инсталационен архив, трябва да имате инсталирана програма ЯНАК с активно регистриран модул “Трансферен сървър”. Трябва да знаете, че когато приемете инсталационен архив, базата данни, върху която го приемате ще изчезне. Поради това е важно, ако имате в нея важни данни, те да бъдат запазени.
Приемането на инсталационен архив се прави през модул “Янак Старт”.
- Посочете базата данни, върху която ще получавате архива и с десен бутон на мишката изберете от менюто “Инсталационен архив” – “Приемане”.
- Въведете паролата на системния администратор, която по подразбиране е 1. Може да се използва и парола за еднократен достъп.
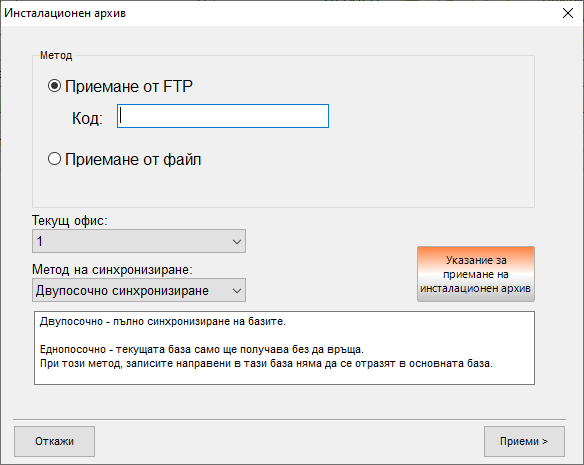 Изберете пътя, от където ще получавате инсталационен архив. По подразбиране е през FTP. Въведете код за получаване, който се генерира при самото изпращане на архива.
Изберете пътя, от където ще получавате инсталационен архив. По подразбиране е през FTP. Въведете код за получаване, който се генерира при самото изпращане на архива.- Изберете номер на офис, който ще бъде в текущия компютър. Този номер трябва да е уникален за цялата фирма. Важно е да сте сигурни, че този номер не се дублира с номера на друг компютър. Номерацията може да бъде от 1 до 999. При евентуално дублиране на офисите ще се получи припокриване на генератори и ще се загубят данни от базата. Направете справка в централният офис. В модул Трансферен сървър -> Информация за офисите -> в страницата Офиси. Там трябва предварително да сте дефинирали офисите, които ще работят във фирмата.
- Изберете метод на синхронизиране за базата. Има две възможности – база с двупосочно синхронизиране и база с еднопосочно синхронизиране.
- Двупосочно синхронизиране – това е стандартния метод. При него двете бази взаимно се синхронизират, т.е. каквото се направи в едната се изпраща към другата и обратно.
- Еднопосочно синхронизиране – тази база се прави за счетоводни нужди. При този метод текущата база само ще получава данните без да връща към другата. По този начин въведените данни в нея ще се налични само тук. Ако изберете този метод, базата се отбелязва със специален флаг, който вече няма да може да се промени. Записите направени от счетоводството няма да се пренесат към работната база. Използването на тази опция изисква надграждане на регистрацията на програма Янак.
- Натиснете бутон “Приеми” и инсталационният архив ще се приеме.
- След като се получи архивът, ще се отвори прозорец, където трябва да попълните актуалната номерация на документите. Важна е номерацията на фактурите. Тази номерация определя, кой ще е следващият номер фактура, който ще бъде издаден. Ако базата, върху която получавате инсталационният архив е действаща, то програмата ще прочете от нея текущите номера на документи и ще Ви ги предложи, като по този начин можете просто да ги потвърдите.
Ако по време на изпращане на инсталационен архив сте определили задна дата за запазване на документи, модул трансферен сървър ще започне да налива съответните документи в базата. Това ще отнеме доста време, като продължителността ще зависи от броя на документите, както и от мощността на компютрите. През това време обектите могат да работят, не е нужда да се изчаква пълното синхронизиране.
ВАЖНО!!!
Когато приемате инсталационен архив е важно в продажбите да нямате отворена сметка, защото тя ще бъде загубена!
Вижте самостоятелно описание за приемане на инсталационен архив.
Ограничаване на синхронизирането на документи по складове
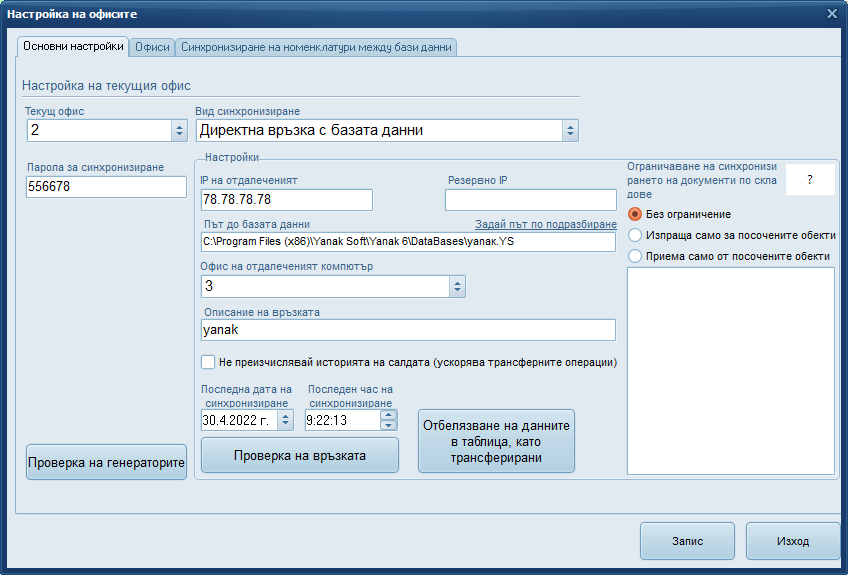 Тази настройка се използва, за да не се изпращат документи в обекта, които не са предназначени за него. Настройката има две състояния и зависи от това, на кой от компютрите се активира трансфера. Когато се синхронизират два компютъра, трансферният сървър се пуска само на единия, като задължително на другия компютър трябва да има статично IP. Тъй като се случва в търговските обекти да не може да се подсигури статично IP, то в такива случай се налага трансферният сървър да се пуска на компютъра в обекта и той да осъществява синхронизирането с централния сървър. Поради това, настройката за начина на синхронизиране на документите има три състояния.
Тази настройка се използва, за да не се изпращат документи в обекта, които не са предназначени за него. Настройката има две състояния и зависи от това, на кой от компютрите се активира трансфера. Когато се синхронизират два компютъра, трансферният сървър се пуска само на единия, като задължително на другия компютър трябва да има статично IP. Тъй като се случва в търговските обекти да не може да се подсигури статично IP, то в такива случай се налага трансферният сървър да се пуска на компютъра в обекта и той да осъществява синхронизирането с централния сървър. Поради това, настройката за начина на синхронизиране на документите има три състояния.
- Без ограничение – в тази позиция на настройката трансфера прави пълно синхронизиране, т.е. двете бази са напълно еднакви.
- Изпраща само за посочените обекти – изберете тази позиция на настройката, когато трансферният сървър се намирате в централен офис и синхронизира с отдалечен обект, в който желаете да присъстват само документи от самия него. В този случай, трансферният сървър ще изпраща към обекта само документи, които са обвързани със съответния обект. Може да изберете повече от един обект.
- Приема само за посочените обекти – изберете тази позиция на настройката, когато трансферният сървър се намирате в обекта, синхронизира с централен офис и желаете в обекта да присъстват само документи от самия него. В този случай, трансферният сървър ще получава в обекта само документи, които са обвързани с него. Може да изберете повече от един обект.
Вижте съкратен урок за ограничаване на синхронизирането на документи по складове.
Синхронизиране на номенклатура между бази данни
Тази настройка се използва само в случай, когато имате няколко обекта, които работят с напълно независими бази данни, но желаете, при създаване на нова стока или при корекция на цена, информацията да се разпространи между базите.
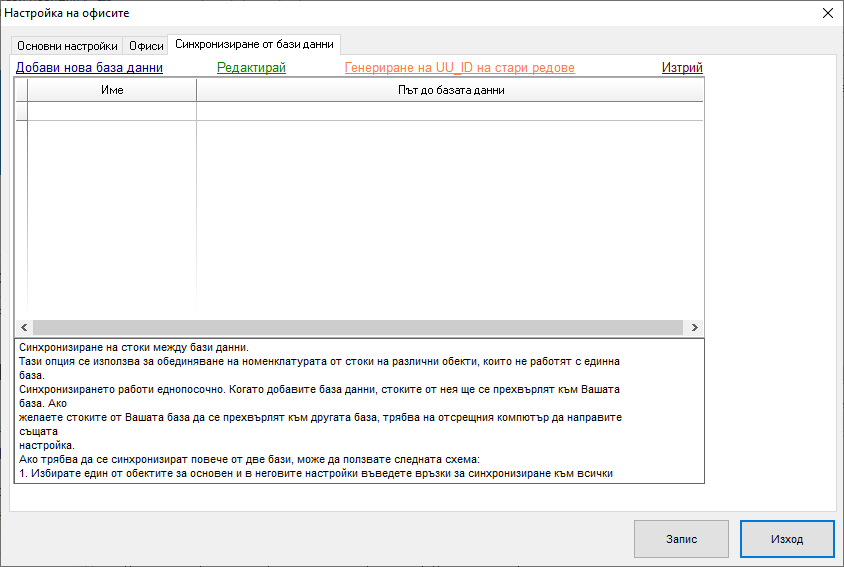
Синхронизирането работи еднопосочно. Когато добавите база данни, стоките от нея ще се прехвърлят към Вашата база. Ако желаете стоките от Вашата база да се прехвърлят към другата база, трябва на другата база да направите тази настройка. Ако трябва да се синхронизират повече от две бази, може да ползвате един от двата варианта:
- Една от базите е водеща и в нея се правят всички промени – при този вариант в настройките на тази база се правят връзки към всички останали бази.
- Всяка база се синхронизира с една от другите бази – при този вариант трябва да се внимава да не се пропусне някоя от базите и тя да остане изолирана.
Синхронизират се стоки, баркодове и цени. Ценовите листи не се синхронизират. Може да се използват при различна ценова политика в отделните обекти.
