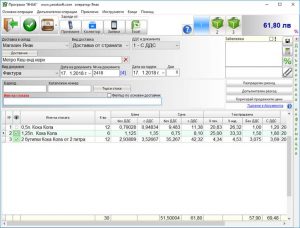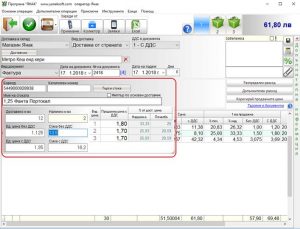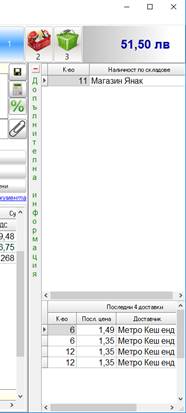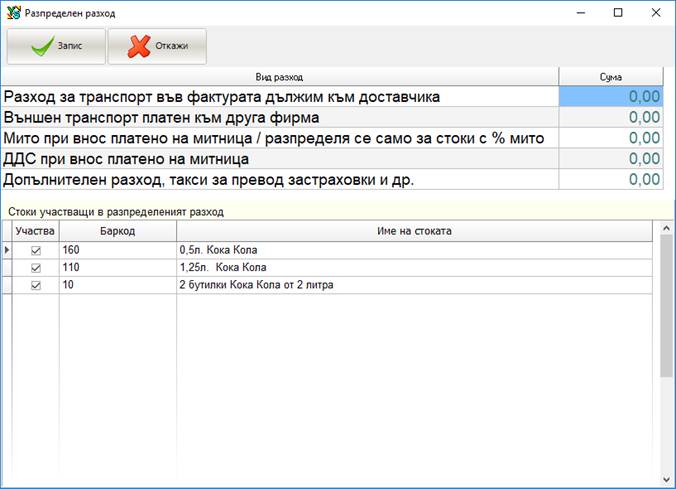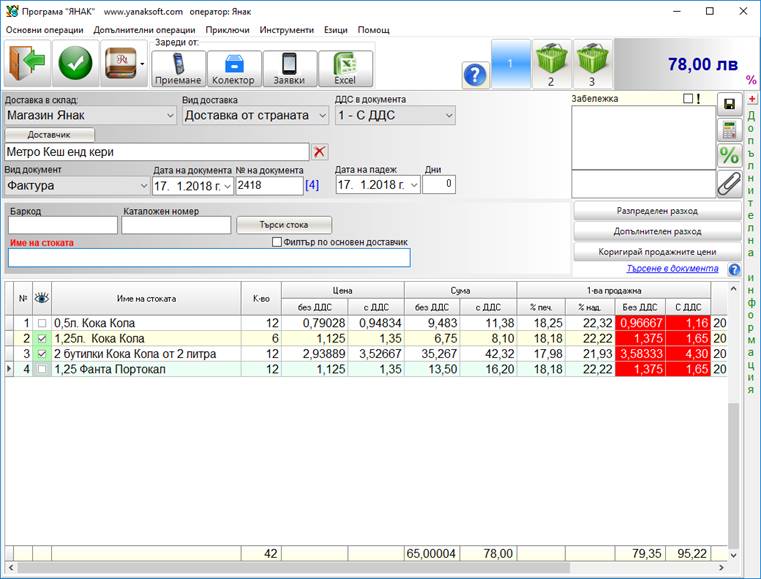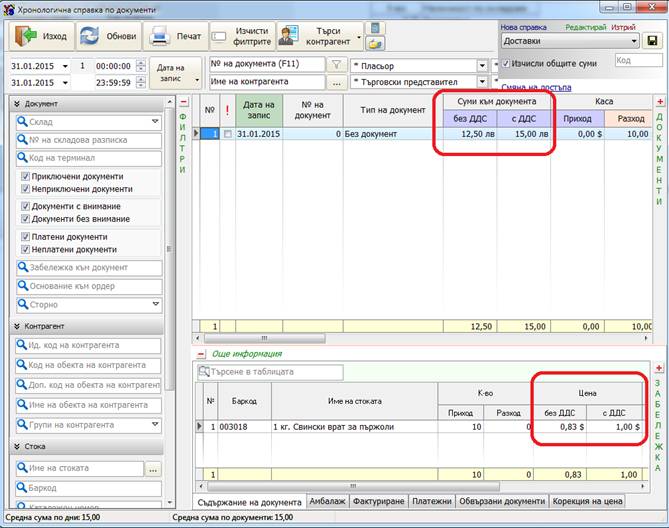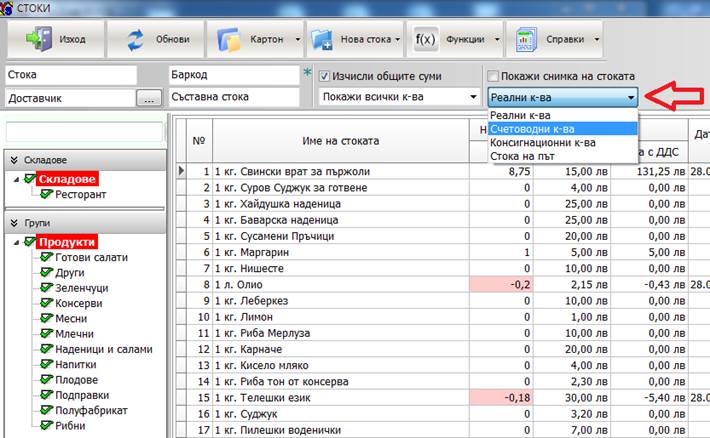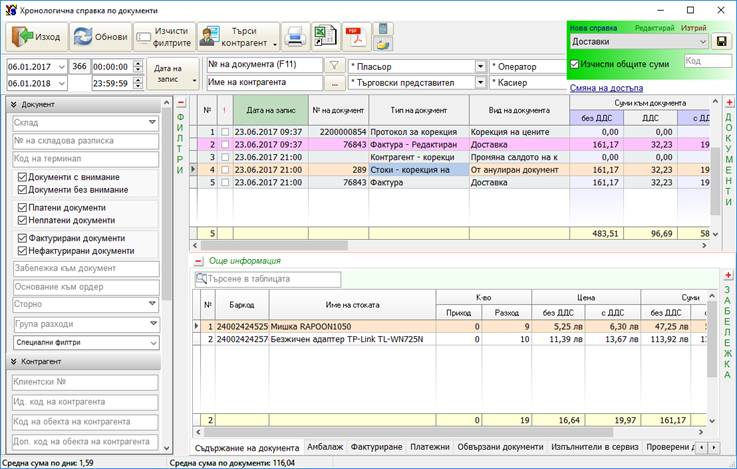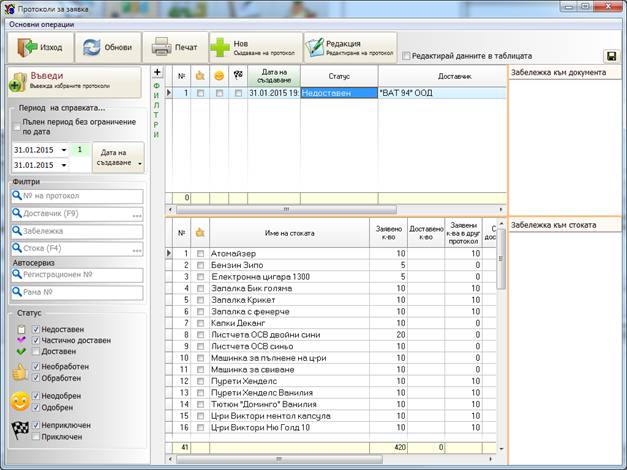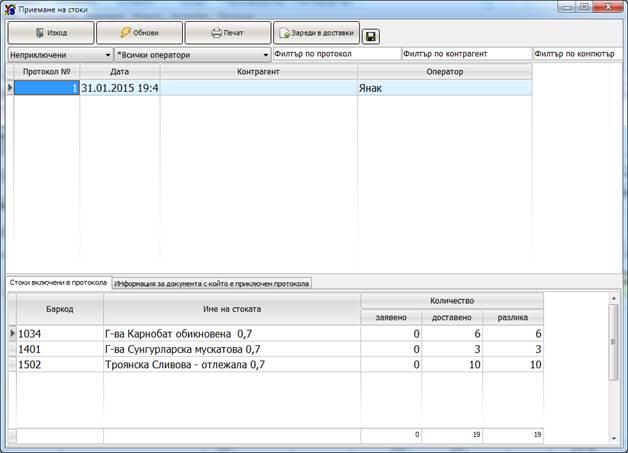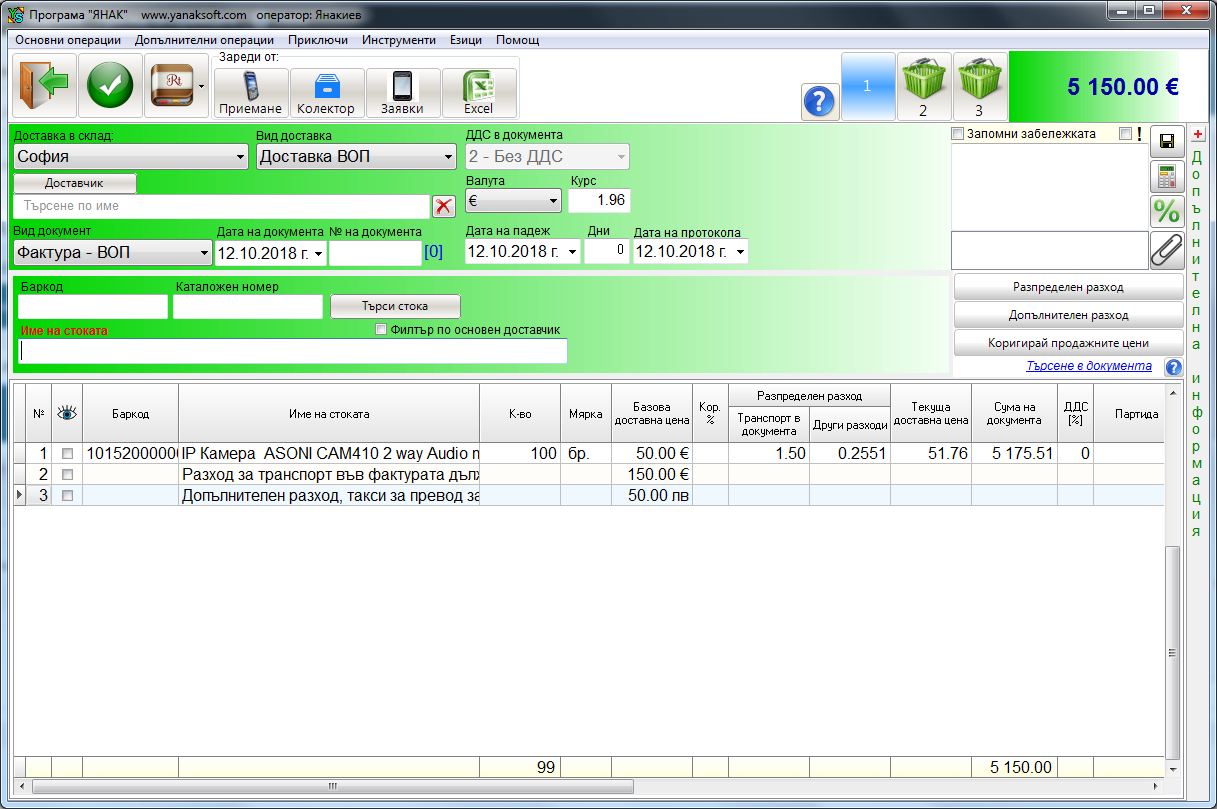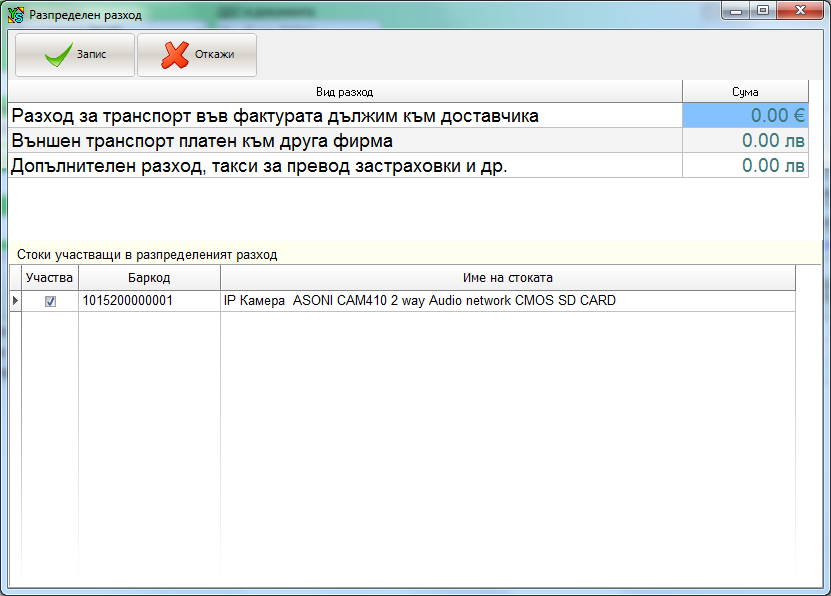ДОСТАВКИ
В модул „Доставки“ се описват документите, с които се зарежда стока в обекта. В зависимост от държавата изпращач, доставките се делят на три вида. Видът се избира от полето показано на Фиг. 1 – „Вид доставка.
- ДОСТАВКИ ОТ СТРАНАТА – Чрез този вид се въвеждат стандартните доставки от страната.
- ДОСТАВКА ВОП – Чрез този вид се описват доставки внос от държави членки на Европейския съюз.
- ДОСТАВКА ВНОС – Чрез този вид се описват документи за доставка внос от държави извън Европейския съюз.
ДОСТАВКИ ОТ СТРАНАТА
На горния прозорец е показан общ изглед на модула с въведени примерни данни.
ПРЕМИНАВАЙТЕ ОТ ЕДНО ПОЛЕ В ДРУГО, КАТО НАТИСКАТЕ КЛАВИШ „ENTER”.
ПОЛЕТА
- СКЛАД – изберете обекта, в който се доставя стоката – в нашият случай е избран „Магазин Янак“
- ДОСТАВЧИК – Поле за търсене на контрагент. Може директно да търсите в полето или да отворите прозорец -„Търсене на контрагент”.
- ВИД ДОКУМЕНТ – избирате вида на документа, с който получавате стоката. На снимката е избран документ – Фактура.
- ДАТА НА ДОКУМЕНТ – попълнете дата на документа.
- № ДОКУМЕНТ – въведете номер на документ – без въведен номер няма да може да приключите доставка с фактура. За да Ви предпази от двойно въвеждане на документ, програмата проверява дали този номер е въвеждан. Ако поради някаква причина трябва да приключите фактурата без да посочите номер на документ, въведете в това поле 0 (нула).
- ТЪРСЕНЕ НА СТОКА – може да намерите стоката като използвате едно от полетата – баркод, каталожен номер или име на стоката. Започнете да пишете в полето и автоматично ще се отвори прозорец със съответните стоки. Можете да търсите стока чрез модул „Стоки” – F5 и чрез модул „Търсене на стока” – F4
След като намерите желаната стока, натиснете Enter и ще се стартира същинския процес на доставка. Ще се отвори екрана посочен на Фиг. 2
В този допълнителен прозорец се описват количеството, покупните и продажните цени. На снимката сме включили 3 продажни цени. От настройките на модула – „Инструменти” -> „Настройки” -> „Цени и документи” може да включите допълнителни продажни цени. Всяка стока може да има до 10 предварително дефинирани продажни цени. Смисълът на десетте цени е да може всеки един от Вашите обекти да има различна базова продажна цена.
- ДОСТАВЕНО К-ВО – попълнете полученото количеството и натиснете Enter.
- ДОСТАВНА ЦЕНА – когато описвате фактура, обикновено в нея се вижда сумата за цялото количество без ДДС. В стоковите разписки се вижда цената с ДДС и т.н., затова има възможност да попълвате цената в зависимост от случая. Ако попълните цената с ДДС, сумата с ДДС, цената без ДДС и сумата без ДДС ще се изчислят автоматично и обратно.
- Единична цена без ДДС – в това поле може да въведете цената без ДДС за една бройка.
- Единична цена с ДДС – в това поле се попълва цената с ДДС за една бройка.
- Сума без ДДС – в това поле се попълва сумата за цялото количество без ДДС.
- Сума с ДДС – в това поле се попълва сумата с ДДС за цялото количество.
Което и от четирите полета да попълните, другите три ще се изчислят и попълнят автоматично.
След като въведете доставеното количество, натиснете Enter. Програмата по подразбиране ще Ви фокусира в полето „Сума без ДДС”. Чрез мишката или табулацията може да преминете на друго поле от групата на покупните цени. След като веднъж сте фокусирали другото поле, то ще Ви бъде по подразбиране, докато не
излезете от програмата. Ако желаете да промените полето по подразбиране за първоначално фокусиране, трябва да запишете
![]()
визията като натиснете дискетата в горния десен ъгъл на прозореца.
След като попълните покупната цена, натиснете отново Enter и ще бъдете фокусирани върху продажните цени.
ВЪВЕЖДАНЕ НА ПРОДАЖНИ ЦЕНИ ПО ВРЕМЕ НА ДОСТАВКА
В прозореца посочен на Фиг. 2, по-горе на екрана, се виждат продажните цени. В този случай сме показали само първите три продажни цени и е визуализирана колоната „Продажна цена с ДДС”. Когато посочите таблицата за продажните цени и натиснете десния бутон на мишката, може да отворите „Визуализация на колоните” и да включите колона „Продажна цена без ДДС”. Независимо в коя от двете колони попълвате, то другата ще се преизчислява автоматично спрямо заложения процент за ДДС. Процентите за надценка и печалба също ще се изчислят в реално време.
- ПРОДАЖНА ЦЕНА С ДДС – тук може да определите продажната цена на стоката в момента на нейната доставка. При промяна на покупната цена може веднага да се промени и продажната. При необходимост, може да покажете за попълване до десет продажни цени.
На снимката са попълнени само 3 продажни цени. Повече продажни цени се използват, когато има верига от обекти, които работят с единна база, но продават на различни цени. В такъв случай, компютъра в обекта се настройва да продава на съответната цена.
- % ОТ ДОСТ. ЦЕНА – НАДЦЕНКА – в това поле се вижда новият получен процент надценка, който се е получил от новите цени на доставката. Този процент се вижда спрямо последна – текуща покупна цена. Може да се включи колона, която да показва процента спрямо средно покупна цена.
- % ОТ ДОСТ. ЦЕНА – % ПЕЧАЛБА – в това поле се вижда новият получен процент печалба, който се е получил от новите цени на доставката.
ВАЖНО Е ДА СПОМЕНЕМ, ЧЕ МЕЖДУ % ПЕЧАЛБА И % НАДЦЕНКА ИМА РАЗЛИКА.
елементарното обяснение за метода, по който се получават процентите е:
% печалба – от продажна цена се изважда процента и се получава доставната цена.
% надценка – към доставната цена се прибавя процента и се получава продажната цена.
За да продължите с въвеждането на документа, след като попълните продажната цена, отново натиснете Enter. Програмата ще Ви прехвърля в полетата на следващите продажни цени, докато не минете през всички. Накрая ще въведе стоката долу в таблицата.
НАЛИЧНОСТ ПО СКЛАДОВЕ
В дясно на екрана има поле – „Допълнителна информация”, което съдържа данни за посочената стока.
Полето е разделено на две части. В горната част се намира таблица, която показва наличното количество от стоката по отделните обекти. Всеки обект се изписва на отделен ред.
БЪРЗ ПРЕГЛЕД НА ПОСЛЕДНИТЕ ДОСТАВКИ
В долната част на полето има таблица, която показва последните четири доставки на стоката. Получавате бърза и кратка информация за предните доставки, като получено количество, покупна цена, доставчик, дата,
Използвайте този бутон, за да затворите полето.
Ако желаете това състояние да се запази за постоянно трябва да запазите визията чрез дискетата.
РАЗПРЕДЕЛЕН РАЗХОД КЪМ ДОКУМЕНТ ЗА ДОСТАВКА
РАЗПРЕДЕЛЕН РАЗХОД СЕ ИЗПОЛЗВА, КОГАТО ЖЕЛАЕТЕ ДА НАЧИСЛИТЕ КЪМ ПОКУПНАТА ЦЕНА НА СТОКИТЕ ОПРЕДЕЛЕНА СУМА КАТО ТРАНСПОРТ, ЗАСТРАХОВКИ, ТАКСИ ЗА ПРЕВОД, А ПРИ ВНОС – МИТО И ДДС.
Разпределеният разход се начислява процентно спрямо цялото количеството на стоките от документа. Ако желаете да промените съотношението на сумата по различен начин, трябва да разделите сумата на разхода на различни части и да го въведете на няколко пъти.
След като сте въвели стоките в документа, натиснете бутон „Разпределен разход” и ще се отвори прозорец, посочен на Фиг. 4.
В горната част на екрана на отделни редове са изредени възможните опции за разпределен разход. В долната част се вижда таблица с всички стоки от документа.
В таблицата със стоките има поле „Участва”. Тази настройка определя стоките, на които ще им се начисли съответния разпределен разход.
Ако желаете на едни стоки да сложите по-голяма сума за транспорт, а на други по-малка, разделете сумата за транспорт на няколко части и ги въведете по отделно.
Въведете сумата за направения разход и оставете включена настройката „Участва” за стоките, за които желаете да им се начисли. След като запишете разхода, той ще се начисли и това ще го видите в таблицата на доставката. Продължете с въвеждането на разпределен разход като начислите разход с друга стойност на друга част от стоките. По този начин може да контролирате процентното съотношение на разхода за всяка стока.
ОПИСАНИЕ НА РАЗХОДИТЕ
- РАЗХОД ЗА ТРАНСПОРТ ВЪВ ФАКТУРАТА, ДЪЛЖИМ КЪМ ДОСТАВЧИКА – този разход увеличава сумата на фактурата за доставка и променя покупните цени на стоките.
- ВЪНШЕН ТРАНСПОРТ, ПЛАТЕН КЪМ ДРУГА ФИРМА – Този разход не променя сумата на фактурата за доставка, но увеличава покупните цени на стоките.
- МИТО ПРИ ВНОС, ПЛАТЕНО НА МИТНИЦА – Този разход не променя сумата на фактурата за доставка, но увеличава покупните цени на стоките.
- ДДС ПРИ ВНОС, ПЛАТЕНО НА МИТНИЦА – Този разход не променя сумата на фактурата за доставка, но увеличава покупните цени на стоките.
- ДОПЪЛНИТЕЛЕН РАЗХОД, ТАКСА ЗА ПРЕВОД, ЗАСТРАХОВКИ И ДР. – Този разход не променя сумата на фактурата за доставка, но увеличава покупните цени на стоките.
В картона на всяка стока има три покупни цени: Базова покупна цена, Средно покупна цена, Последно покупна цена. Разпределеният разход не се отразява на базовата покупна цена. Последно покупната цена ще се образува, като към базово покупната се добави съответния процент от сумата на разпределения разход.
Средно покупната цена ще се образува по формула, спрямо наличното количество в склада и новата доставка. Средно покупната цена служи за оформяне на печалбите.
ДОПЪЛНИТЕЛЕН РАЗХОД КЪМ ДОКУМЕНТ ЗА ДОСТАВКА
Често се случва в един документ, освен стоките за продажба, да има и стоки, които няма да продавате и не трябва да зачислявате в номенклатурата. Тези стоки са разход на фирмата и трябва да се опишат към документа като „Допълнителен разход“.
В документа може да има допълнителен разход за транспорт или нещо друго, което не трябва да променя покупната цена на стоката, за описването на този разход също трябва да използвате този метод.
Натиснете бутон „допълнителен разход” или клавиш от клавиатурата – Ins, ще се отвори прозорец за попълване на свободен текст.
В документа за доставка ще се добави нов ред, който ще увеличи стойността на фактурата, но това няма да се отрази върху покупната цена на стоките.
Загубата от този запис ще бъде регистрирана и отчетена в справката „Печалба и разход на обекта”.
ПРОЦЕНТНА ПРОМЯНА НА ВСИЧКИ ПРОДАЖНИ ЦЕНИ В ДОКУМЕНТА ЗА ДОСТАВКА
Чрез тази опция може да направите обща корекция на продажните цени за стоките, които са въведени в таблицата за доставка. Това ще Ви е необходимо най-вече в случаите, когато стоките се въвеждат в таблицата автоматично през протокол за приемане, протокол за заявка, колектор на данни, Excel файл или по друг метод.
На фиг. 5 е показан прозореца за автоматично коригиране на продажните цени. В зависимост от това кои продажни цени са видими в доставките, тези може да коригирате.
Определете дали ще направите корекцията спрямо процент печалба или спрямо процент надценка.
ЗАКРЪГЛИ ПРОДАЖНАТА ЦЕНА ДО 2-РИЯ ЗНАК – тази настройка ще направи продажните цени закръглени до втория знак. Това означава, че зададения от вас процент ще е приблизителен, т.е. цената ще е близка до заложения процент. Може да въведете 18% печалба, но след като получената цена се закръгли до 2-рия знак процентът ще бъде близък до въведения, както е показано на снимката по-долу.
Може да коригирате отделните полета директно в таблицата. В момента, в който направите корекция на продажна цена, то тя ще се оцвети в червен цвят, така ще ви сигнализира за действието. При приключване на доставката ще се генерира протокол за корекция на цена, който автоматично може да бъде разпечатан.
СИСТЕМА ЗА САМОКОНТРОЛ ПРИ ОПИСВАНЕ НА ДОСТАВКА
В модул доставки са въведени няколко опции, чиято цел е да облекчи операторите по време на работа.
В системата за контрол са включени: поле за забележка; знак за повишено внимание; прикачване на документи, които придружават стоките; търсачка в документа за доставка; маркер за проверени стоки; око за скриване на проверените стоки.
Използвайте маркера – , когато проверявате записите в документ с много редове. За целта са на разположение чек за проверка, око и „Търсене в документа”.
– това е колона в таблицата, която служи за маркиране на проверен ред от документа. Когато имате документ с голям брой стоки и е необходимо да го анализирате, и да търсите някакво разминаване, удобно е да отбелязвате проверените редове, както сме посочили на снимката на фиг. 5. Маркирането може да се прави с мишката или с клавиш от клавиатурата – интервал.
ОКО – С този символ е обозначена колоната за проверка на редовете. Окото служи за скриване от екрана на проверените стоки. Когато с мишката натиснете окото, то ще се затвори и ще се скрият всички стоки, които са маркирани с чек. Може първо да затворите окото и след това да маркирате стоките, по този начин те автоматично ще изчезват от екрана. Стоките ще се покажат автоматично при отваряне на окото или при друго действие с документа.
ТЪРСЕНЕ В ДОКУМЕНТА – При натискане на линка, ще се отвори поле за попълване на търсения текст. На снимката на фиг. 5 сме показали търсене на „СОДА”. Ако напишете текста и натиснете Enter, ще се направи филтър по намерения в таблицата текст. Стоките ще се покажат автоматично при натискане на линка или при друго действие с документа.
ЗАБЕЛЕЖКА КЪМ ДОКУМЕНТА
В системата за контрол се включват и поле за забележка и знак „Внимание”
ЗАБЕЛЕЖКА – в това поле може да попълните коментар, който се отнася за текущия документ. Тази забележка се обвързва с документа и се вижда в справките.
ВНИМАНИЕ – знак за внимание се слага, когато желаете да сигнализирате за съществуващ проблем към този документ. Например, когато не сте получили пълното количество стоки, описвате документа, но го отбелязвате с знак внимание, в забележката попълвате коментар, като описвате какъв е проблема. В последствие може да видите документа в справката, като филтрирате по документи с включен знак „Внимание”. При отстраняване на проблема, премахнете маркера „Внимание”.
Кламер – чрез този кламер може да закачите към текущата фактура други електронни документи, които имат пряка връзка със стоките, например сертификати, платени такси и др.
ЕДНОВРЕМЕННО ОПИСВАНЕ НА НЯКОЛКО ДОКУМЕНТА
В доставките има възможност да се описват едновременно няколко документа. За тази цел в горната част на екрана има бутони със сметки.
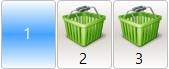 Ако в първа сметка сте въвели документ, който все още не може да приключите, но е необходимо да опишете нов документ, преминете на втора сметка и опишете там новия документ. По аналогичен начин може да отворите и трета сметка.
Ако в първа сметка сте въвели документ, който все още не може да приключите, но е необходимо да опишете нов документ, преминете на втора сметка и опишете там новия документ. По аналогичен начин може да отворите и трета сметка.
![]() ЗАПИСВАНЕ НА ВИЗУАЛНИТЕ НАСТРОЙКИ – Може да размествате колони, да променяте размера на буквите, да премествате активния фокус в едно от четирите полета за описване на покупната цена. За да се запомнят Вашите настройки, натиснете този бутон.
ЗАПИСВАНЕ НА ВИЗУАЛНИТЕ НАСТРОЙКИ – Може да размествате колони, да променяте размера на буквите, да премествате активния фокус в едно от четирите полета за описване на покупната цена. За да се запомнят Вашите настройки, натиснете този бутон.
ФИЛТЪР ПО ОСНОВЕН ДОСТАВЧИК – Когато имате огромна номенклатура и търсите стоката по име, е по-удобно в търсачката да се показват само стоките на избрания доставчик. В този случай трябва да включите тази отметка. В „Картона на стоката“, в страницата „Входящ контрол“ има две полета, които показват доставчика. Основен доставчик и последен доставчик. Основният доставчик се попълва автоматично за всяка стока при първоначално доставяне. В последствие може да промените полето ръчно през картона на стоката. Ако веднъж е попълнено това поле, то не се променя по автоматичен път, независимо че стоката се доставя от друг доставчик.
ДОПЪЛНИТЕЛНИ ОПЦИИ В МОДУЛ ДОСТАВКИ
ТЕРМИНАЛЕН РЕЖИМ – ако желаете да въведете количеството, без да минавате през покупни и продажни цени и за целта използвате баркод скенер, може да си активирате „Терминален режим”. В този случай, може да сканирате всички стоки една след друга, като те ще се записват директно в таблицата с последните покупни цени.
Режимът е удобен, когато доставяте размерни стоки, които са етикетирани и всяка отделна опаковка е с различен грамаж. По този начин може да проверите дали полученото количество отговаря на количеството в документа.
ДАТА НА ПАДЕЖ – Когато описвате документ без да го плащате, може да попълните дата на падеж, това е датата, на която трябва да платите документа. В справката „Предстоящи плащания към доставчик“ – > „Неизплатени документи“, ще се показват документите, които трябва да бъдат платени.
ВАЛУТА – може да опишете документ във валута, различна от основната валута. За да са коректни справките, всички документи се преобразуват в основна валута.
Когато записът е направен с различна валута, документът ще се запише в основна валута, но цените на стоката, плащането и задължението ще са в валутата на доставката.
На снимката се вижда, че сумата на документа е в лева, разхода от платената сума е в долари и цените на стоката в съдържанието на документа са в долари.
В картона на стоката се виждат покупните цени, като средно покупната цена на стоката е преобразувана в основна валута, а последно покупната и базовата доставна са в долари.
КУРС – когато описвате документ във валута, различна от основната, тук може да промените курса на валутата.
ВХОДЯЩ КОНТРОЛ
Може да попълвате автоматично дневник за входящ контрол. Това става в момента на описване на документа и за целта трябва в картона на стоката да е включена отметката „Стоката участва в дневник за входящ контрол“. В този случай, по време на въвеждане на стоката ще се отвори прозорец за попълване на данните за входящия контрол.
Тук трябва да попълните полето „Партида“ и „Срок на годност до:”. Това са най-важните полета и обикновено само тях променяте.
Ако за стоката е включена отметката „Стоката работи с партидни наличности“, ще се води и наличността в склада по партиди.
В полето „Партида“ програмата автоматично генерира нова партида, която е получена от датата на доставката. За да въведете предната партида, натиснете стрелка надолу.
Може да създадете собствена партида като я попълните в полето.
РЕАЛНИ И СЧЕТОВОДНИ КОЛИЧЕСТВА
В програмата всеки склад има два дяла. Единият дял следи реалните количества, а другият – счетоводните.
Кое от количествата ще се обработва зависи от избрания вид документ.
Разбира се, не е задължително да работите и да следите и двата склада. по-голямата част от фирмите, които работят с програмата, използват само реалния склад. В много редки случаи, може да се налага да се следи и счетоводния склад. Ако не следите двата склада, те във всички случаи ще се разминат, но това не трябва да Ви притеснява.
- РЕАЛНО КОЛИЧЕСТВО – една от основните цели на програмата е да следи складовата наличност. Реалната складова наличност в програмата на различните места се среща под различни имена – „Количество“, „Реално количество“ „Реален склад“. Това поле следи действителното налично количество на стоката.
Реалните количества се обработват от следните видове документи – „Без документ“, „Стокова разписка“, „Фактура“, „Кредитно известие“, „Дебитно известие“. С други думи, за да обработвате реалния склад, не трябва да правите нищо специално, просто трябва да описвате входящите и изходящите документи така, както сте ги получили.
- СЧЕТОВОДНО КОЛИЧЕСТВО – за да облекчим счетоводството, сме въвели допълнителен дял на склада, който следи счетоводните количество. На различните места в програмата може да се срещне като „Счетоводно количество“, „Фактурно количество“, „Фактурен склад“ или „Счетоводен склад“. Това поле следи количествата на стоката, доставени и продадени с фактура.
Счетоводните количества се обработват от следните видове документи – „Фактура“, „Кредитно известие“, „Дебитно известие“, „Свободна Фактура“, „Свободно кредитно известие“, „Свободно дебитно известие“. Всички видове документи, които започват със „Св. …“ не обработват реалния склад, не оформят финансови задължения към контрагента и не вадят пари от касата.
За да видите счетоводните количества, отворете модул „Стоки“ и от списъка изберете „Счетоводни к-ва“, както е показано на снимката долу.
ВИДОВЕ ДОКУМЕНТИ ЗА ДОСТАВКА
В полето „Вид документ“ се избира какъв документ описвате.
- БЕЗ ДОКУМЕНТ – този вид се избира, когато за доставката нямате никакъв насрещен документ. В този случай, ще се зареди стоката само в реалния склад – реално количество. Може да се ползва, когато доставяте в обекта стока, която е придобита от частно лице или по друг начин. Малка част от нашите клиенти доставят стоките си именно чрез този документ, защото използват програмата само за контрол на количествата и водят счетоводството си чрез друга програма или просто използват външно счетоводство.
- СТОКОВА РАЗПИСКА – Този вид документ се използва за описване на доставки, за които ще получите фактурата по-късно. Опишете доставката, като използвате този документ. Стоките ще се зачислят в реалния склад. Когато получите фактурата, опишете я с документ – Свободна фактура, така стоките ще се зачислят в счетоводния склад.
- ФАКТУРА – когато описвате този документ, стоките ще се зачислят едновременно в реалния и във фактурния склад.
- КРЕДИТНО – този вид се избира, когато връщате стока на доставчик. При това положение стоката автоматично ще се извади от склада. Обработва се автоматично реалния и фактурния склад.
- ДЕБИТНО – ако получавате стока, която е добавена с дебитно към предна фактура, изберете този вид. Обработва се автоматично реалния и фактурния склад.
- СВ. ФАКТУРИРАНЕ – Ако сте получавали стоката със стокова разписка и сте я описали в програмата, то в реалния склад тя вече присъства. За да опишете фактурата без да Ви се отрази в реалния склад, използвайте този вид документ. Този документ ще обработи количествата само в счетоводния склад.
- СВ. КРЕДИТНО ИЗВЕСТИЕ – Ако сте върнали стока на доставчик с документ – стокова разписка и трябва да опишете кредитното, така че да не се отрази на реалния склад, използвайте този документ. Този документ ще обработи количествата само в счетоводния склад.
- СВ. ДЕБИТНО ИЗВЕСТИЕ – Дебитното известие въвежда стока в склада и служи за допълване към предна фактура. Ако сте описали стоката със стокова разписка и трябва да въведете дебитното така, че да не се отрази на реалния склад, използвайте този вид документ. Този документ ще обработи количествата само в счетоводния склад.
РЕДАКТИРАНЕ НА ДОКУМЕНТ ЗА ДОСТАВКА
Документ за доставка може да се редактира неограничен брой пъти. Това може да направите по следния начин: Влезте в модул „Доставки“, отворете справката „Документи за доставка”, намерете документа, с десния бутон на мишката изберете меню „Редактиране“. Документът ще се въведе обратно в таблицата за доставки, където може да промените всичко. След като направите промените, приключете документа отново. Ще се създаде нов документ, който автоматично ще анулира стария.
- Програмата автоматично ще отбележи стария документ като редактиран. Редактираните документи се показват в справката с лилав цвят.
- ще създаде протокол за възстановяване на количествата от анулиран документ. Този протокол ще извади всички доставени количества от стария документ.
- Ще създаде протокол за корекция на салдото на контрагента. Този протокол ще коригира салдото на доставчика с толкова, с колкото е коригирано при доставката със стария документ. Документът се създава само ако е имало такова действие при старата доставка.
- Ще създаде касов ордер за възстановяване на сумата в касата от анулиран документ. Този касов ордер ще възстанови сумата в касата, която е извадена от стария документ. Документът се създава само, ако е имало такова действие при старата доставка.
- Ще създаде новият документ за доставка, който ще зачисли съответните количества и ще оформи новите салда на контрагент и каса.
В справките за редактирани документи може да видите всички редактирани документи.
На снимката сме показали примерна справка за обвързани документи, които са създадени при редактиране на фактура за доставка.
Виждат се всички автоматично създадени документи, получени в следствие на направеното редактиране.
На последния ред се вижда новата фактура. Заедно с нея са създадени предните два документа. Документът на ред 3 възстановява салдото на контрагента, а документът на ред 4 възстановява количествата на склада. Документът на ред 2 е стария документ, който вече е редактиран. Документът на ред 1 е протокол за корекция на цените. Той е създаден автоматично в момента на записване на стария документ за доставка. Ако го отворите, ще видите кои цени са променени с тази доставка.
ПРОТОКОЛИ ЗА ЗАЯВКИ
Ако използвате модул „Анализ за заявка“, ще създавате протоколи за заявка. Тези протоколи ще може да заредите директно в доставките. От модул „Доставки“ отворите „Заявки“.
Ще се отвори следващия прозорец.
Тук намирате заявката чрез предоставените филтри. Посочете я и натиснете бутон „ВЪВЕДИ“. Стоките ще се заредят в доставките.
Попълнете данните за документа, проверете цени, суми и приключете доставката.
ПРОТОКОЛИ ЗА ПРИЕМАНЕ
Този модул се използва, когато стоката първо се приема в склада чрез използване на мобилен терминал – ХЕНДИ или стандартен компютър. В този случай се приемат само бройките, а цените се потвърждават при самото описване на доставката. След като се приеме стоката и се приключи документа, трябва да се потвърди доставката от счетоводството. Това се прави през модул „Доставки“, –> „Приемане“. Ще се отвори следващия прозорец.
Намерете документа и натиснете бутон „Зареди в доставки“. Стоките ще се заредят автоматично в доставките, като цените ще бъдат такива, каквито са били при последната доставка. Ако има разлика в сумата на документа, коригирайте цените в таблицата на доставката. След като се убедите, че всичко е точно, приключете доставката. В справката с протоколи за приемане доставения протокол няма да се вижда. Може да го видите като превключите настройката от падащия списък – „Приключени”.
КОЛЕКТОР НА ДАННИ
Този модул в програмата играе универсална роля. Той може да бъде отворен от всеки модул на програмата и да се заредят стоките от определен протокол.
Протоколите в колектора на данни се попълват през мобилен терминал – ХЕНДИ.
Как се попълва този протокол?
В хендито, през модул „Колектор на данни”, сканирайте стоките. След като попълните целия списък от стоки, запишете протокола. Той вече ще се вижда в основната програма и ще може да въведете тези стоки в избран от Вас модул.
Може да се използва за набиране на стоки, които нямат стелажен етикет и да се зареди протокола в етикетния модул, за да се разпечатат етикетите.
Може да се използва за ревизия, като се наберат всички стоки в такива протоколи. След попълване на цялата наличност от определени стоки, протокола се зарежда в модул „Ревизия” и се приключва. При този метод на ревизия не трябва да се продава, докато не се приключи протокола.
ИМПОРТ ОТ EXCEL ФАЙЛ
При първоначално създаване на базата може да налеете номенклатурата, като използвате импорт от Excel файл. В директорията на Янак – C:\Program Files (x86)\Yanak Soft\Yanak 6 ще намерите файл –Import_stocks. За да не развалите оригиналния файл, копирайте го някъде на друго място. Отворете го и поставете в съответните колони данните, с които разполагате.
 През модул „Доставки” натиснете показания бутон и ще се отвори прозорец, в който трябва да посочите документа. След като се попълнят стоките, натиснете бутон „Въведи”. Новите стоки ще се създадат в базата и ще се заредят в таблицата за доставка. После следвайте стъпките на обикновена доставка.
През модул „Доставки” натиснете показания бутон и ще се отвори прозорец, в който трябва да посочите документа. След като се попълнят стоките, натиснете бутон „Въведи”. Новите стоки ще се създадат в базата и ще се заредят в таблицата за доставка. После следвайте стъпките на обикновена доставка.
Тази функция се използва доста често при прехвърляне на електронни документи между доставчик и клиент. В картона на клиента може да въведете имейл на клиента и да включите настройката – „Автоматично генериране на документи в Excel формат. Когато продавате към този клиент, автоматично ще се създава електронен документ. Може да изпратите този документ към клиента и той автоматично да го въведе в своите доставки.
Този формат на файл се нарича „YS формат. Той се използва при първоначално създаване на номенклатурата. Може ръчно да се попълнят колоните, като се направи копиране от оригиналния файл и се поставят данните в този. Този формат на файл прехвърля голяма част от информацията за стоката, поради това не е подходящ за препращане на данни към клиенти.
През модул „Продажби“ може да се създава ръчно или автоматично ексел файл, чрез който клиента да направи автоматично даставка. В този случай се използва файлов формат във вид на документ и се нарича „Excel формат“. В картона на клиента има настройка, в какъв формат клиента да получава документа си. Този формат прехвърля само баркод на стоката, име на стоката и цена, на която е продадена стоката.
Работа с единна каса
Във фирми, където парите не се водят на отчет по отделните оператори, а се въвеждат в една обща каса, трябва да се направят настройки. Всеки модул има настройка дали да работи с парите на оператора или с парите на конкретна каса.
ПРИКЛЮЧВАНЕ НА ДОСТАВКА
За да приключите доставката, натиснете „Запис“ или от клавиатурата клавиш „End“.
Ще се отвори посочения прозорец.
Тук може да приключите доставката в брой, като попълните платената сума. Платената сума ще се извади автоматично от касата на съответния оператор, като за целта ще се създаде разходен касов ордер.
Може да смените касата, от която да се теглят парите. Тази възможност е защитена от настройките на модула.
Може да приключите доставката на отложено плащане, като попълните 0.
Може да приключите доставката по банка. За целта посочете „По банков път“. Когато приключите доставката по банка, се оформя задължение на доставчика.
ДОСТАВКА ВОП
Доставки от страни от Европейския съюз
При доставки на стоки от Европейския съюз се използва опцията за вид доставка – „ДОСТАВКА ВОП“, както е показано на снимката. Специфичното за този вид документ е това, че в него няма ДДС. При приключване на документа се създава протокол за ВОП, който може да видите в раздел справки – „Справки по документи“ – „Справка ВОП“.
След като опишете документа може към него да въведете разпределен разход. По този начин ще се увеличи покупната цена на стоката, но ще се запази стойността на документа.
На снимката се виждат полетата за въвеждане на разпределен разход към документа.
Разход за транспорт във фактурата дължим към доставчика – този разход увеличава стойността на фактурата и се попълва сумата в евро.
Външен транспорт платен към друга фирма – ако транспортът се изпълнява от трета фирма, тук се попълва неговия размер, като се попълва в лева.
Допълнителен разход, такси за превод застраховки и др. – в това поле се попълват всички допълнителни разходи, направени за доставката, като банкови такси, застраховки и др. За да попълните повече от един разход, трябва да попълните първия и да го запишете, след това да попълните втория и т.н.
ДОСТАВКА ВНОС
Доставка от страни извън европейския съюз.
За да въведете доставка на стока, закупена от страни извън Европейския съюз се използва „Доставка внос“.
В модул доставки изберете вид на доставката – Доставка внос.
Към този вид доставки има разходи, които е добре да обвържете с документа, по този начин ще може да се оформи правилно средно покупната цена на стоките и ще се изчислява вярно печалбата. Обикновено разходите са следните:
ТРАНСПОРТ КЪМ ДОСТАВЧИКА – този разход се използва, когато транспорта се заплаща директно на доставчика. Активирането на този разход става от менюто на доставките -> „Въвеждане“ -> „Разход за транспорт платен към доставчика“.
ТРАНСПОРТ КЪМ ТРЕТА ФИРМА – този разход се описва, когато плащате транспорта на куриерска фирма.
МИТО – този разход се описва само за стоките, които имат мито. За целта трябва в картона на стоката, в страницата „Допълнителни параметри“ да попълните процента на митото – вижте на фиг. 1
ДДС – при този вид документи ДДС-то се плаща предварително на митницата обикновено по банков път и се въвежда в банката на програмата, като разходно бордеро в банката.
ТАКСА ПРЕВОД – При плащане на задължението към доставчика, банката прихваща такси за превода. Тези такси се описват в банката като разход за такси към банката и се обвързват към документа чрез „Разпредели по цена“
ЗАСТРАХОВКИ – ако плащате и застраховка тя също се въвежда като разходно бордеро в банката и се обвързва с „Разпредели по цена“.
Както сме показали на снимката, при въвеждане на тези разходи към доставката, стойността на документа не се променя, но се променя покупната цена на самите стоки.
БАЗОВА ЦЕНА – в това поле се попълва цената на стоката от самия документ.
ТРАНСПОРТ ВЪВ ФАКТУРАТА – в това поле се попълва разхода за транспорт, когато е платен към доставчика.
ТРАНСПОРТ В ЕДИНИЦА ПРОДУКТ – тук се вижда стойността на транспорта за една бройка.
ЦЕНА ЗА НАЧИСЛЯВАНЕ НА МИТО – тук се вижда новата оформена доставна цена върху която ще се начисли митото.
МИТО В ЕДИНИЦА ПРОДУКТ – тук се вижда размерът на митническите такси за една бройка. Мито се начислява само на стоките, за които има въведен параметър „% Мито“.
Други разходи – в това поле се виждат разходите за банкови такси и др.
ТЕКУЩА ДОСТАВНА ЦЕНА /БЕЗ ДДС / С ДДС – Тези полета показват крайната доставна цена на стоката с включени всички разходи.