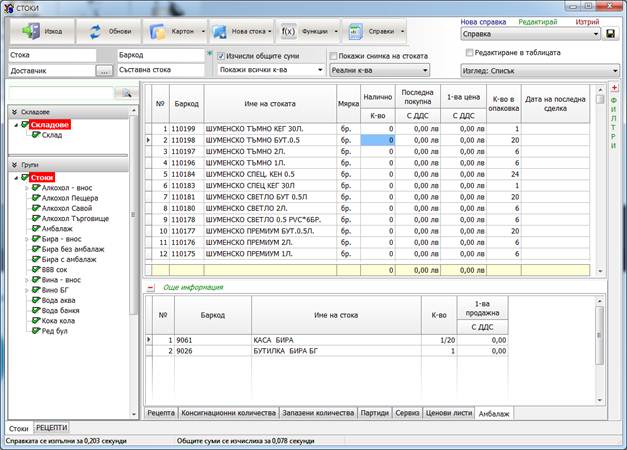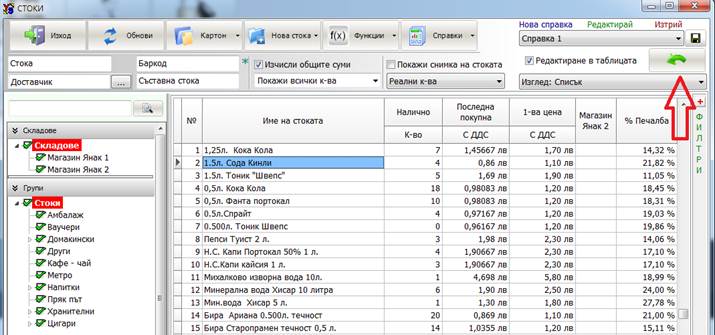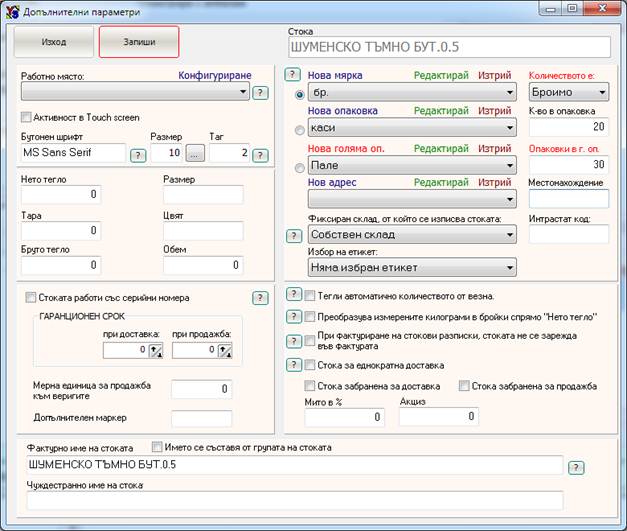СТОКОВА НОМЕНКЛАТУРА В БОРСИ
Стоките може да се разпределят в различни страници. Целта е, всяка отделна страница да има индивидуален изглед.
В борсите едната страница съдържа стоките, а другата сложните стоки – рецепти и пакетни и т.н..
Страниците може да се използват, за да скриете от персонала част от стоките. Може да ограничите на оператора достъпът до определена страница и да поставите тези стоки там.
Освен на страници, стоките са разделени и на групи – „Алкохол”, Безалкохолни”, „Бира” и т.н. Групите може да са неограничен брой. Всяка група може да се раздели на подгрупи.
На Фиг. 1 в долната част на екрана се виждат допълнителни параметри на стоката. В нашия случай сме показали стока, която има вложен амбалаж.
В горната част на екрана са основните филтри на модула. Тук са филтрите по име на стока, баркод и основен доставчик. В дясно на екрана са разположени допълнителните филтри. Тях може да ги скриете. Така ще има повече място на екрана. Филтрите могат да търсят по част от името на стоката. Например, за да намерите стока с име „Сушена червена боровинка” може да напишете само – „черв бор”. По този начин в справката ще останат всички стоки, в чието име присъстват двете срички.
За да виждате повече информация за стоката, с десния бутон на мишката, включете от „Визуализация на колоните” желаните колони. Запазете справката чрез дискетата, която се намира в горната част на прозореца. Може да създадете различни видове типови справки. По този начин, всеки оператор може да има своя справка и да я подреди по свое желание.
Вижте пълната информация на избраната стока, като отворите нейния картон. Картонът на стоката се отваря с клавиш F2 или, като натиснете бутон „Картон”. Виж помощната информация за картон на стоката.
АМБАЛАЖ
При търговците на едро често се работи с амбалаж. За да покажем методиката на работа сме избрали бирена борса.
В търговиите на едро, продажбата на бира е свързана с връщане на амбалаж. Има два метода за въвеждане на амбалаж, което зависи от метода на работа, който се използва от търговеца.
Ø БИРАТА СЕ ПРОДАВА БЕЗ АМБАЛАЖ, АКО КЛИЕНТЪТ НЕ ВРЪЩА КАСИ И БУТИЛКИ, ТЕ СЕ ДОБАВЯТ КЪМ ДОКУМЕНТА – При този метод бирата се продава само като течност. Ако клиентът няма достатъчно амбалаж, той се добавя в документа като допълнителна стока. Когато клиентът върне повече амбалаж, той се изкупува, което ще намали стойността на новия документ.
Ø БИРЕНАТА БУТИЛКА И КАСАТА СЕ ПРЕДОСТАВЯТ БЕЗПЛАТНО НА КЛИЕНТА И СЕ СЛЕДИ ЗА НАЛИЧНИЯ АМБАЛАЖ ПО КЛИЕНТИ – При този метод, амбалажът се предоставя безплатно на клиента и се следи за наличното количество в него.
ГРУПИ НА СТОКИТЕ
За да може номенклатурата да се подреди по определени от Вас критерии, се използват групите на стоките. Групите на стоките са неограничен брой, но е желателно все пак да не се прекалява с тях.
В прозорецът на номенклатурите, в лявата част на екрана са разположени групите.
Създаването на нова група става с натискане на десен бутон на мишката върху главното меню. За да създадете подгрупа трябва да посочите с десен бутон на мишката съответната група и да изберете „Нова група”. Вижте урока за групи на стоките.
СЪЗДАВАНЕ НА НОВА СТОКА
Създаване на стока става с натискане на бутон „Нова стока“. Ще се отвори прозорец, където избирате групата, в която ще се намира стоката, след което ще се отвори картон на новата стока. Другият метод за създаване на нова стока е чрез директно редактиране в таблицата. За целта трябва да разрешите действието чрез включване на настройката в горния десен ъгъл на екрана – „Редактиране в таблицата“. За да създадете нова стока посочете групата, в която ще се създава стоката и натиснете Ins от клавиатурата. Попълнете името на новата стока. Бутон за запис няма, всяка промяна се записва веднага в базата. Когато редактирате данните директно в таблицата, в горната дясна част на екрана ще се покаже бутон със стрелка наляво. Този бутон служи за отказване от направените промени. Всяко натискане ще Ви връща с едно действие назад.
В обектите, където се работи с баркод скенер, по-удобно е създаването на нова стока да се прави директно в модул „Доставки“. Когато сканирате баркод, който липсва в базата, програмата ще Ви попита – „Желаете ли да създадете нова стока?“ При положителен отговор ще се отвори прозорец за избор на група. С отварянето на новия картон на стоката, баркодът вече ще е записан. Попълнете името на стоката и натиснете клавиш End. Стоката ще се запише в базата и програмата ще Ви върне обратно в модул „Доставки“, където новата стока ще е избрана и готова за въвеждане в документа.
ДОПЪЛНИТЕЛНИ ПАРАМЕТРИ НА СТОКАТА
В картонът на стоката има прозорец, в който се попълват допълнителни параметри за стоката.
Търговците на едро използват предимно следните параметри:
МЯРКА – в това поле се попълва мярката, бр., лит. или др.
ОПАКОВКА – в това поле се попълва вида на опаковката от първо ниво, което в нашия случай е – каса.
ГОЛЯМА ОПАКОВКА – в това поле се попълва опаковката от второ ниво, което в нашия случай е – Пале.
К-ВО В ОПАКОВКА – в това поле се попълва, какво количество единици има в една каса. В нашия случай има 20 бутилки в една каса.
ОПАКОВКА В Г. ОП. – в това поле се попълва броя на касите, които се побират в едно пале. В нашият случай има 30 каси в едно пале.
ВЪЗМОЖНОСТ ЗА ДОБАВЯНЕ НА НЯКОЛКО БАРКОДА КЪМ ЕДНА СТОКА
В програмата може да добавите няколко баркода, които да принадлежат към една и съща стока. Това се налага в случаите, когато се продават стоки, произведени в различни държави, тогава те пристигат с различни баркодове. Също така, ако се продават стоки, които са на една продажна цена, без оглед на модел, както са например дъвките, те могат да бъдат с едно име, но с много баркод номера.
ФИЛТРИРАНЕ НА НОМЕНКЛАТУРИТЕ
Филтър по наличности
В горната част на справката има филтър по количества. От падащ списък може да покажете:
v Всички стоки – този филтър е активен по подразбиране.
v Количества > 0
v Количества < 0
v Количества = 0
v Количества <> 0
Другият важен филтър е филтър по вид на количествата. Този филтър определя, кои складови количества да се показват. Те биват:
v Реални количества – това са реалните наличности на склада. Виж по-долу за метода на обработване на тези количества.
v Счетоводни количества – тези количества показват наличността на склада спрямо получените и издадени фактури, като се отчитат и продажбите направени през фискален апарат. Виж по-долу за метода на обработване на тези количества.
v Консигнационни количества – тези количества показват стоките, които са продадени с консигнационен протокол. Този вид документ се използва, когато е необходимо да се знае, какви количества имате в клиентите. По идея тези количества може да се върнат в склада или да бъдат платени. Ако не е необходимо да се знае наличността от стоките по клиенти, е по-удобно да се използва отложеното плащане, където стоката се продава и в последствие се следи само паричното задължение на клиента.
v Стока на път – ако имате няколко магазина и те работят с единна база (виж подробности в „Янак Старт),може да прехвърляте стока от един обект към друг. Когато прехвърлянето се прави чрез опцията „Прехвърляне със заявка“, стоката ще излиза от единия склад и ще премине в склад „Стока на път“. За да се зачисли окончателно стоката в обекта, отговорното лице трябва да потвърди прехвърлянето. Стоката ще излезе от „Стока на път“ и ще се зачисли в обекта – приемник.
- Ако една стока се достави без документ или със стокова разписка, тя се завежда само в реалния склад.
- Ако се достави с фактура, се завежда едновременно в реалния и в счетоводния склад.
- Ако се достави с документ „Свободна фактура“, се завежда само в счетоводния склад.
- Ако се продава с фактура, тя се изтегля едновременно от реалния и счетоводния склад.
- Ако се продава с фискален бон, тя се изтегля едновременно от реалния и от счетоводния склад.
- Ако се продава чрез документ разписка или стокова разписка, без издаване на фискален бон, ще се изтегли само от реалния склад.
- Ако се продава с документ „Свободна фактура“, ще се изтегли само от счетоводния склад.
В дясната част на екрана са разположени голяма група от допълнителни филтри.
РАЗШИРЕНА ИНФОРМАЦИЯ КЪМ СТОКАТА
В долната част на екрана има допълнителен прозорец „Още информация“. Тази част на справката показва допълнителна информация за стоката, която сте посочили от горната таблица.
v Рецепта – в тази страница се виждат продуктите включени в сложните стоки от типа рецепти, пакетни или производствени. Чрез връзката „Конфигурирай“ или клавиш F6, може да отворите прозорец за въвеждане или редактиране на рецептата.
v Консигнационни количества – ако продавате стока с консигнационен протокол, тук ще се вижда, кой клиент, какви количества дължи от посочената стока.
v Запазени количества – ако през продажбите запазвате стока за определен клиент, тук се вижда от посочената стока, за кои клиенти, какви количества са запазени.
v Партиди – в случаи че работите с партидни количества, тук се вижда наличността на стоката разбита по отделни партиди. Когато стоката се води по партидни количества, то при продажба печалбата се изчислява спрямо доставната цена на съответната партида. В противен случай се изчислява спрямо средно покупна цена. ЗАБЕЛЕЖКА – При водене на партидни количества, ако продавате стока с изчерпани налични количества, отрицателните количества ще се изпишат по последната партида и така ще Ви увисне склада с отрицателни партиди. За да се изчисти трябва да се ревизират партидите.
v Сервиз – тази страница се използва само в автосервизите, където се вижда от посочената стока, какви количества и по кой автомобил са вложени. Тези количества са изписани само към сервизната карта и все още не са продадени.
v Ценови листи – тук се вижда избраната стока, в кои ценови листи участва.
v Амбалаж – когато стоката има амбалаж, като в този случай амбалажът не се продава, а се зачислява на клиента, тук се вижда какъв амбалаж ще се изпише с продажбата на тази стока. Пример – ако продавате бира на едро, зачислете към една бирена бутилка следния амбалаж – 1 бр. празна бирена бутилка и 1/20 каса за бира. При продажба на 100 бири, сумата на документа ще е спрямо течността, а отделно към клиента ще се зачислят 100 бр. празни бирени бутилки и 5 каси за бира. В този случай, в долната част на документа ще се изпише наличния амбалаж в клиента и неговата стойност.
ФУНКЦИИ
Чрез функциите може да правите следното:
v Приравняване на цени – може да приравните например 5-та цена да е равна на 1-ва. Всяка стока може да има до 10 цени. Десетте цени се използват при различни случаи, като например, може отделните обекти да продават на различни цени. Също така, може да се използват, за да се обвърже клиент с определена група цена. Така например, може да включите настройка в картона на клиента, че пазарува по 3-та цена. Щом го изберете в продажбите, програмата ще превключи в режим продажби по трета цена.
v Процентна промяна на цената – чрез тази функция може да промените на голяма група стоки цената с определен процент.
v Процентна промяна на цената спрямо доставна цена – чрез тази функция може да промените цените на голяма група стоки, като кажете – да се направи надценка на 1-ва продажна цена с 15% спрямо последно доставна цена, като цената трябва да се закръгли до 2-ри знак.
v Преизчисляване на средна цена, количества и печалба на избраните стоки – това е сервизна функция и се използва в редки случай, когато има възникнал проблем с базата данни. Имаше такъв проблем с версии от 2012 г.
v Покажи стоки с еднакви баркодове – тази функция също е сервизна и се използва само, ако има проблем с дублиране на баркодове. Този проблем беше наличен във версии на програмата от 2013 – 2014 г. Чрез тази функция може да намерите тези проблемни стоки и да им промените баркодовете.
Вижте специализираните справки – „СПРАВКИ КЪМ СТОКОВАТА НОМЕНКЛАТУРА“.