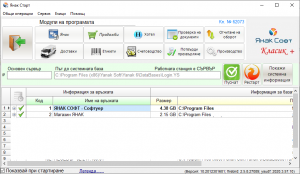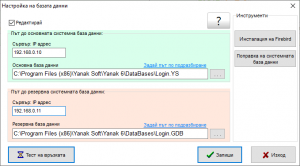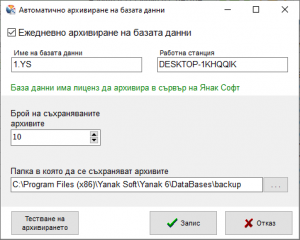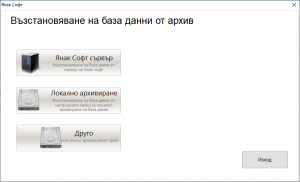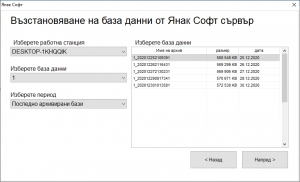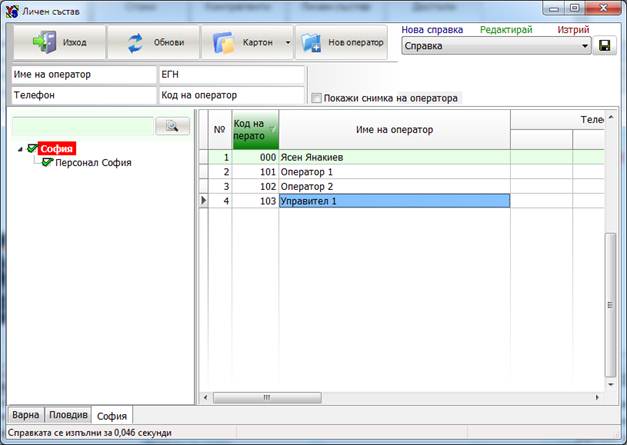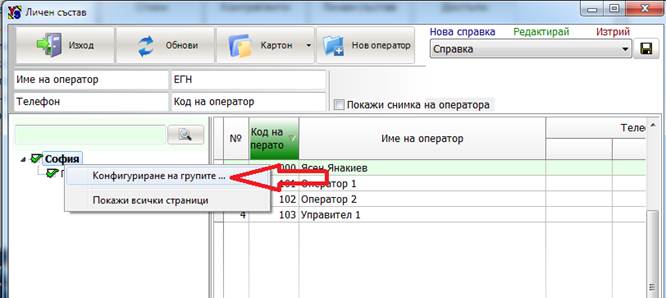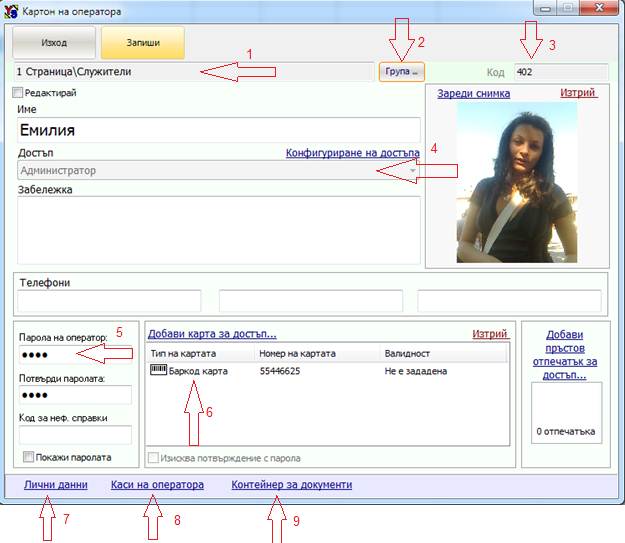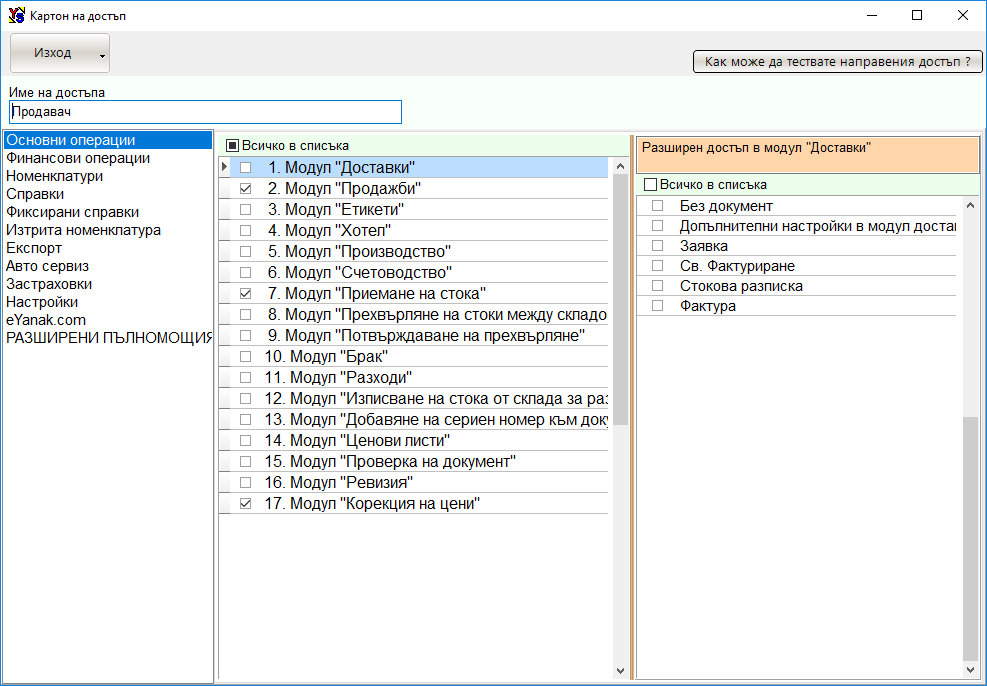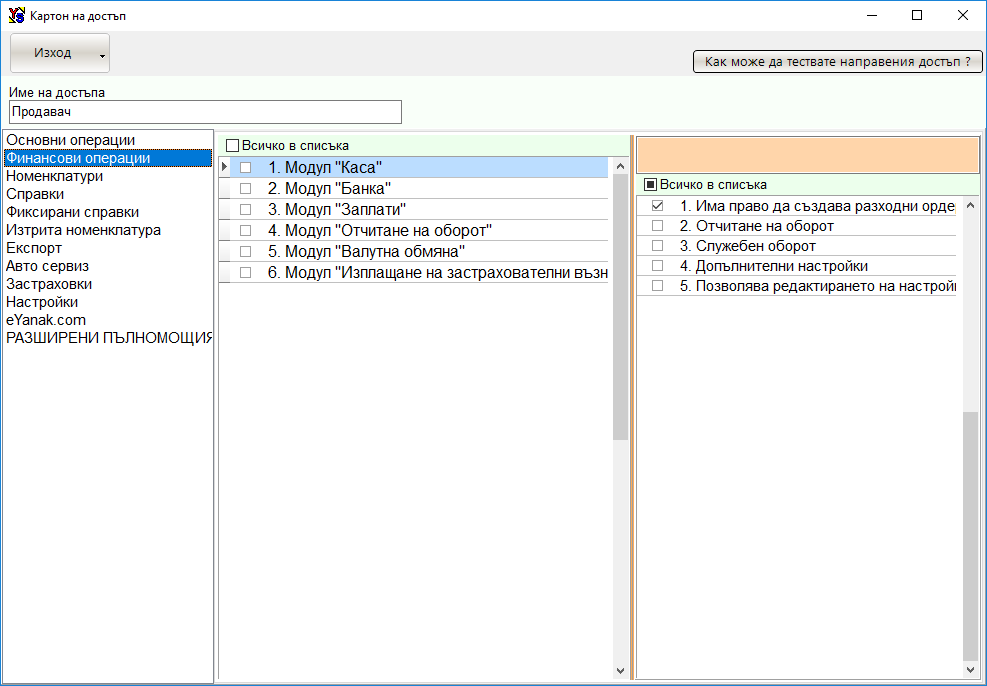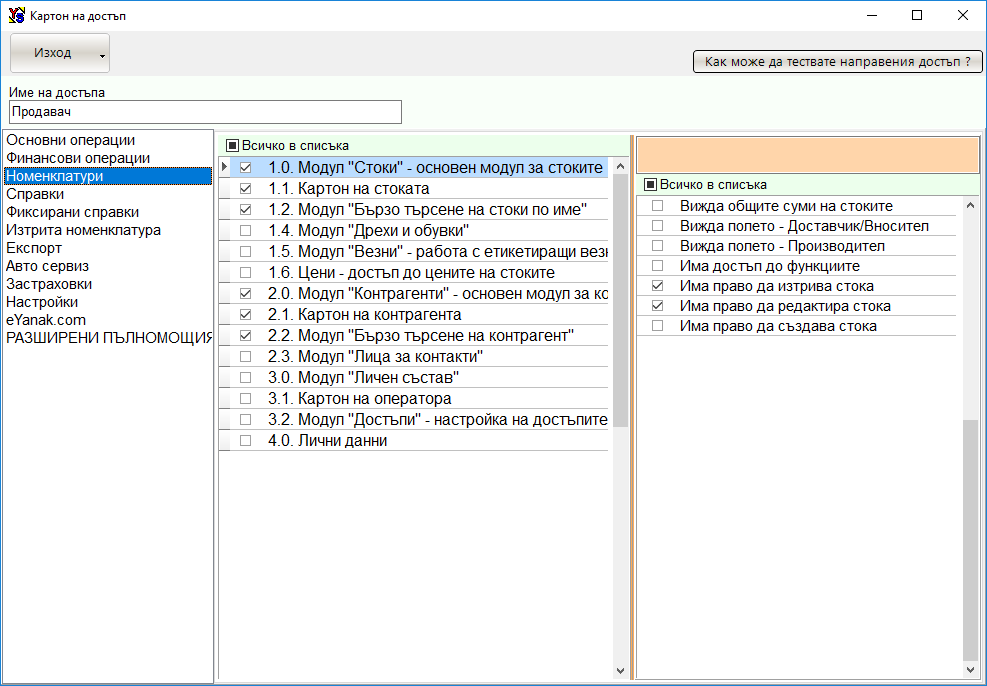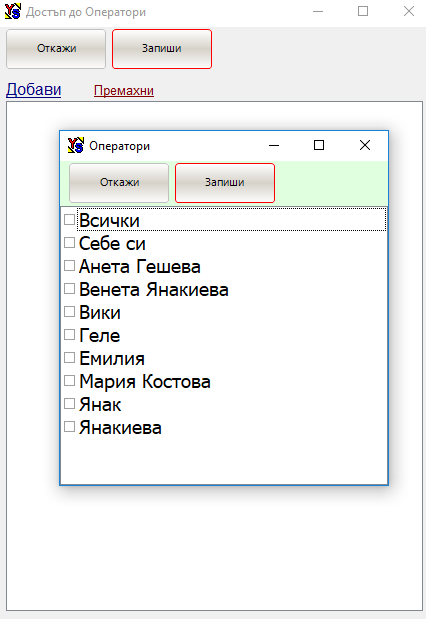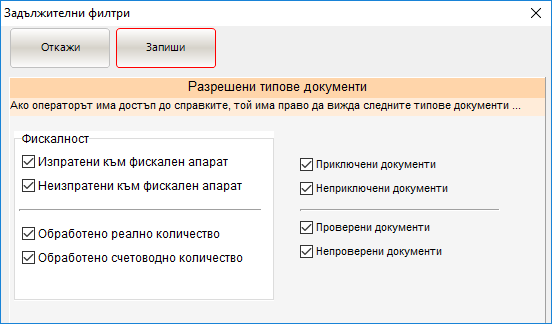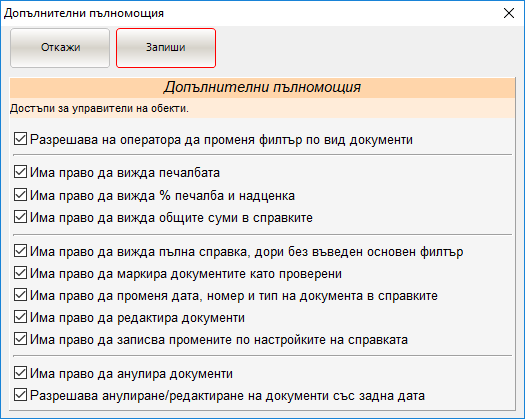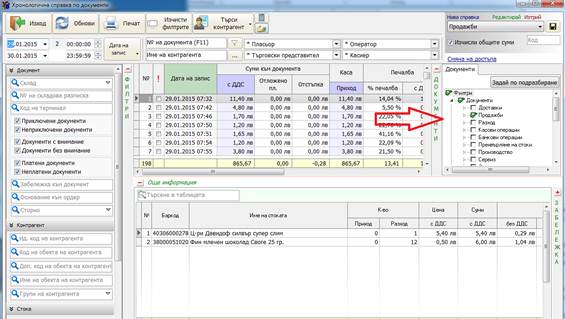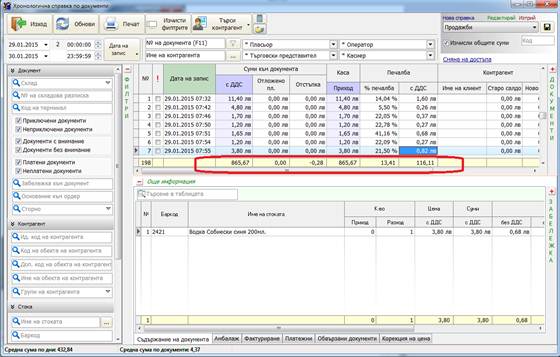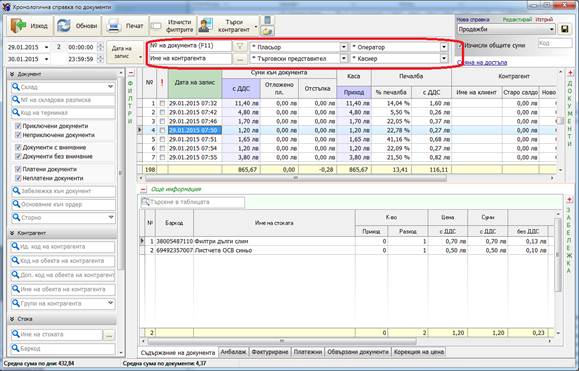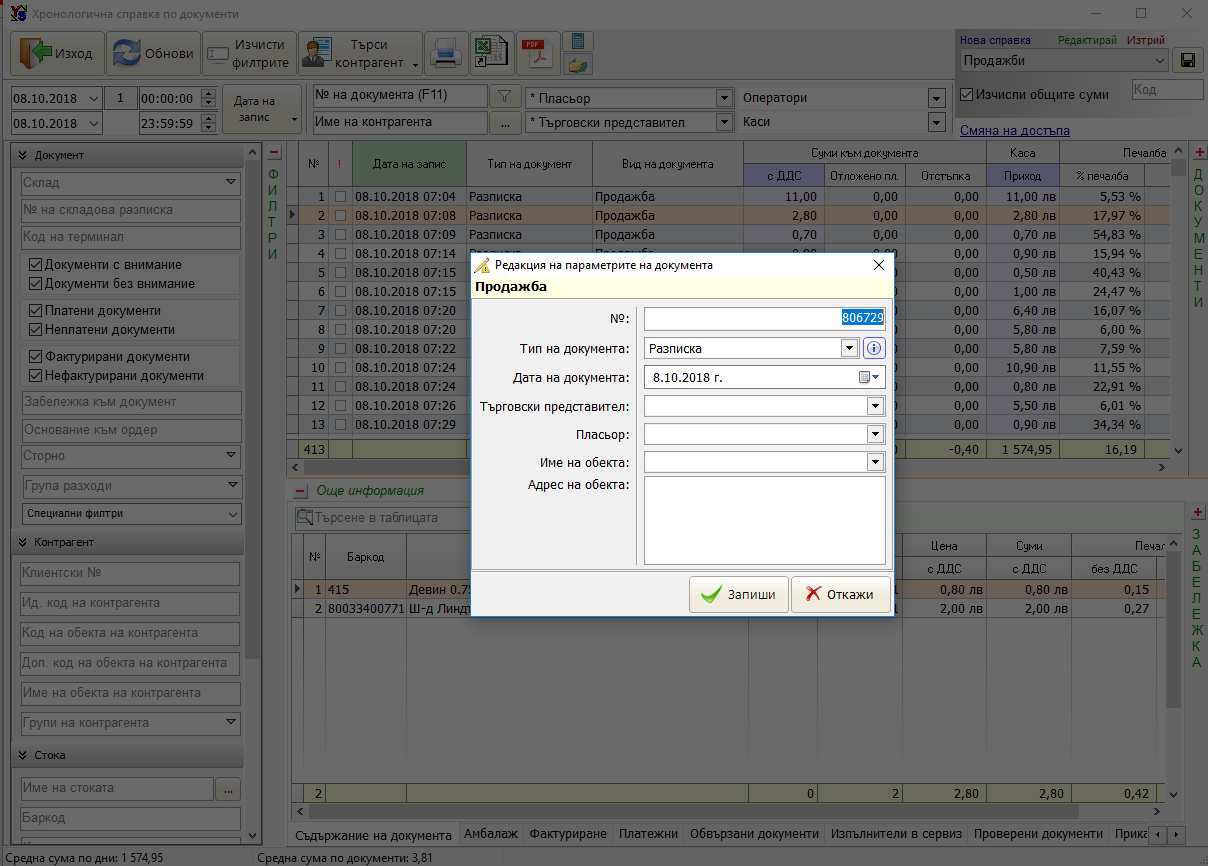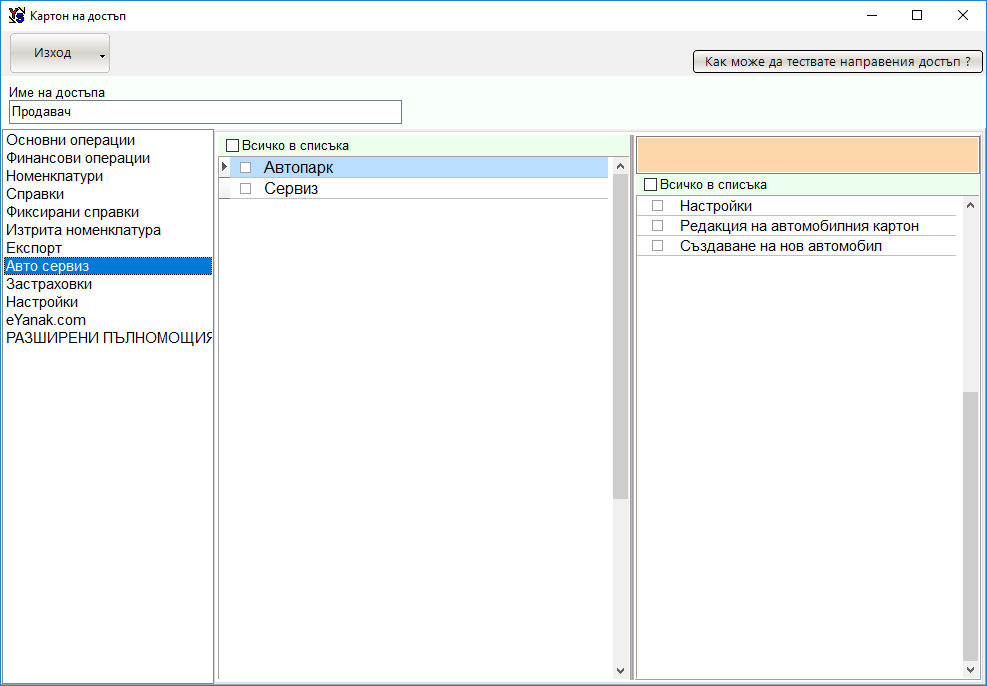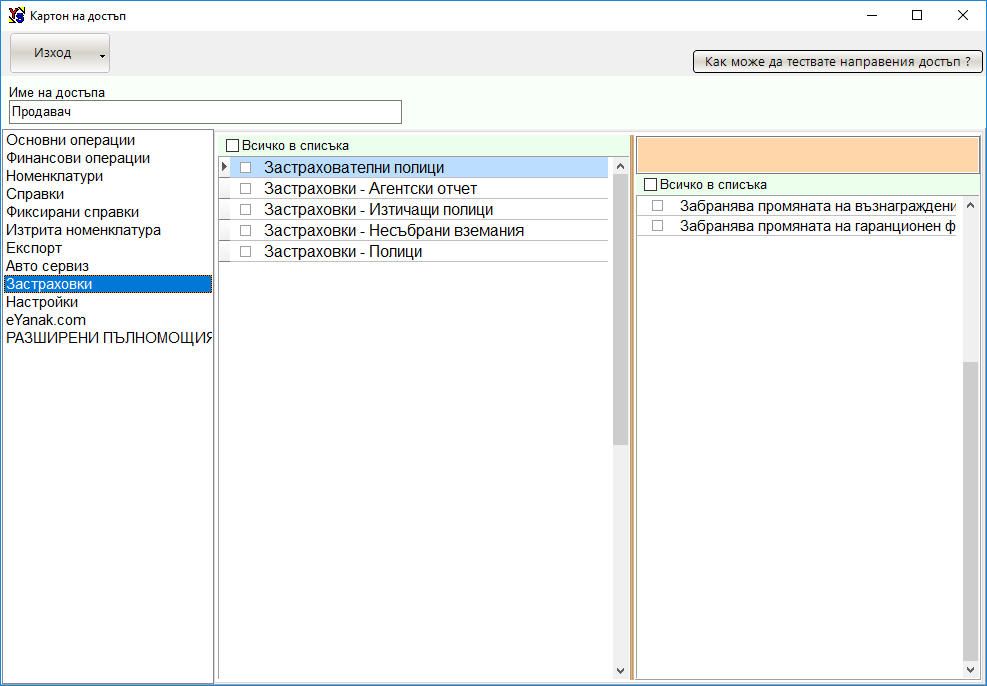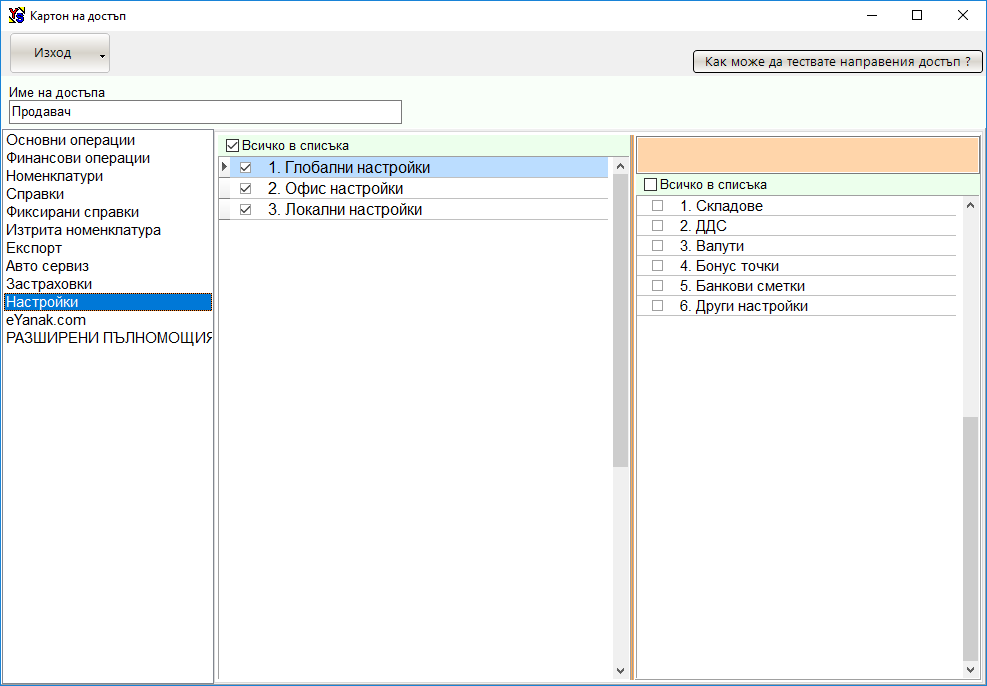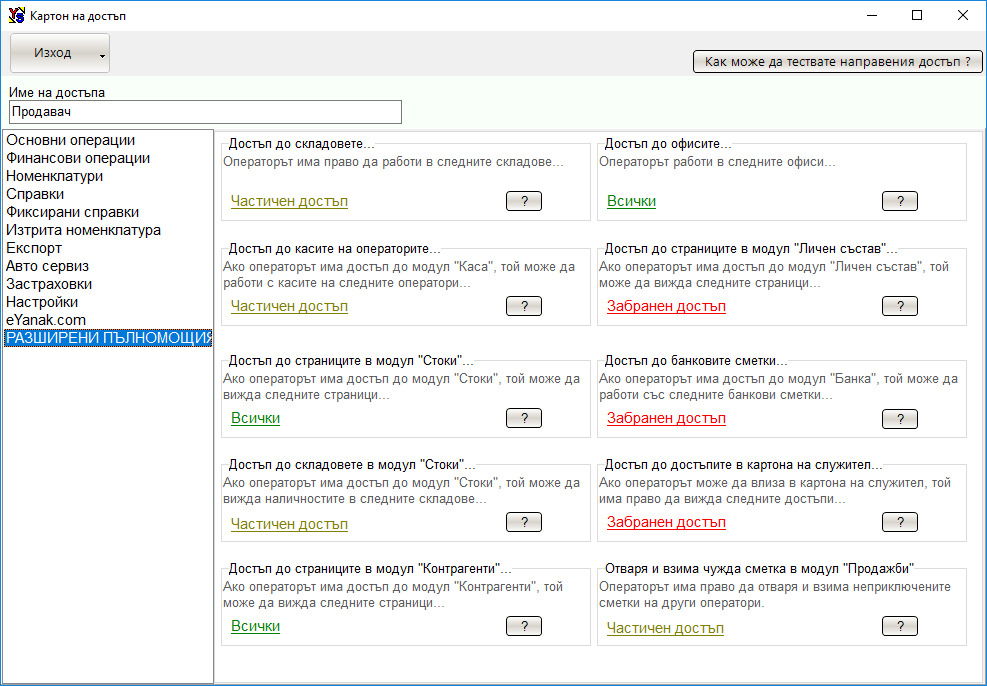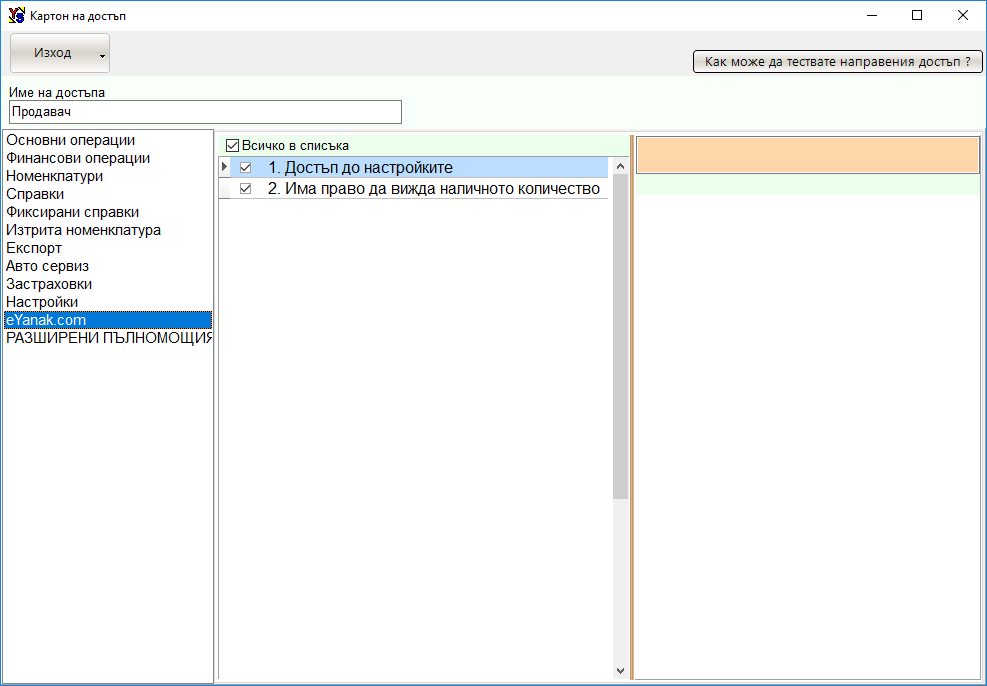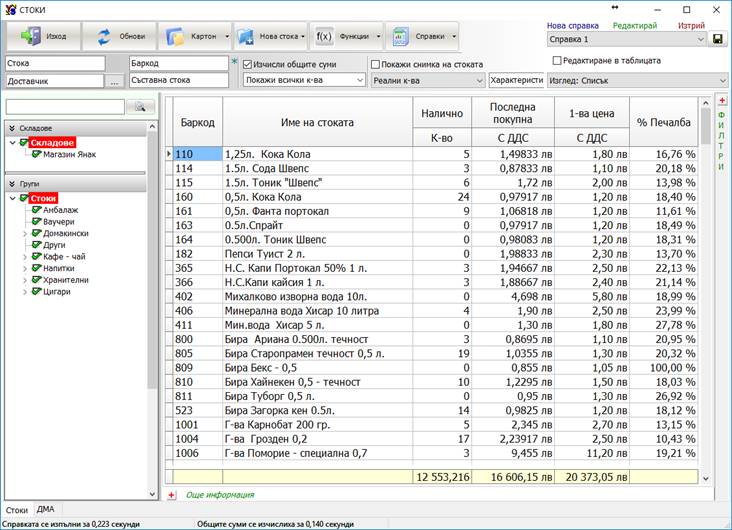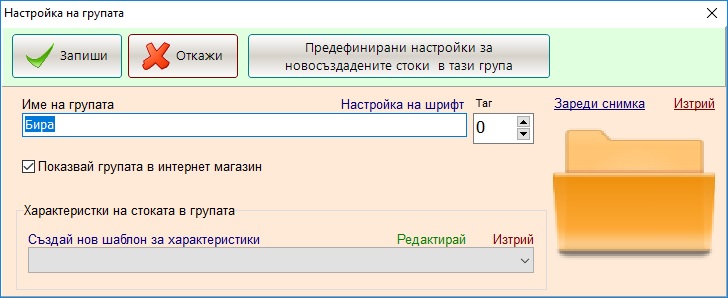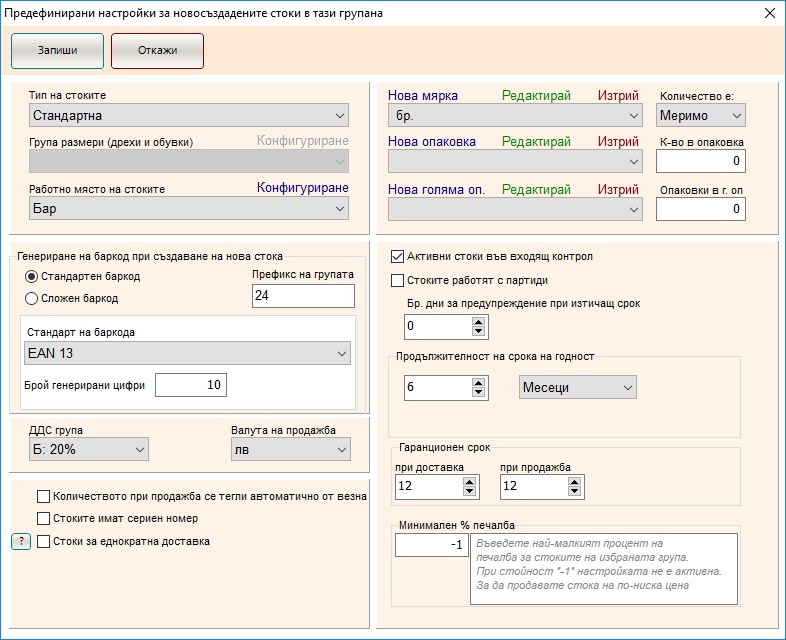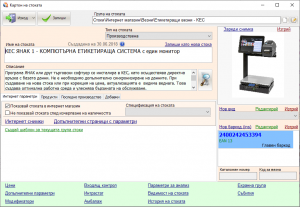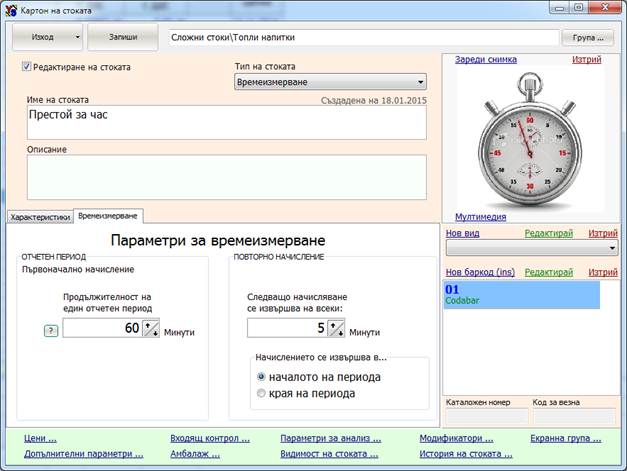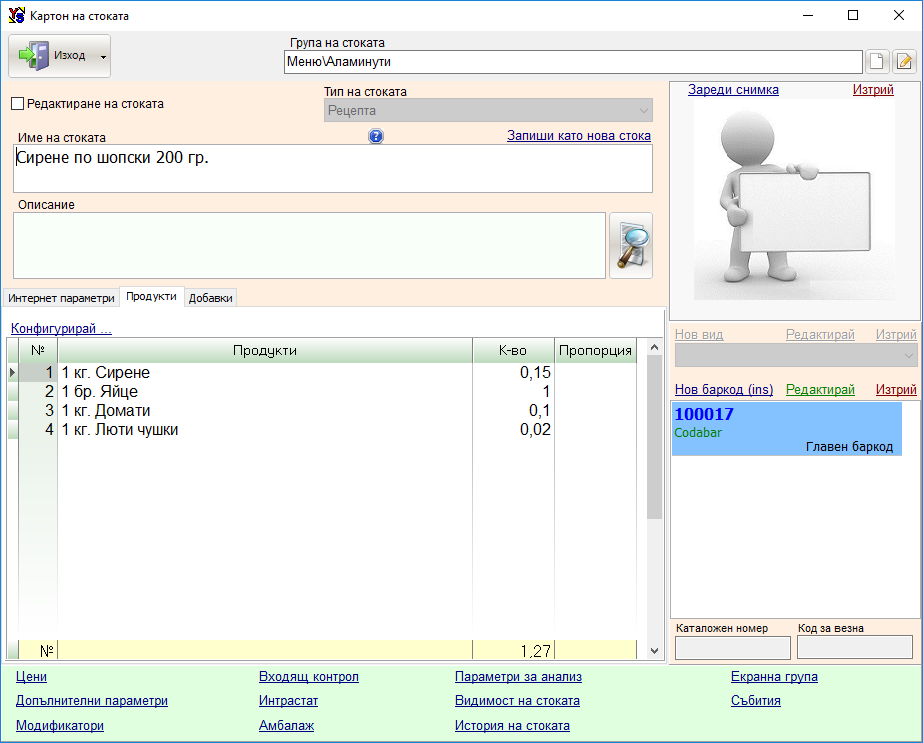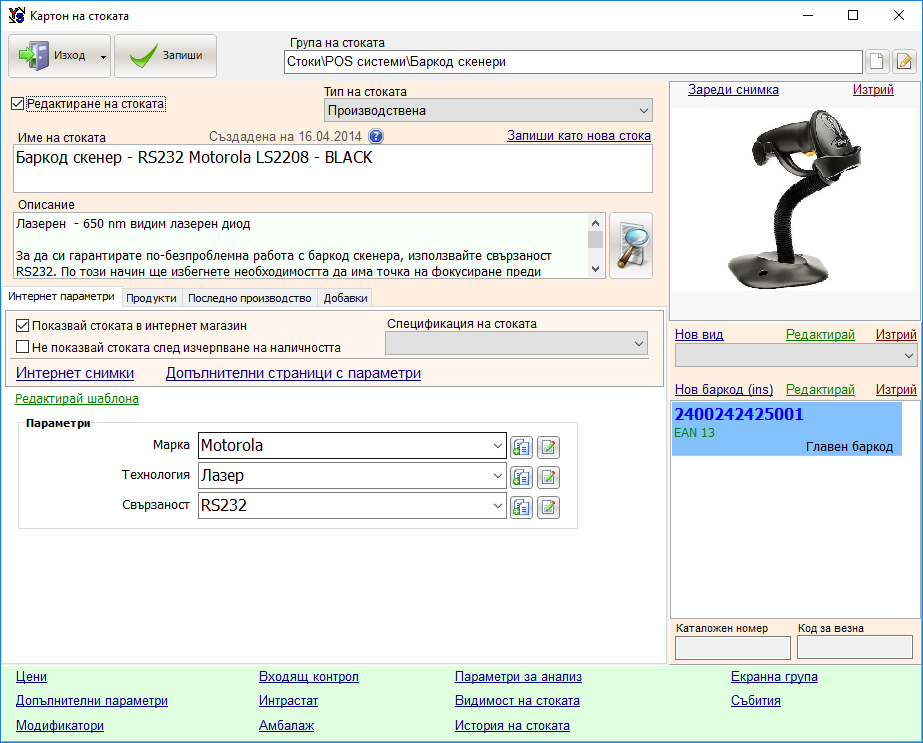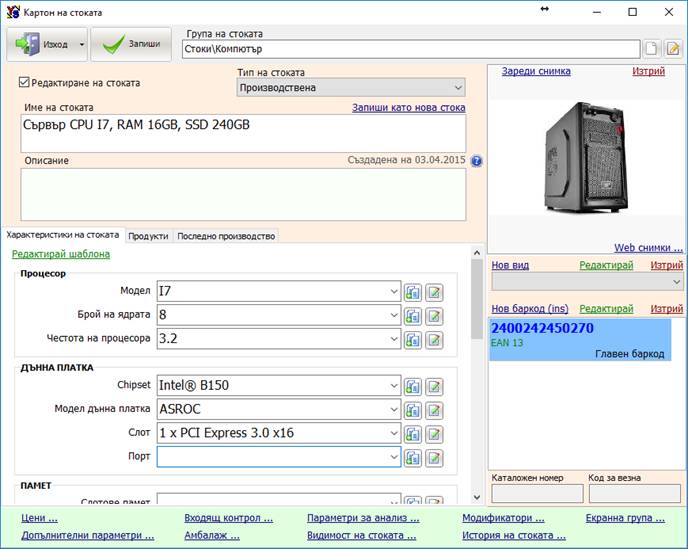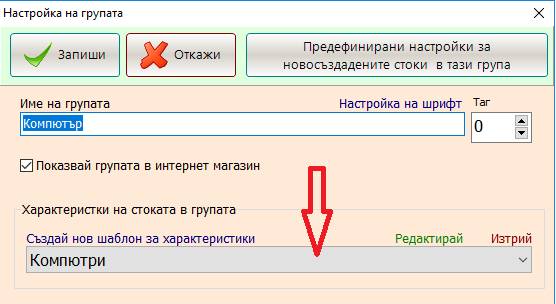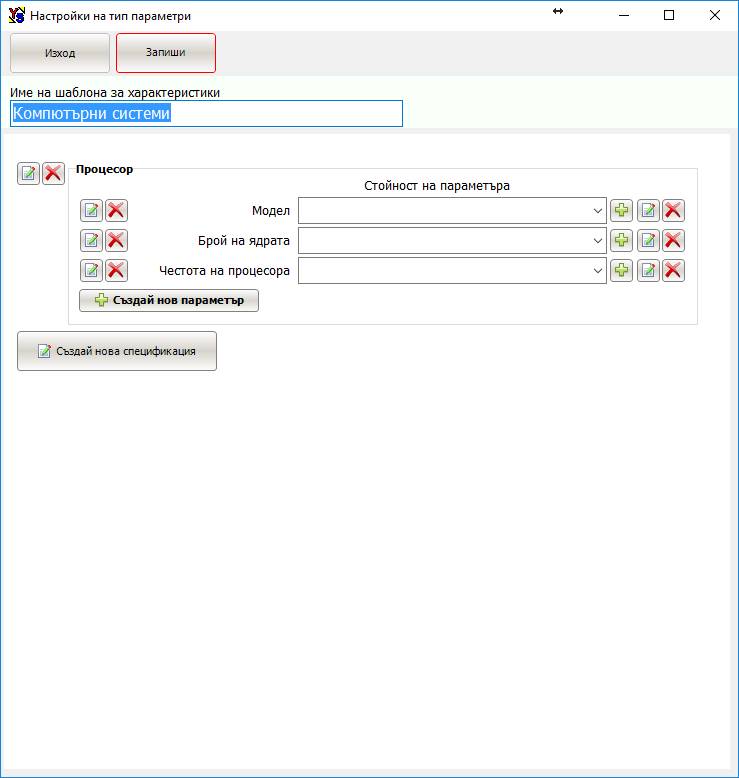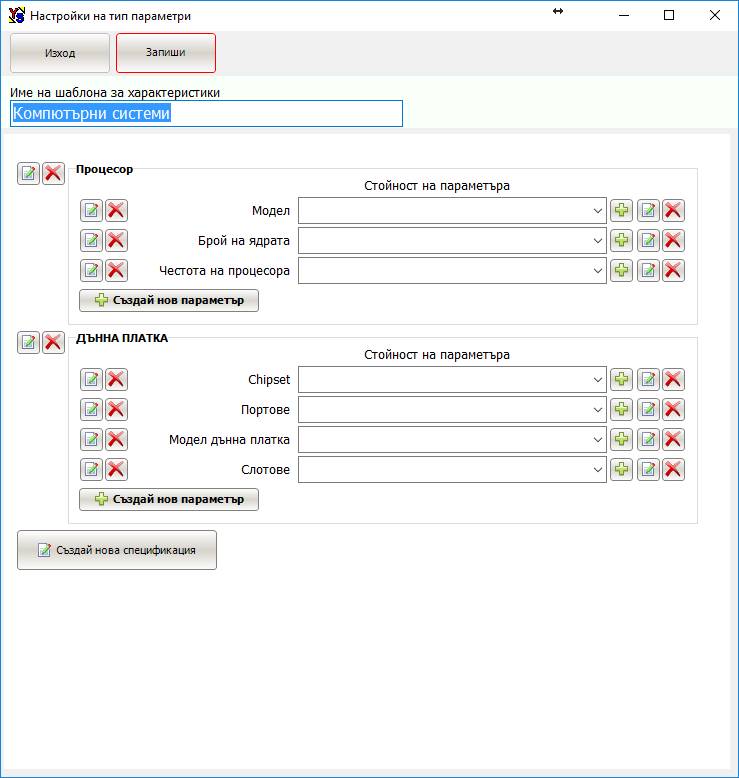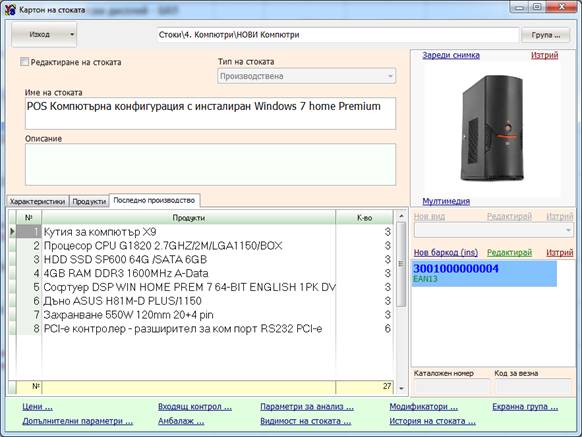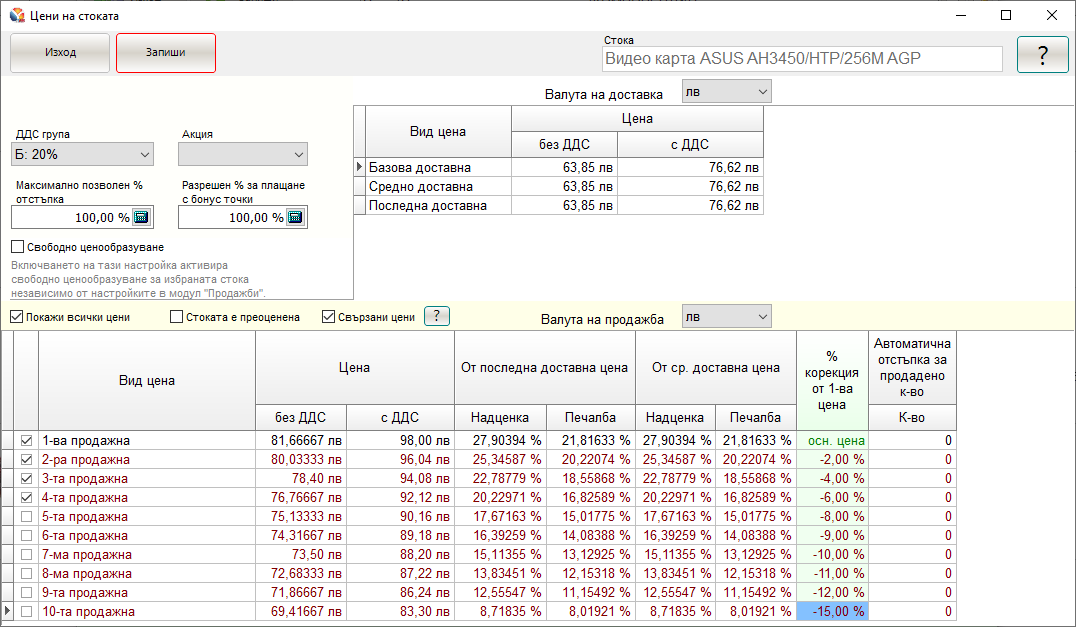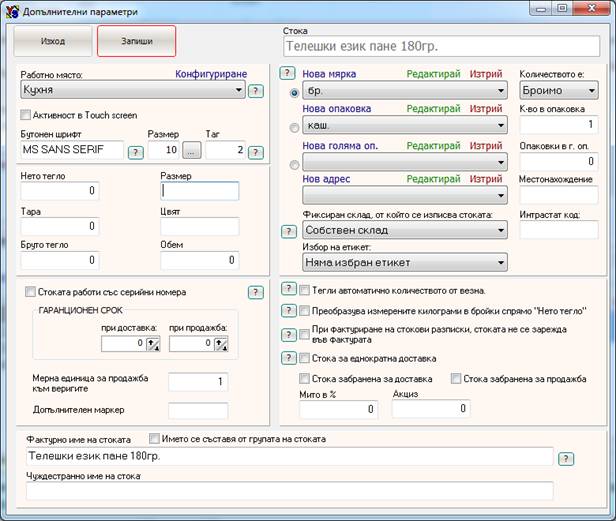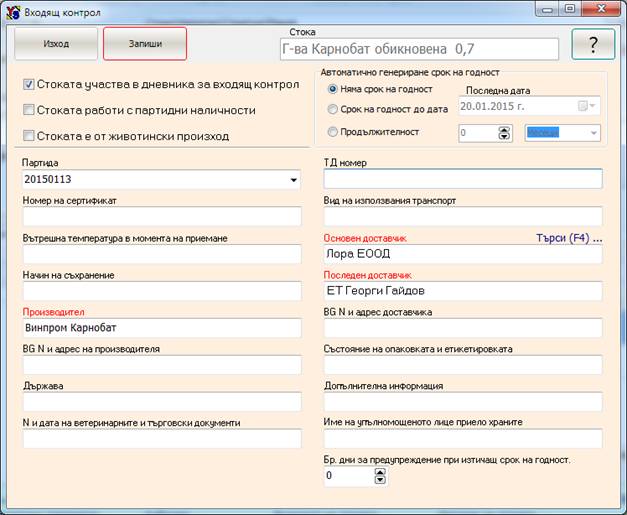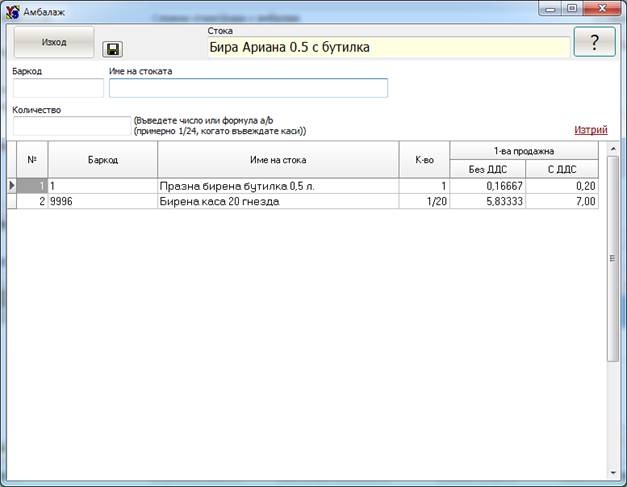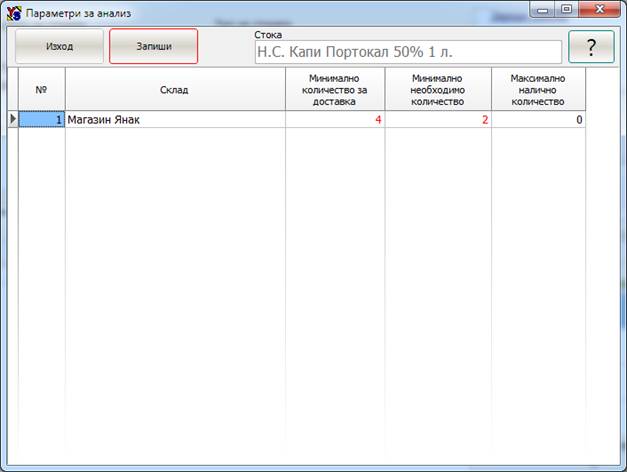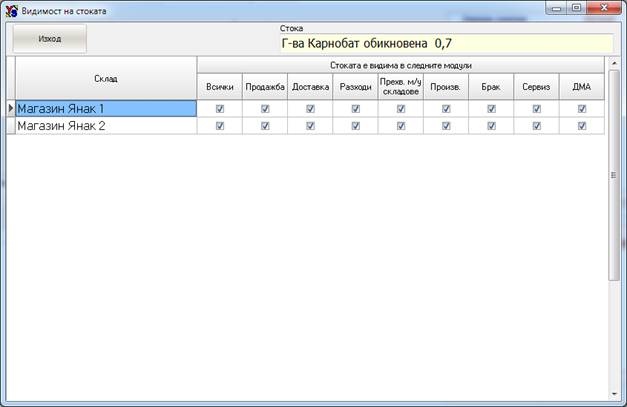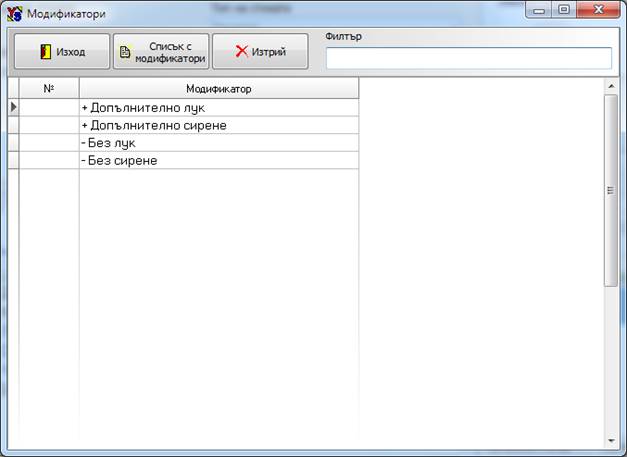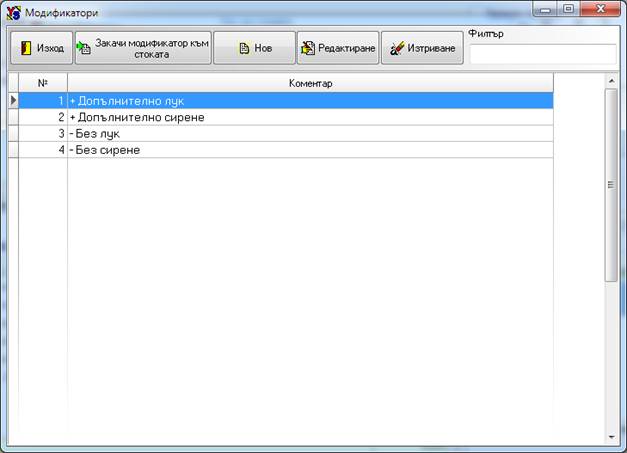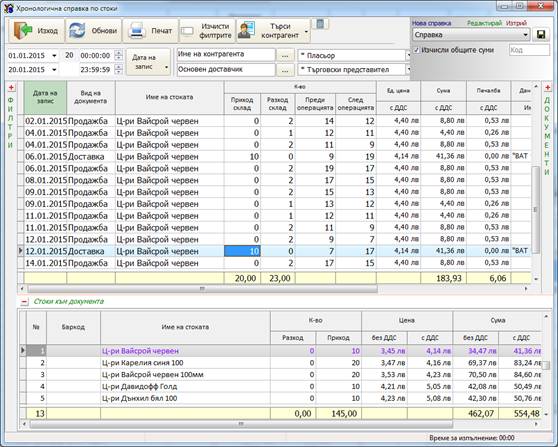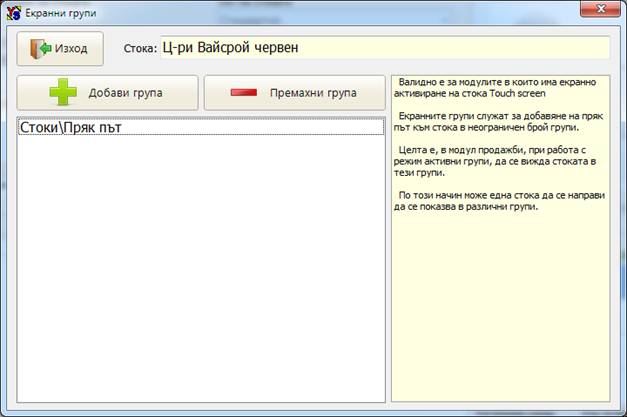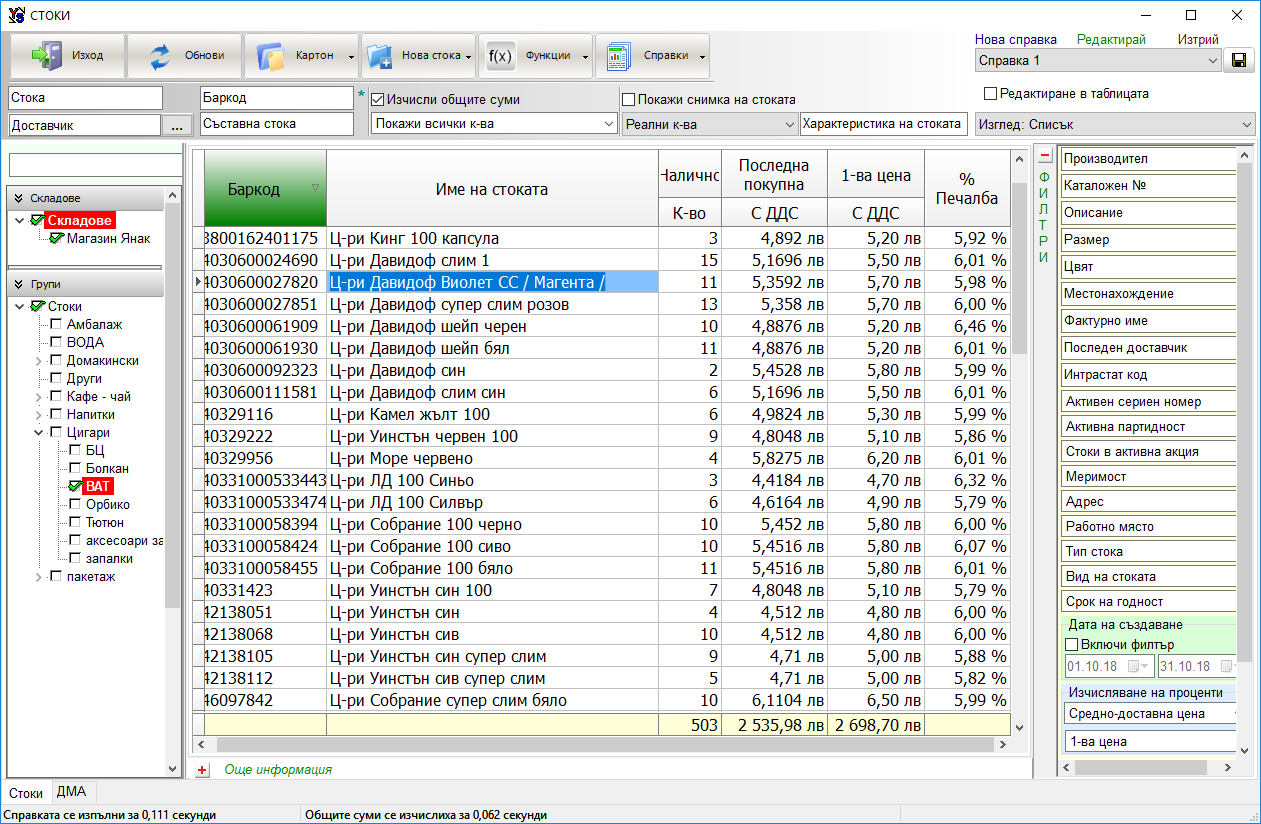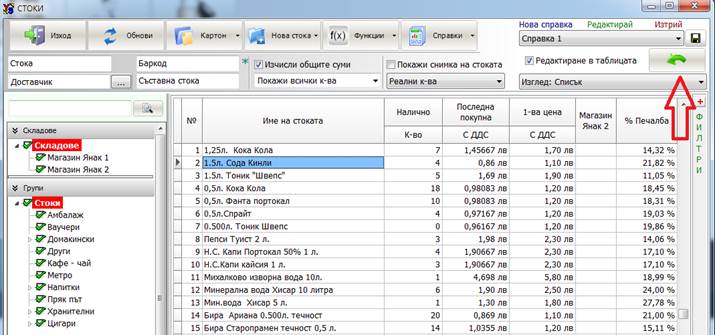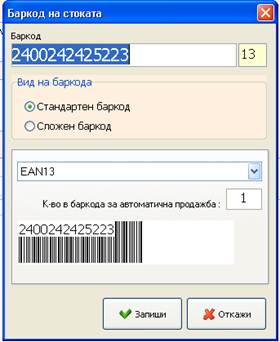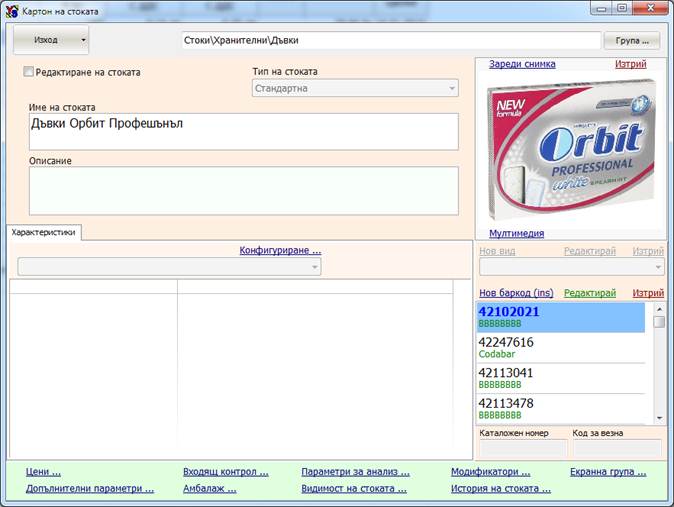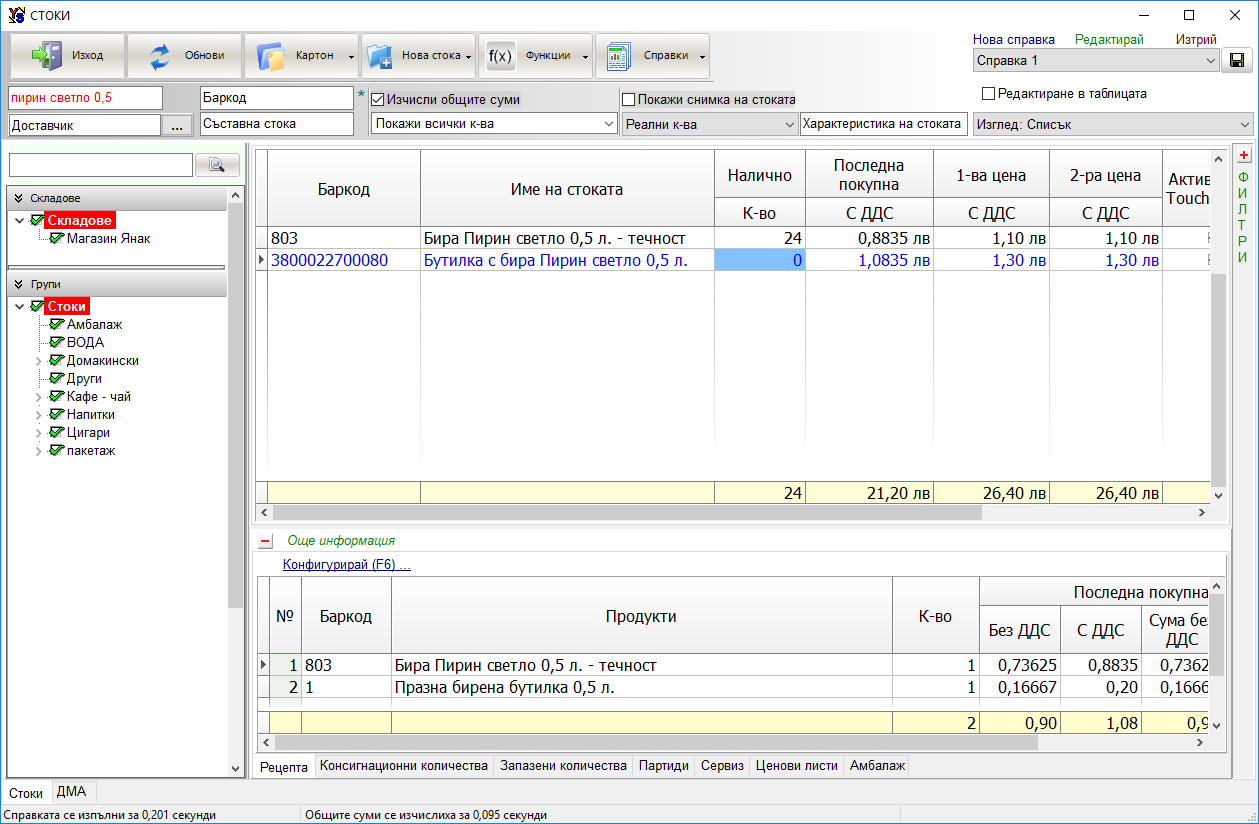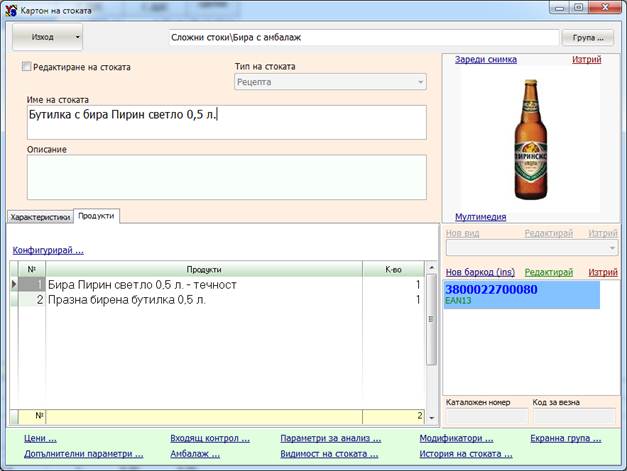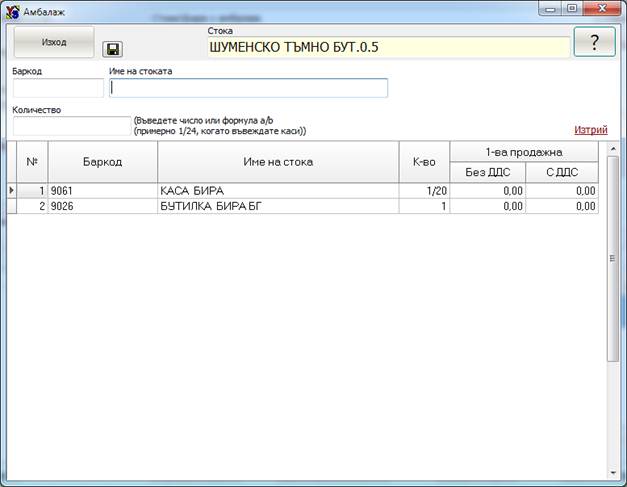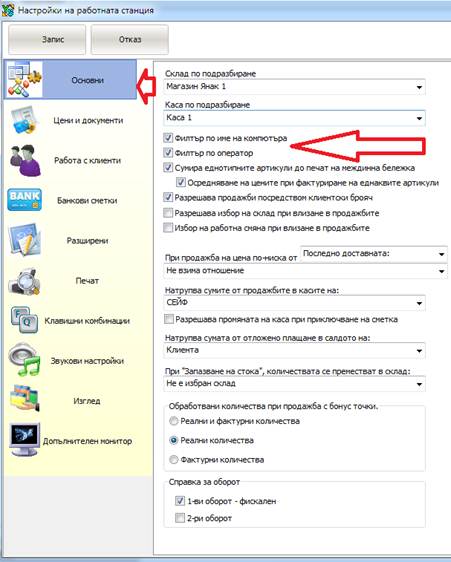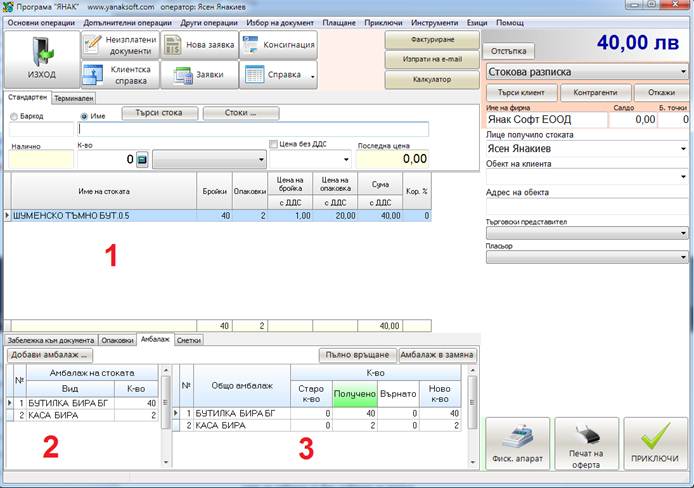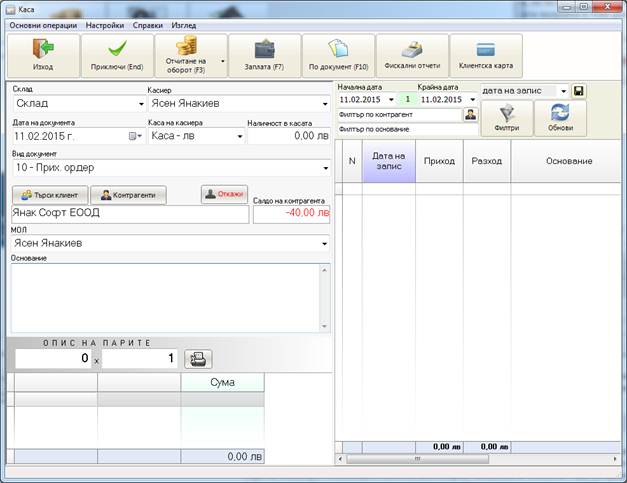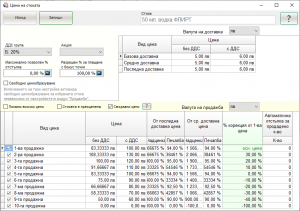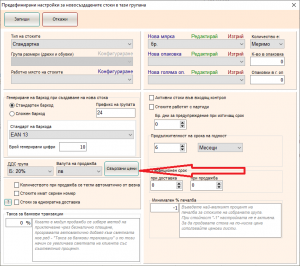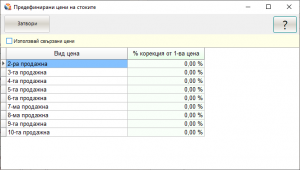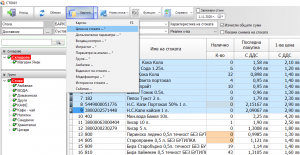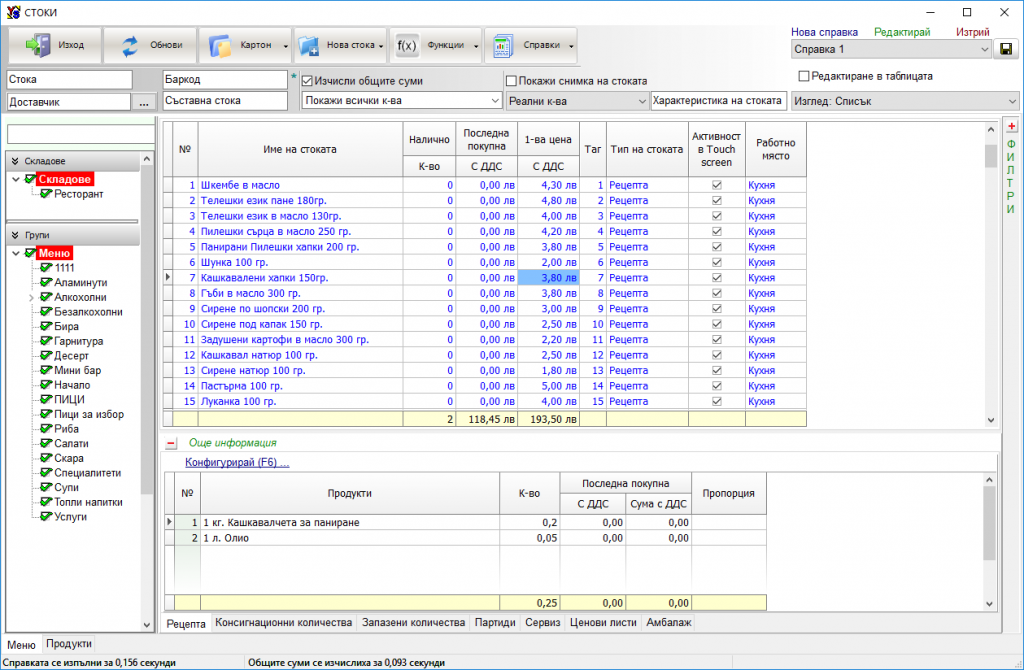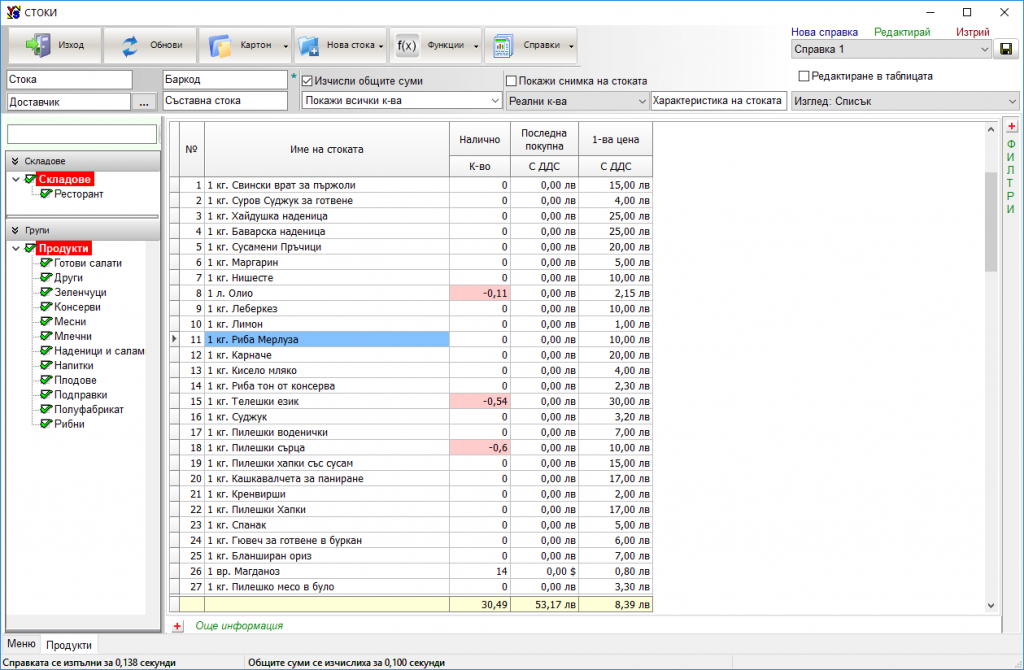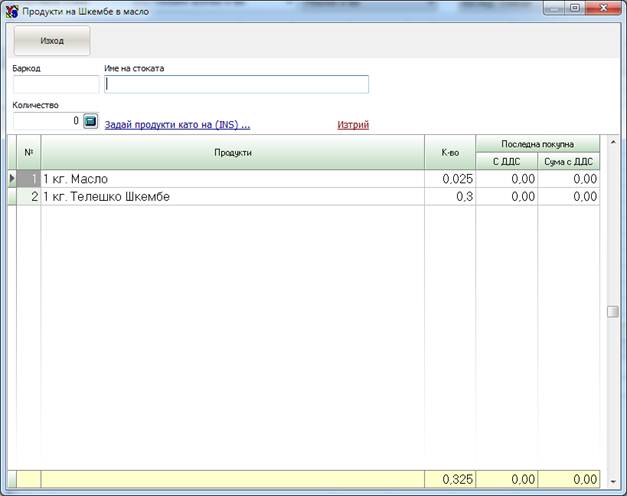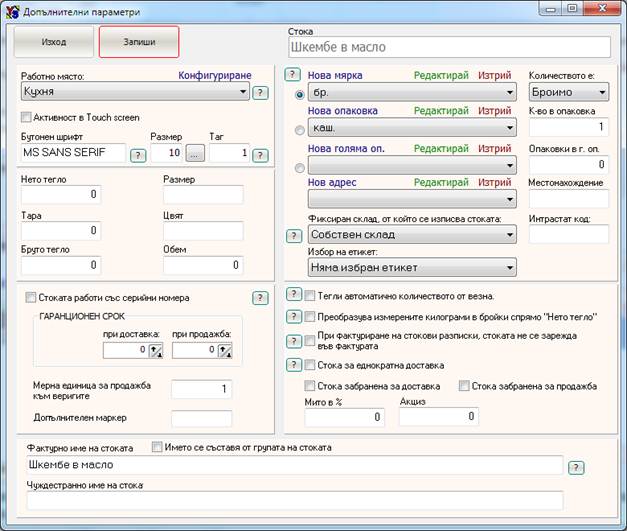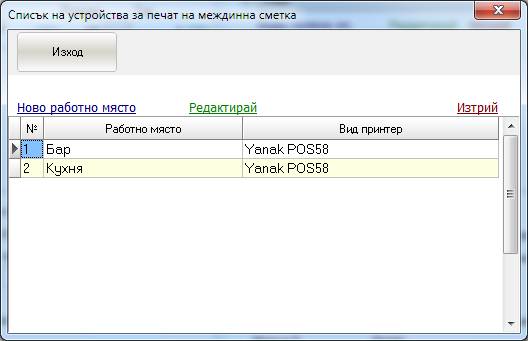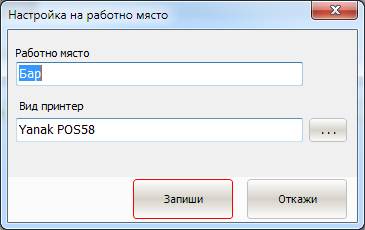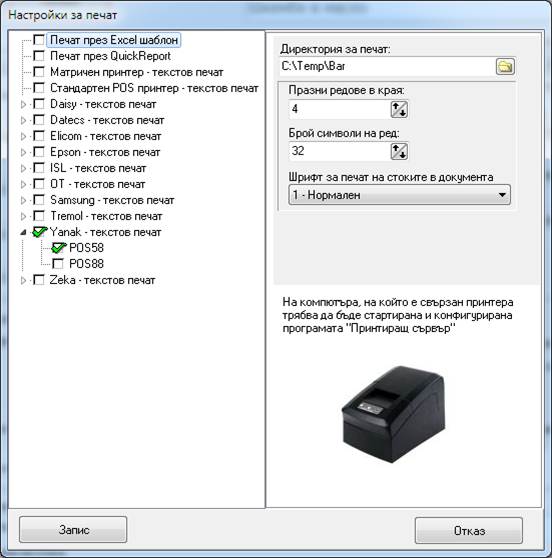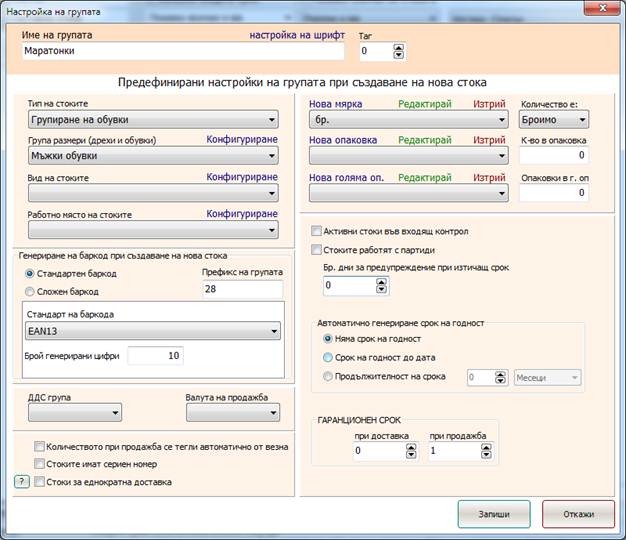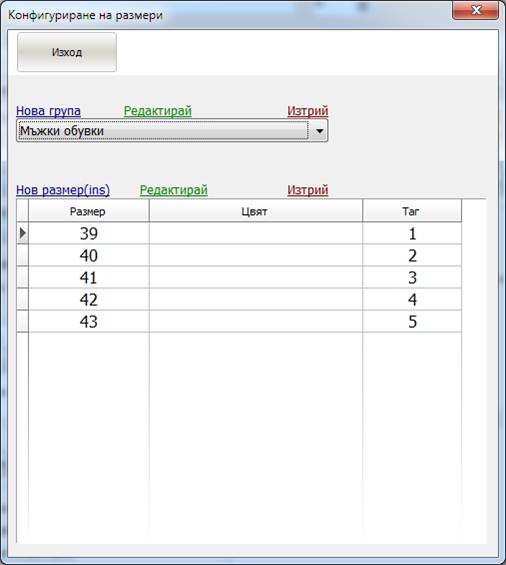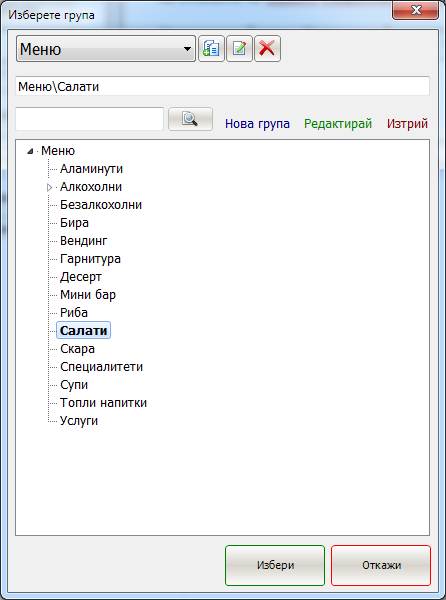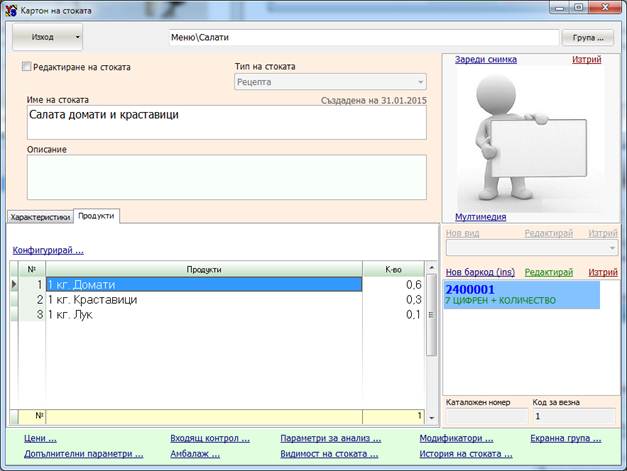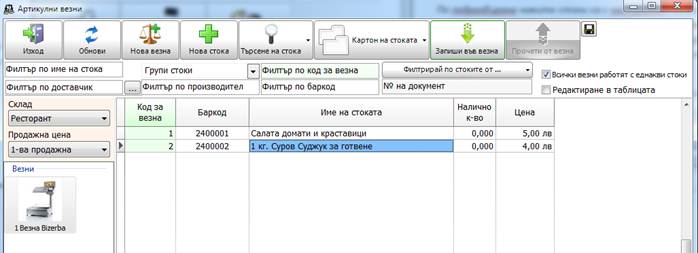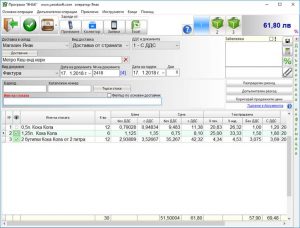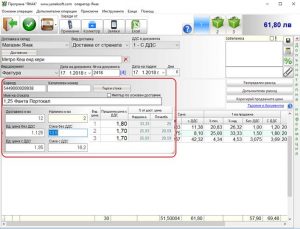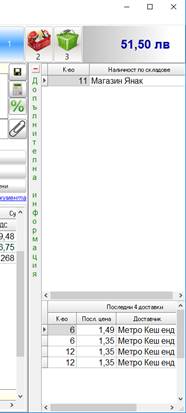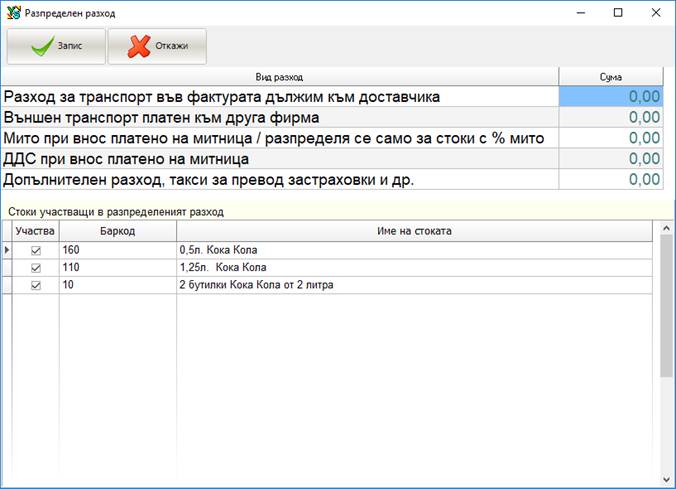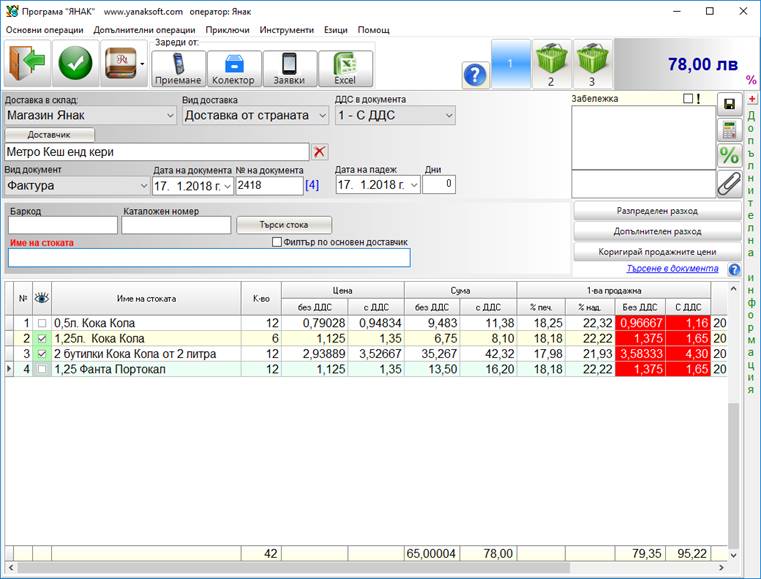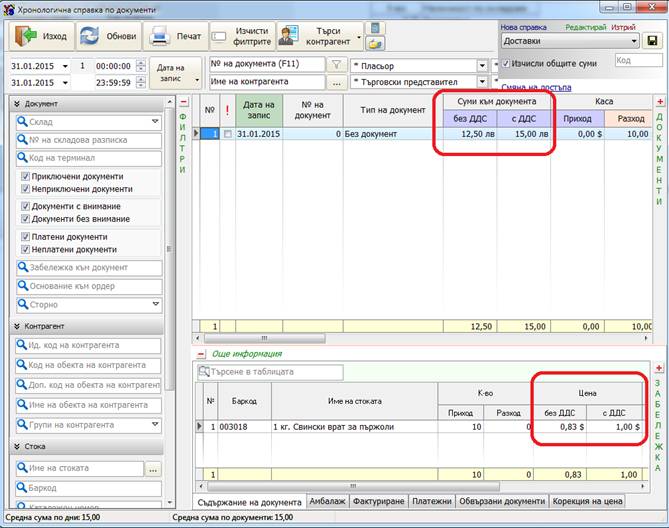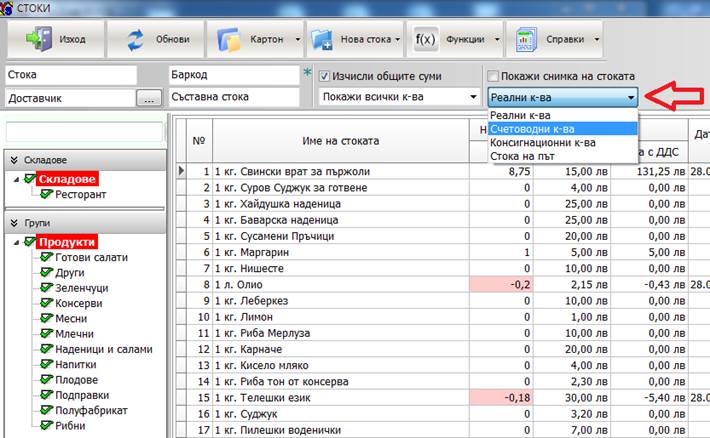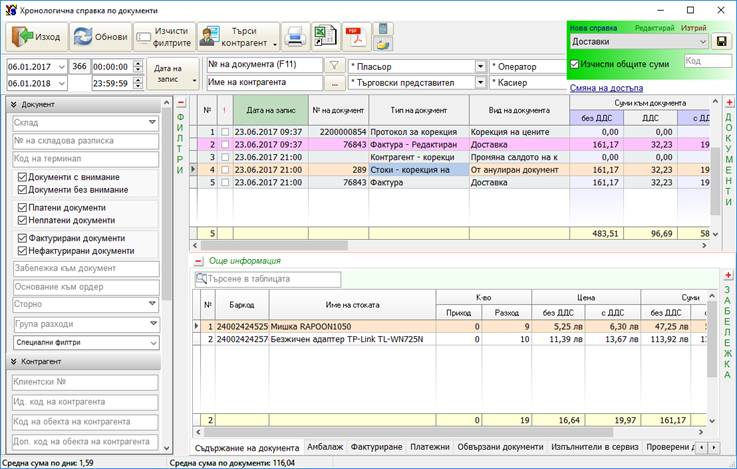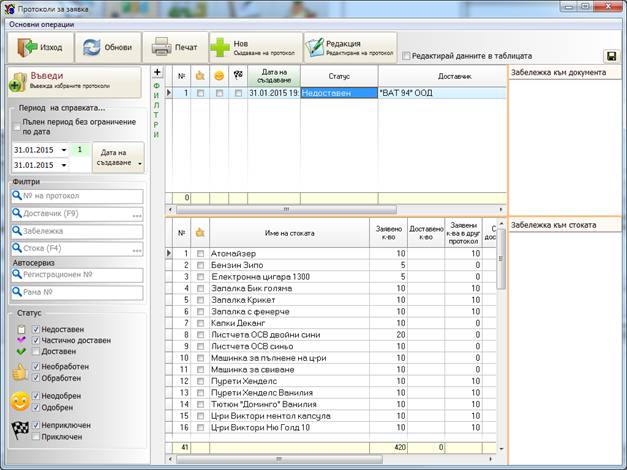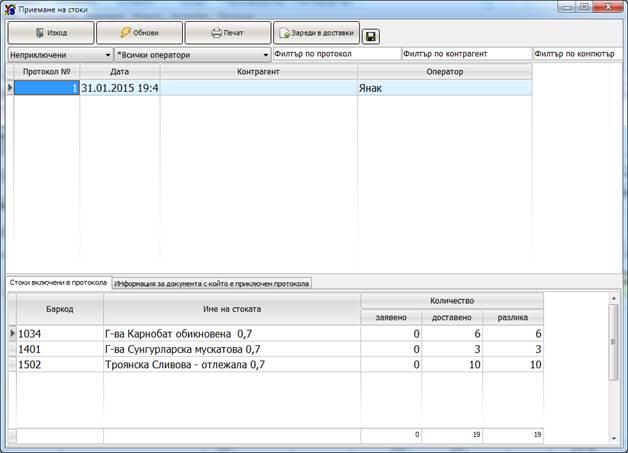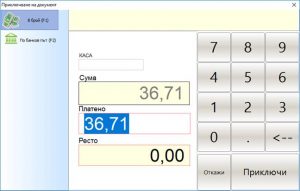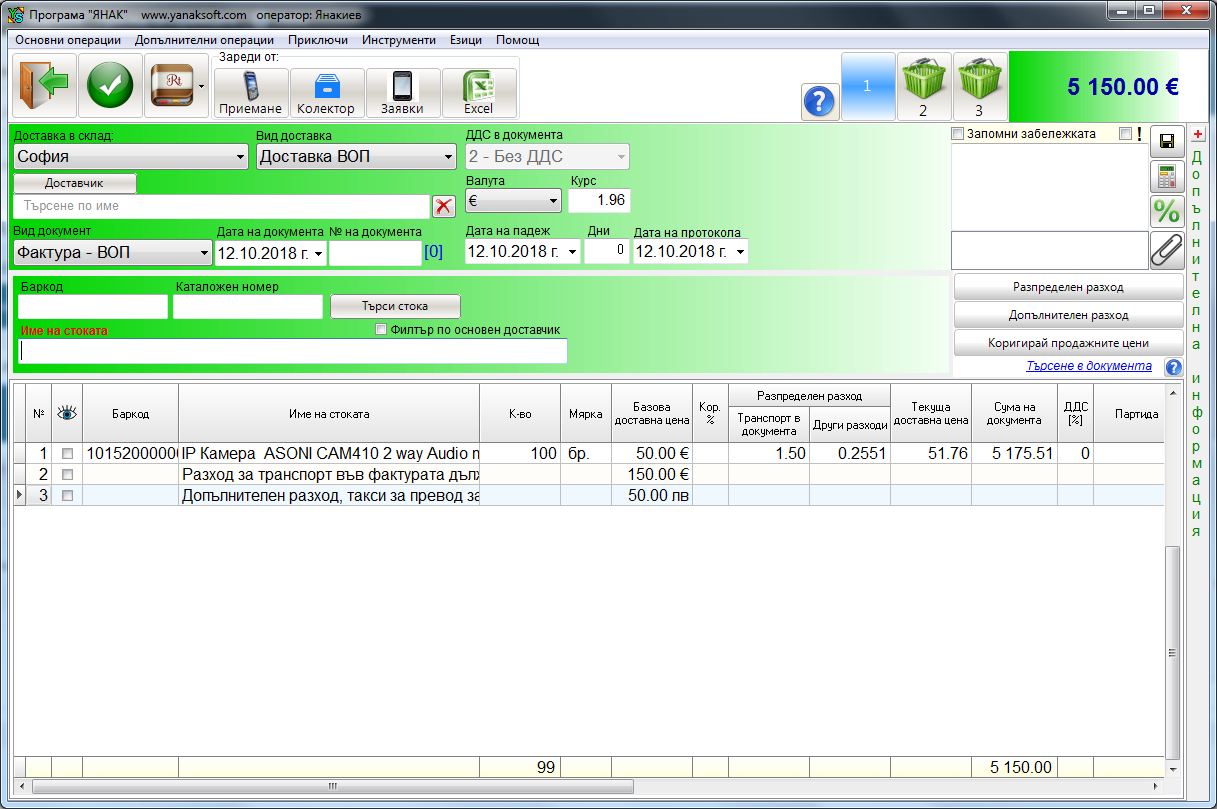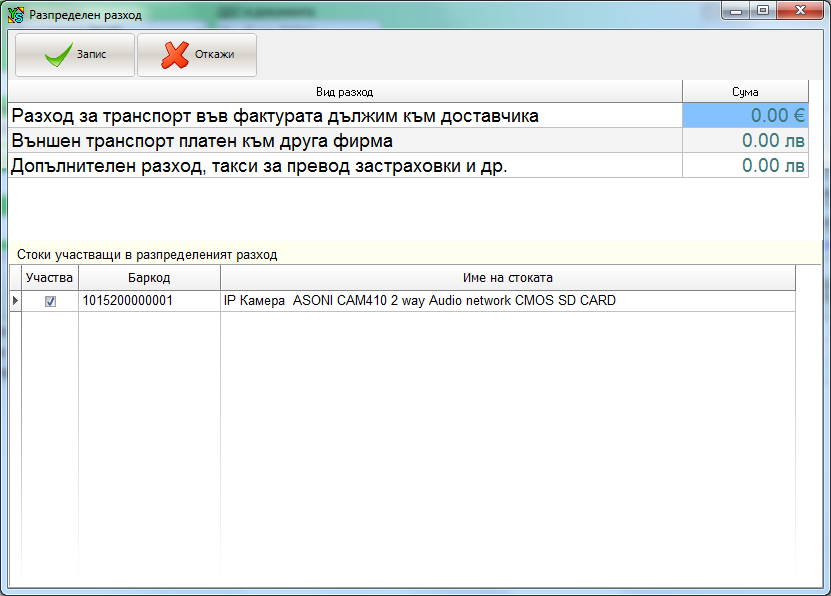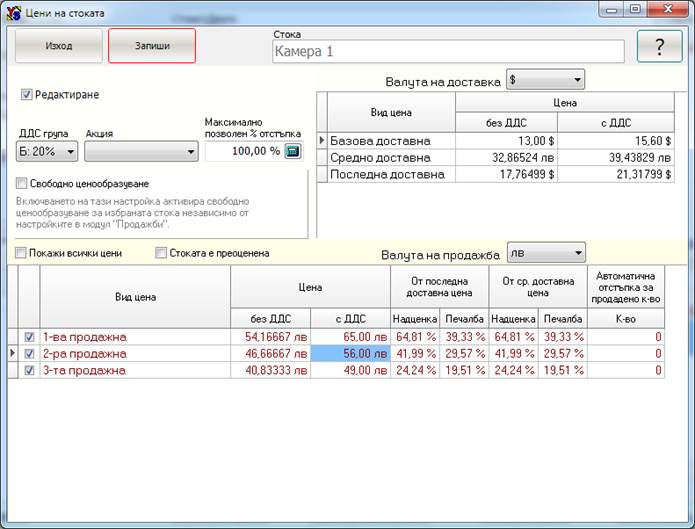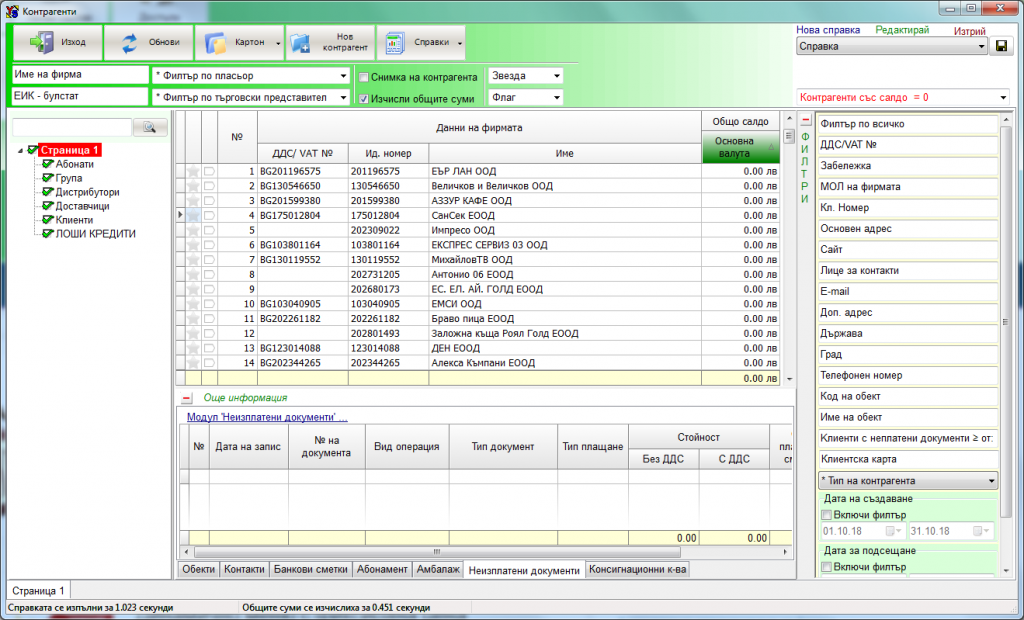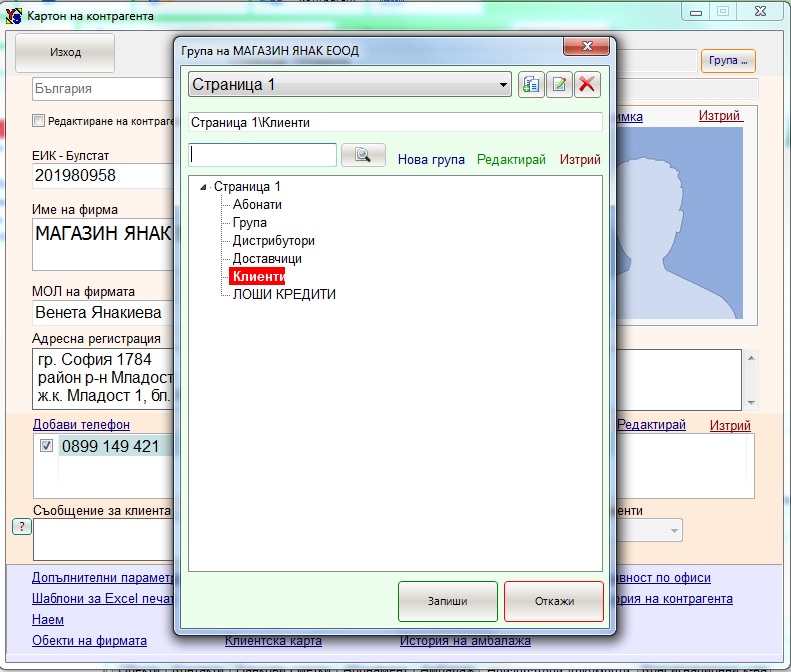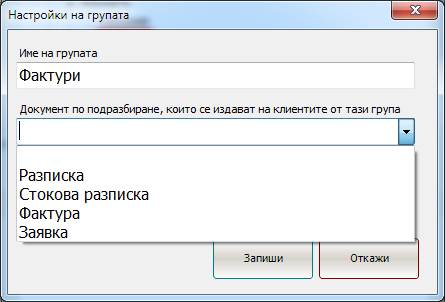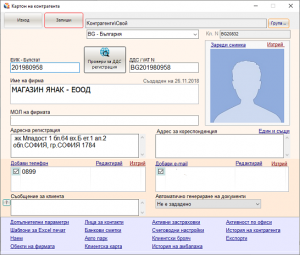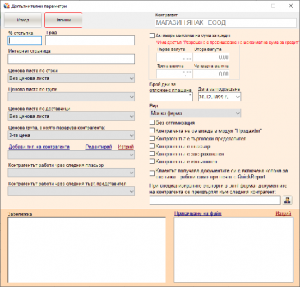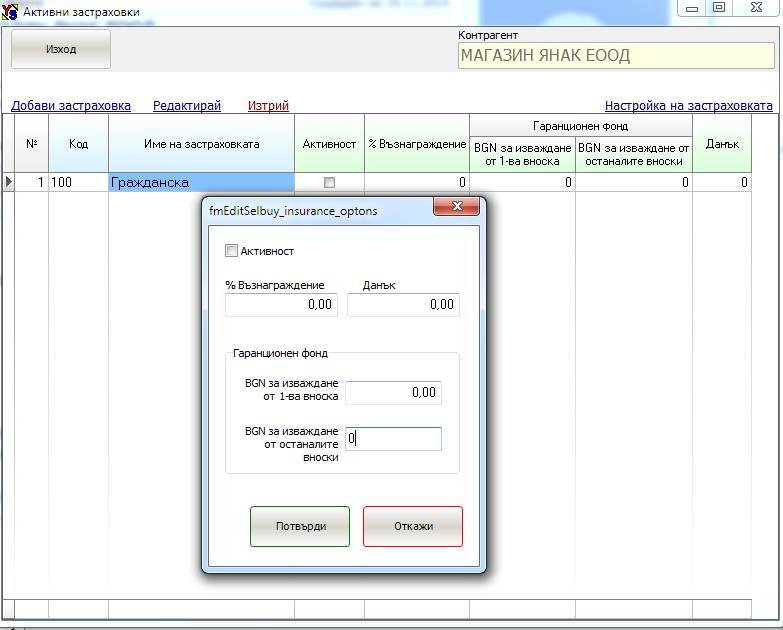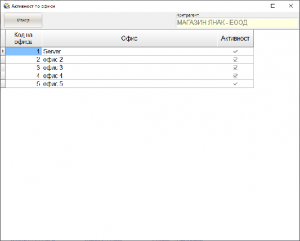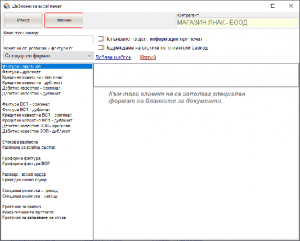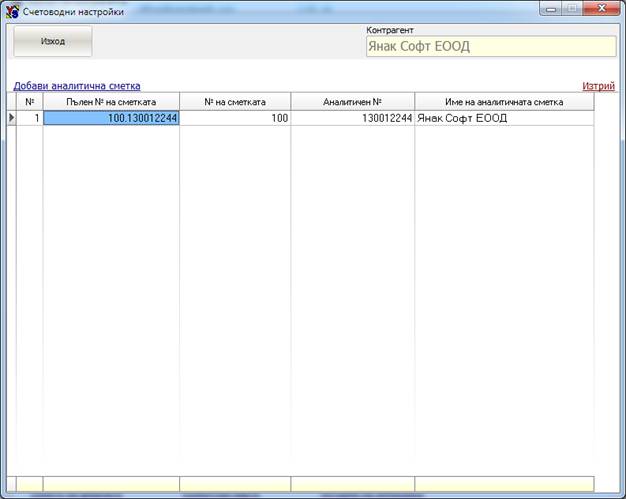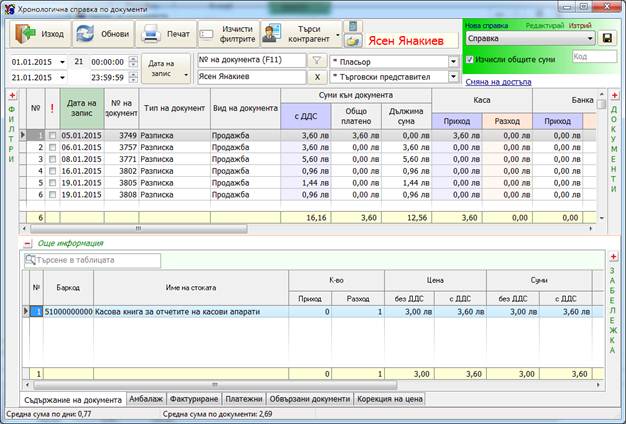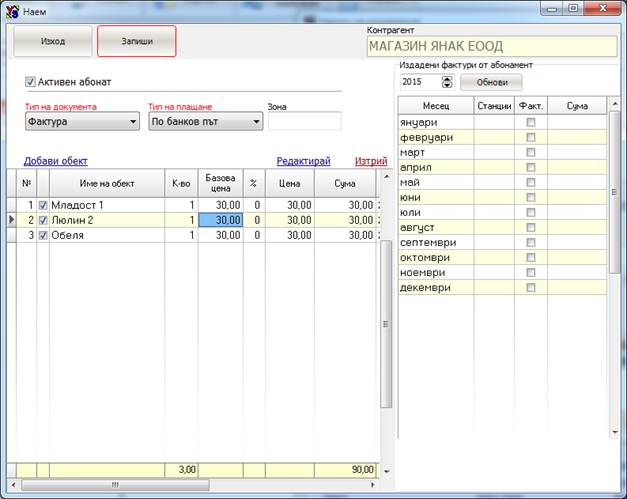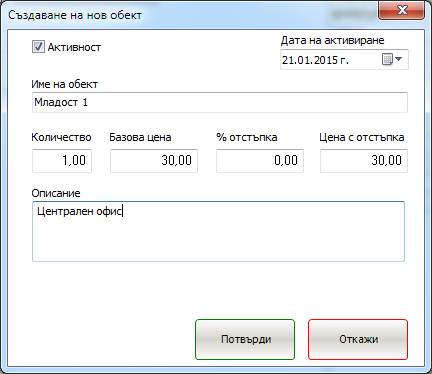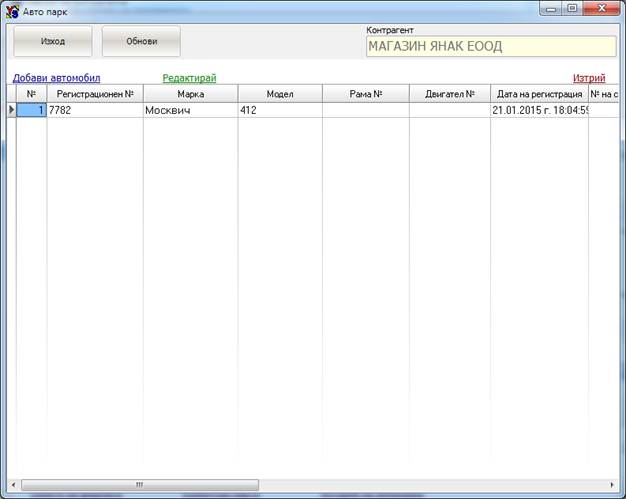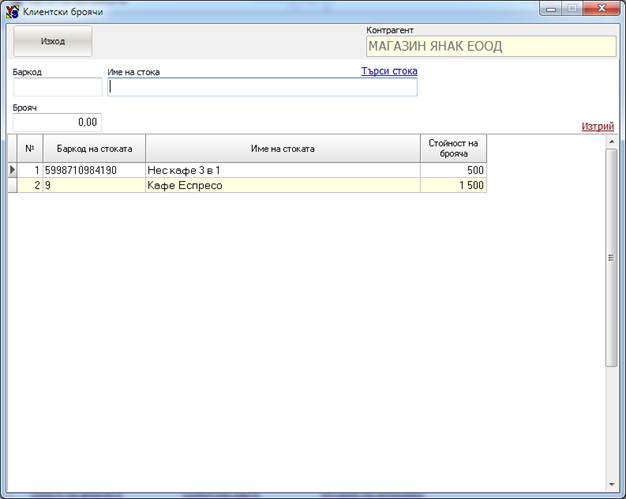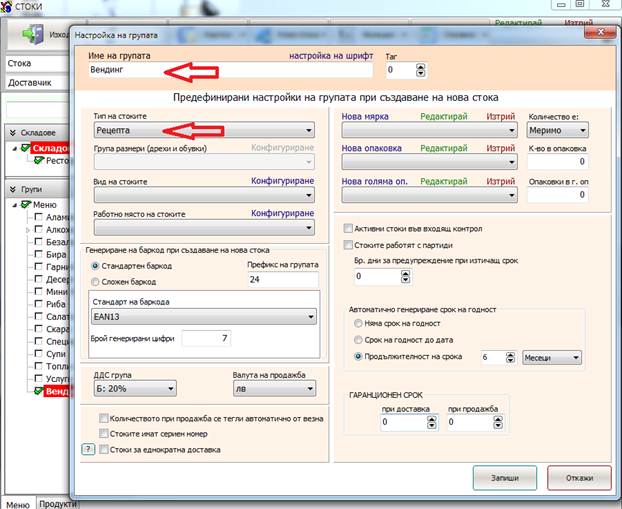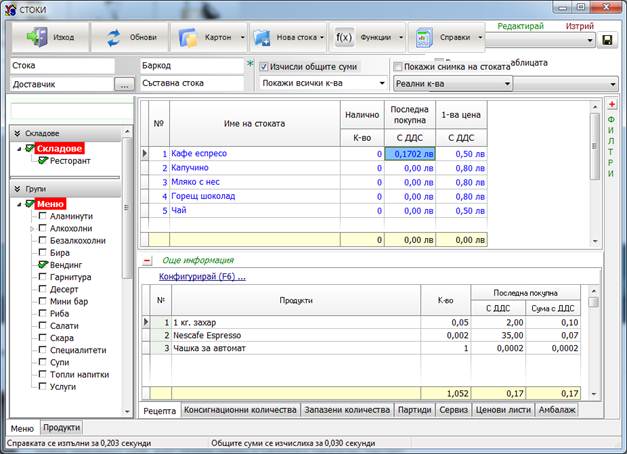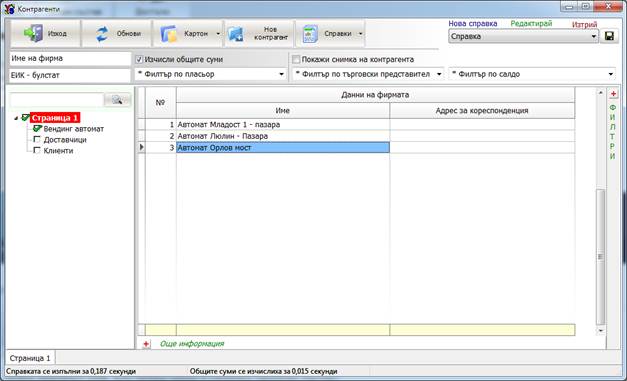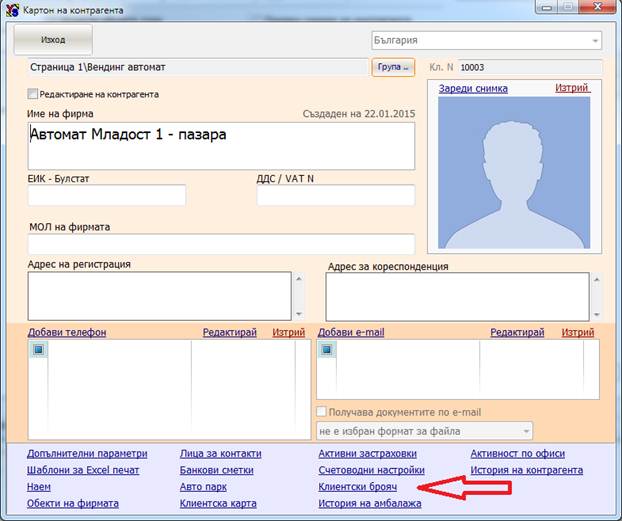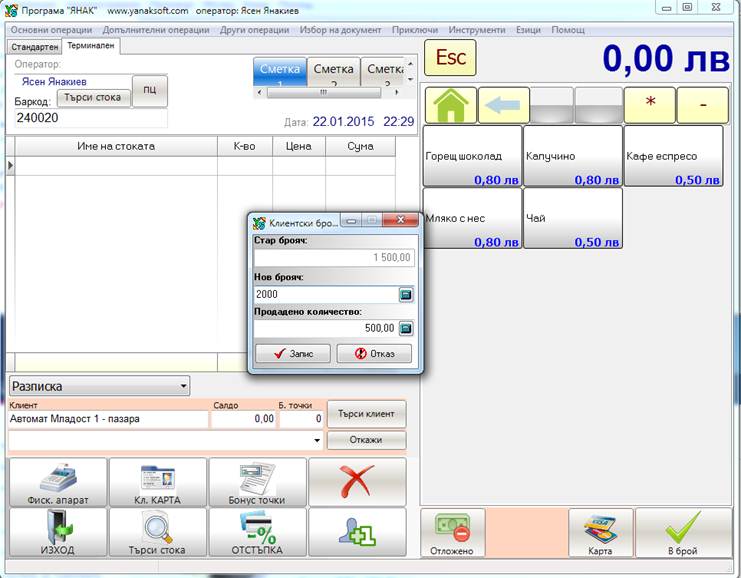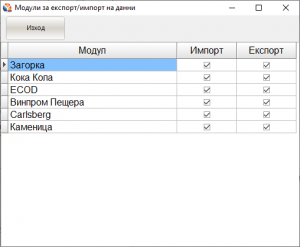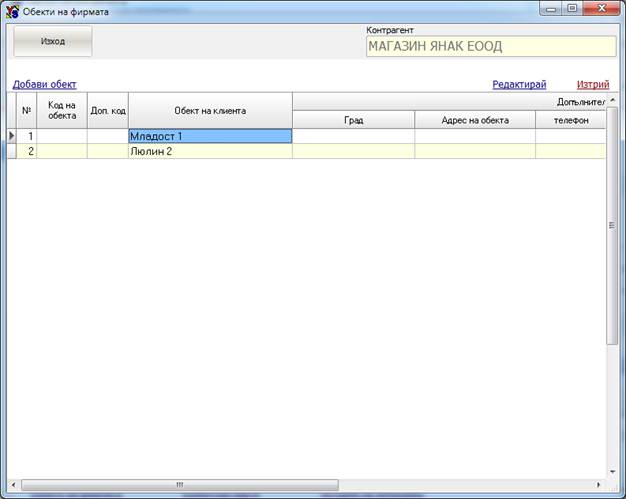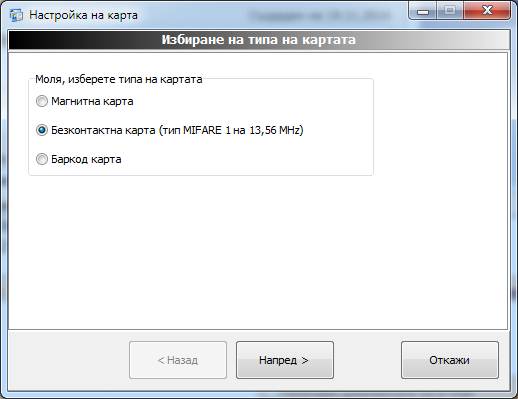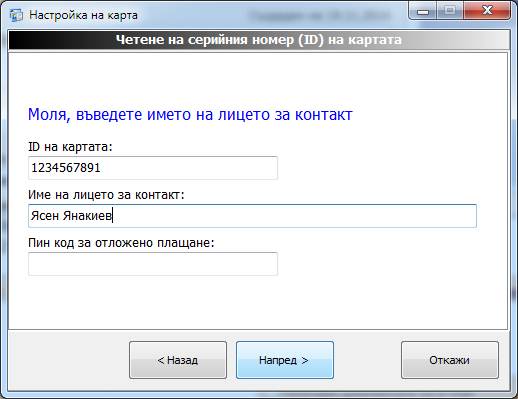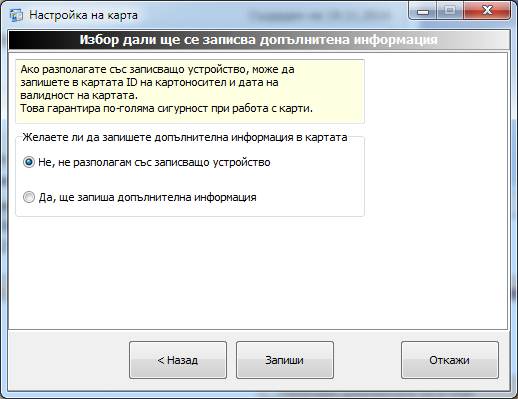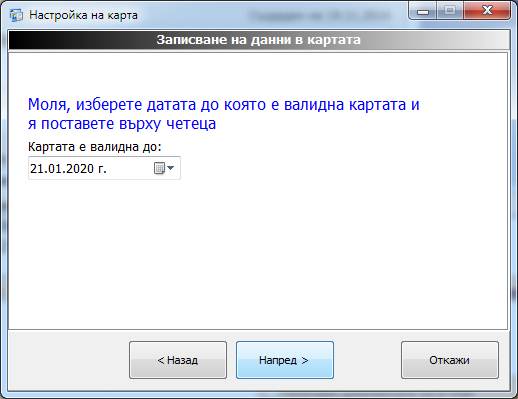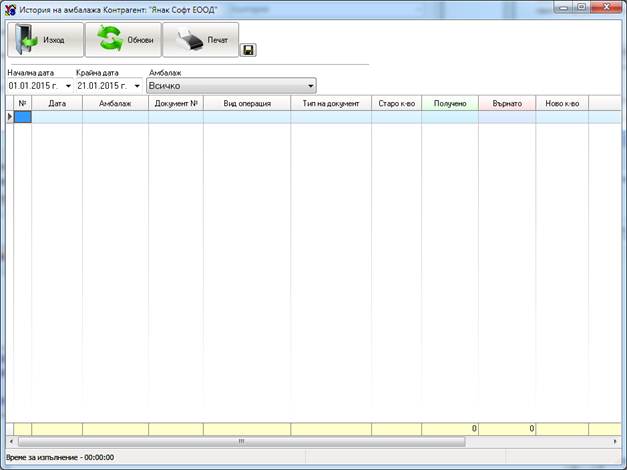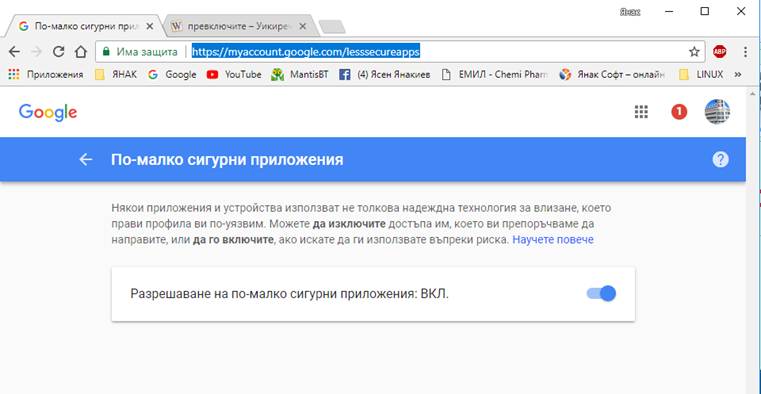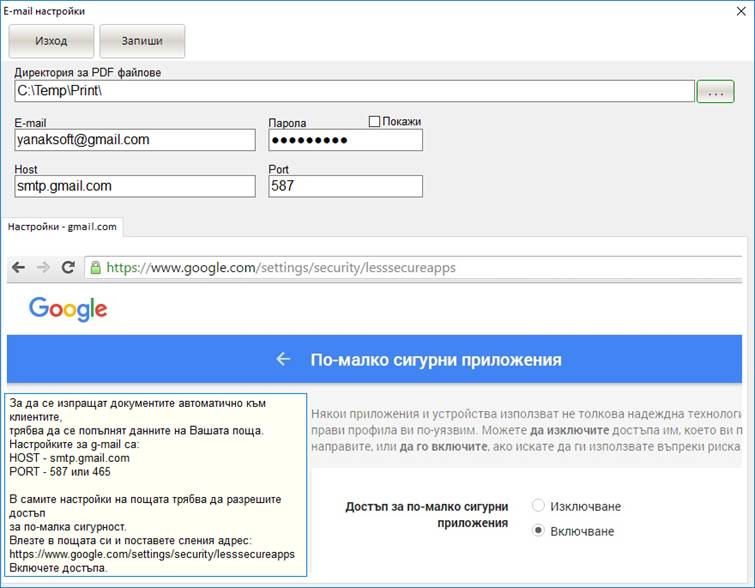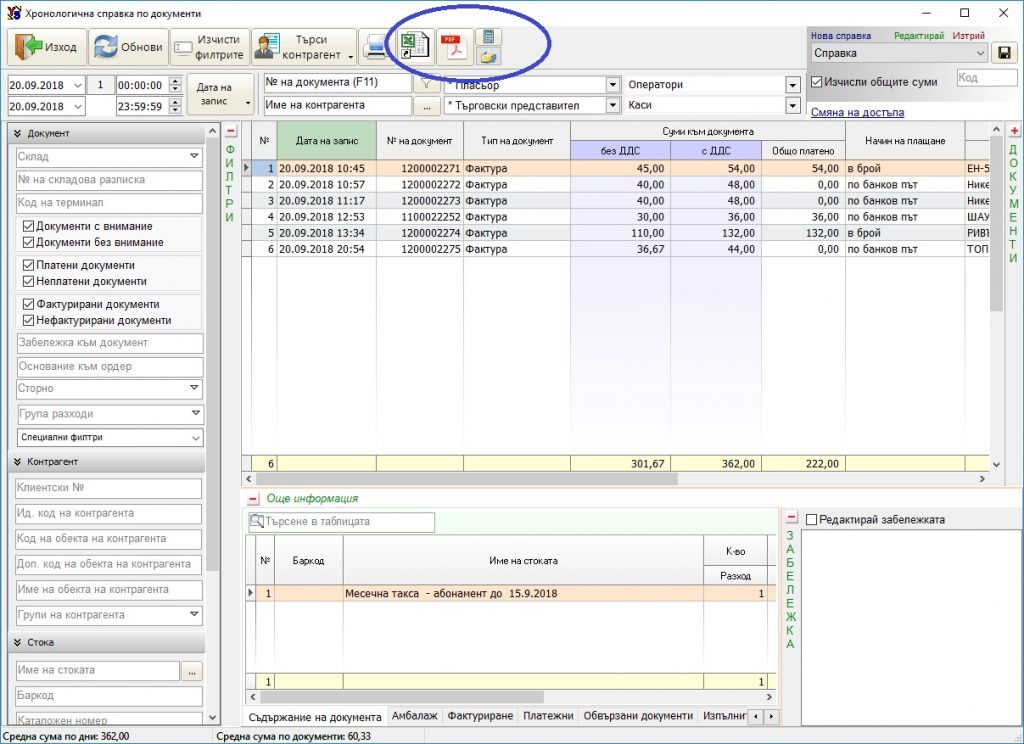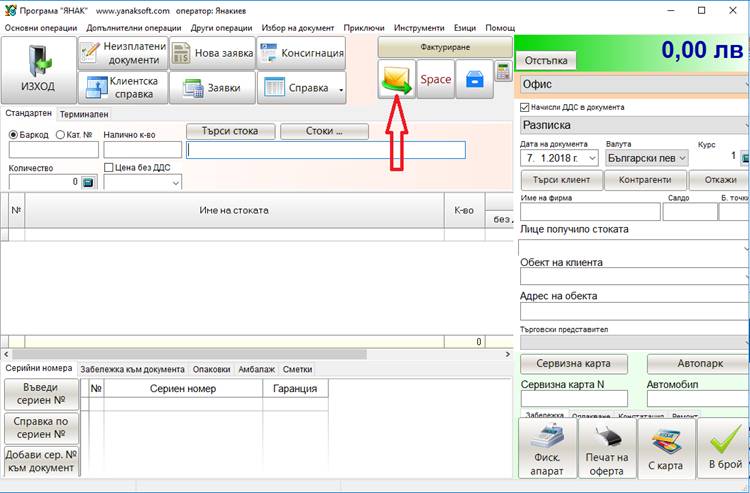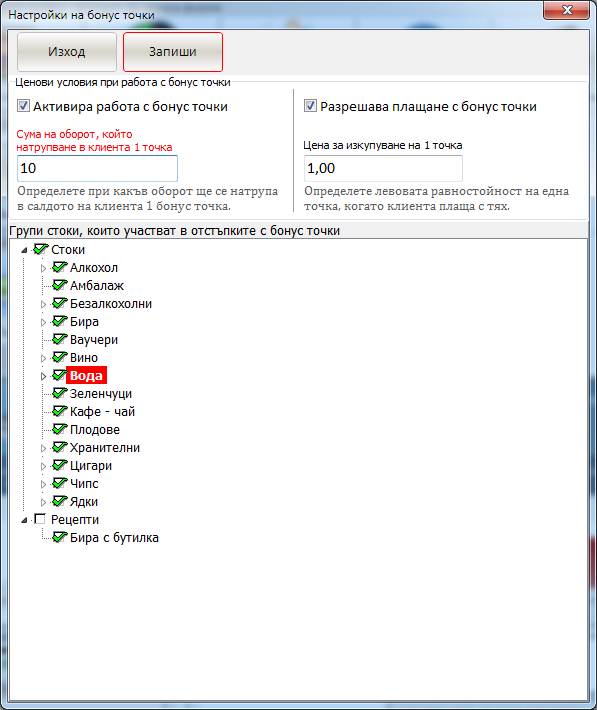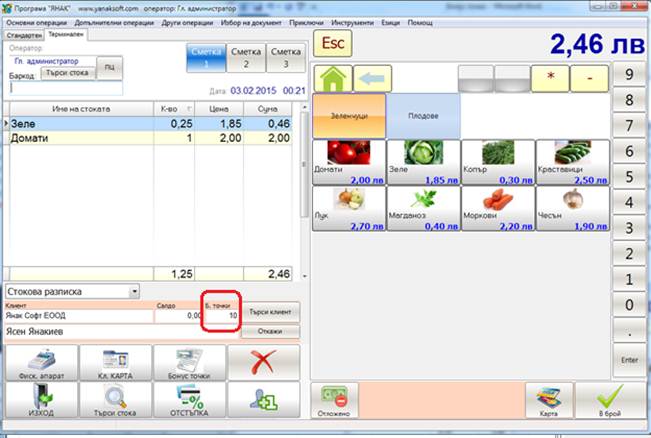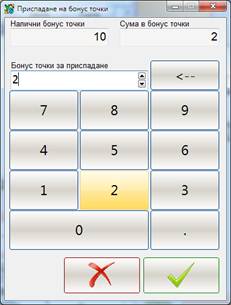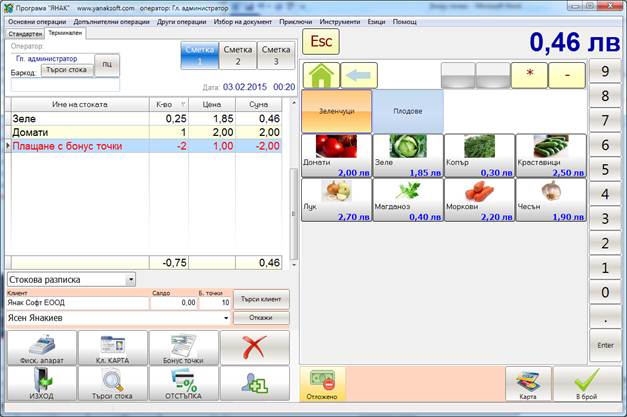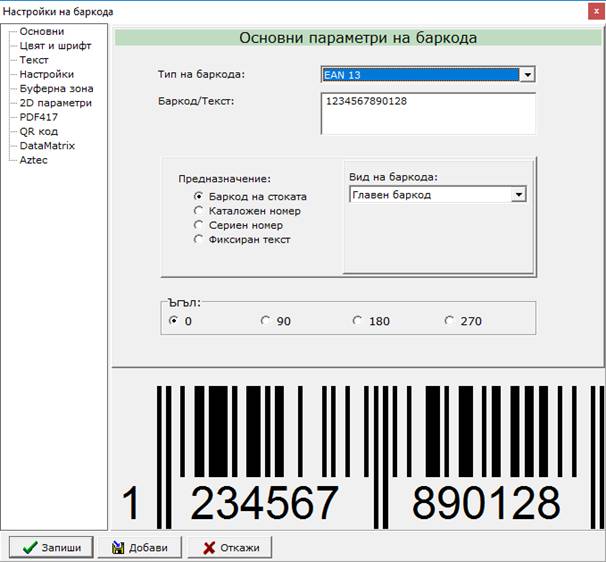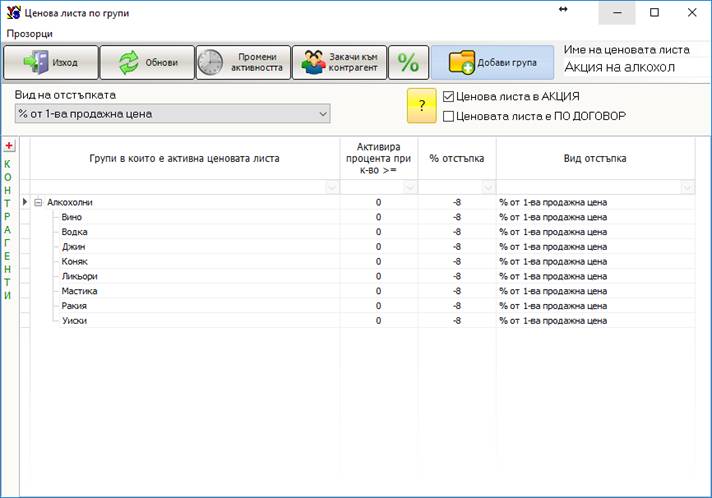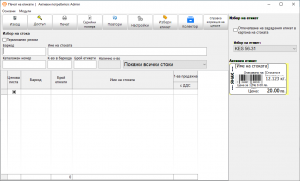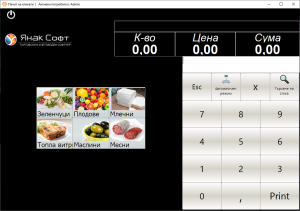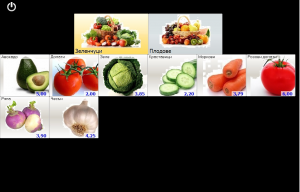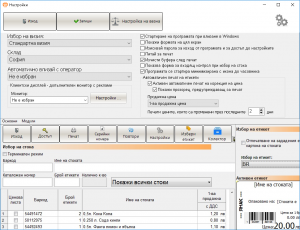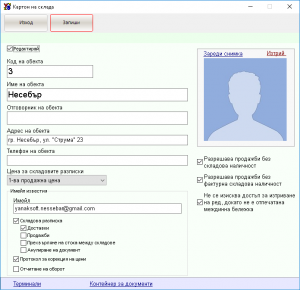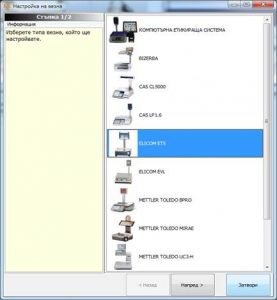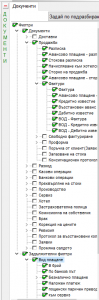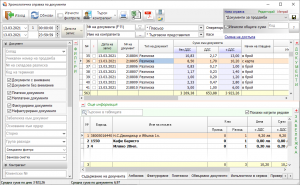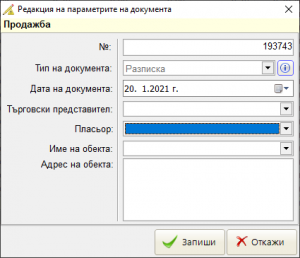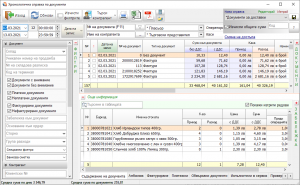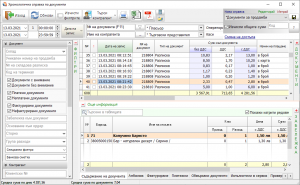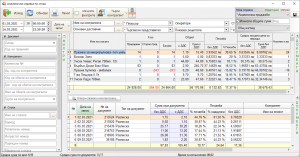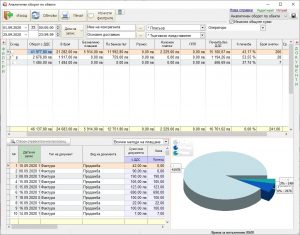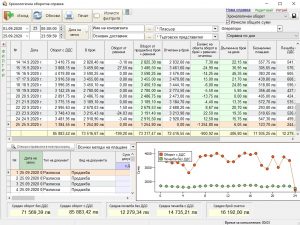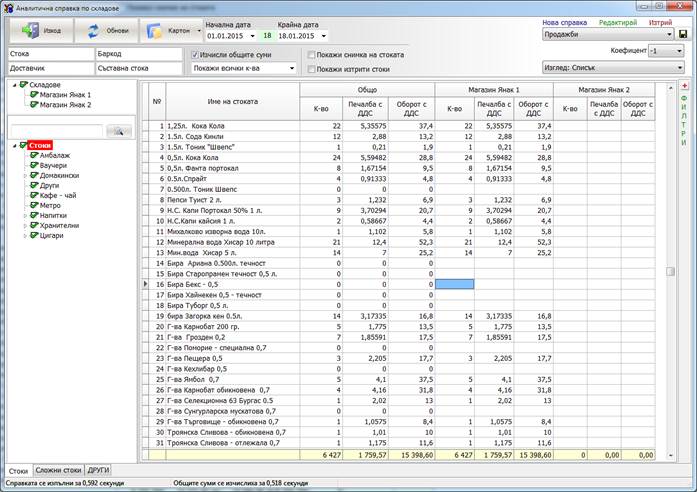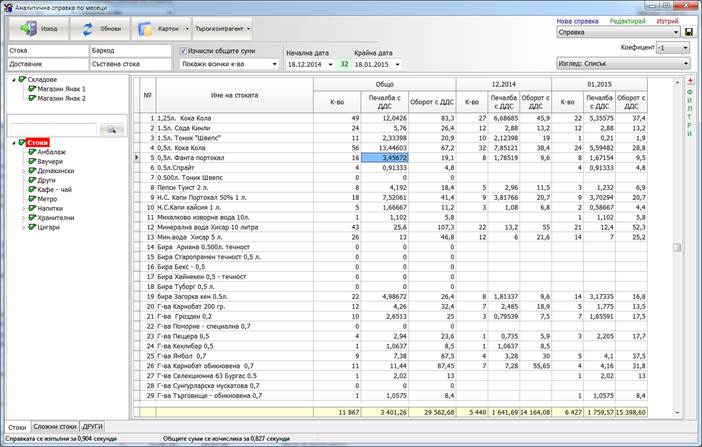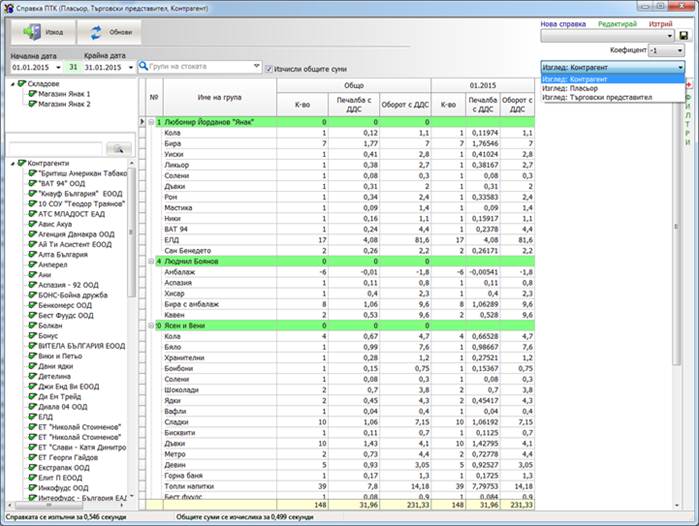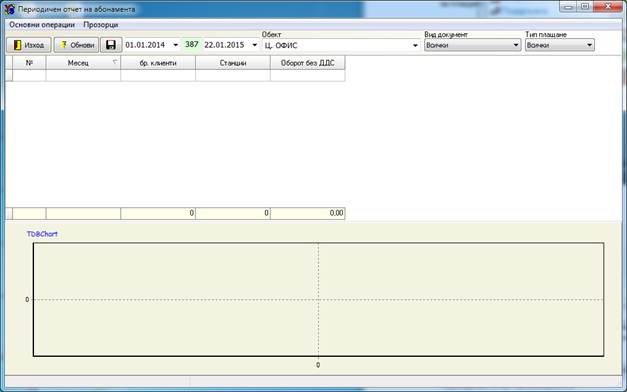УВОД
Търговска и складова програма ЯНАК
През 1994 г. е поставено началото за създаване на програма ЯНАК. Развитието на програмата продължава и до днес. Чрез автоматичните обновявания, всичките потребители на Янак работят с най-новата и актуална версия.
Търговски складов софтуер ЯНАК е интегрирана система за цялостен контрол и управление на магазини, супермаркети, ресторанти, складове за търговия на едро, хотели, сервизи и производствени предприятия. Към програмата може да се ползва допълнително уеб базирана система, апликация за андроид и да се направи директна свързаност на интернет магазин. По този начин програмата се превръща в една идеална хибридна система.
eyanak.com – уеб базирана система
Поставете бизнеса в малкия си джоб! Мобилна версия на програма ЯНАК. Мобилната версия на програмата Ви позволява през личния телефон да управлявате своя бизнес. Може да се използва от търговците на едро за въвеждане на заявки при разнос. Системата е предназначена за работа през телефон, таблет или компютър.
ЯНАК ANDROID
Мобилно приложение за Android може да се използва в ресторантите за директно набиране на поръчките, а в магазините и борсите да се управляват складовите наличности, като ревизия, доставки, прехвърляне между обекти и др.
ИНТЕРНЕТ МАГАЗИН
Складова програма ЯНАК притежава интеграция с интернет магазин.
Интернет магазинът е директно свързан с базата данни на складова програма ЯНАК. По този начин той е част от програмата. Данните в него се въвеждат и контролират през основната програма. Няма допълнителна синхронизация, всичко се синхронизира в реално време.
Централизирано управление
Програмата е предназначена за управление на търговски обекти от всякакъв вид. Инсталацията на програмата е една и съща, независимо от вида на обекта. Чрез различни настройки се достига до вид подходящ за съответния обект.
Основната програма Янак се използва като локална инсталация и служи за регистриране на продажби в търговски обекти. Чрез базата данни на програмата се съхраняват създадените документи в обекта. Във всички компютри на фирмата се инсталира една и съща програма, която може да се стартира по един от следните начини:
Чрез старт менюто на Windows, в група Yanak Soft, се стартира „Програма Янак” или „Янак Старт”
През windows explorer, като се отвори папката C:\Program Files (x86)\Yanak Soft\Yanak 6\YanakStart.exe
С програмата се управляват единични търговски обекти или верига от обекти. При управление на верига има два варианта за контрол – всеки обект работи в отделна база или всички обекти работят с една обща база.
Обща информация относно изискванията към софтуера
Технологична и системна среда, в която работи програма ЯНАК
Софтуерът работи в среда на Windows, базата данни е Firebird. Софтуерът е разработен на Embarcadero® Delphi® XE5.
Необходимите минимални параметри на компютрите, с които ще работи програмата са – Процесор с две ядра, 4GB RAM, твърд диск SSD 120GB.
Важно е да се знае, че колкото по-мощни и по-нови компютри използвате, толкова по-добре:
Начин на предоставяне на клиентите – Локална инсталация.
Вид на базата данни – Firebird.
- Софтуерът осигурява пълнота и интегритет на данните. Всички данни в базата данни може да се експортират към ексел файл, текстов документ или друг формат. Това е валидно за стоки, контрагенти, личен състав, документи и всички справки.
- Точно астрономическо време се осигурява чрез връзка към централен сървър на фирма ЯНАК СОФТ. Софтуерът в търговските обекти не може да работи, ако датата на работните компютри се различава от датата на този централен сървър. Това гарантира правилното въвеждане на данни в базата.
- Когато фирмата в един търговски обект работи с повече от един компютър, то един от тях се явява локален сървър на обекта, а всички останали са лаколни работни станции. При създаване на документи в базата данни, всички работни станциии работят чрез датата на локалния сървър. Това гарантира сигурност на данните.
- Фискалните устройства сверяват времето си с компютъра, към който са свързани. Сверяването става веднага след подаване на команда Z отчет.
- За всеки създаден документ в базата данни се записва информация за оператора, офиса, обекта и името на компютъра, от който е създаден записа.
- Софтуерът съхранява в базата данни всички открити и неприключени продажби независимо дали са анулирани пълно или частично. Цялата информация за тази продажба се съхранява и може да се проследи в модул Справки НАП. В справките по документи, може да се виждат отказаните стоки за всеки отделен документ, както и анулираните продажби.
- В софтуерът е вградена защита и не може да се изтриват направени записи в базата данни.
- Софтуерът има функция за ежедневно автоматично архивиране на базата данни. Архивът се съхранява в устройство посочено от потребителя. По желание на клиента, архивите могат автоматично да се качват на сървър на ЯНАК СОФТ. През модул „ЯНАК СТАРТ” всеки архив е достъпен за справки.
БАЗИ ДАННИ – ПОНЯТИЕ ЗА БАЗИ ДАННИ
При стандартна инсталация на програмата се създават две бази данни, системна и работна.
Системна база данни – базата се използва единствено за администриране и обслужване на системата. По подразбиране базата е със следното име – Login. В нея се записват следните данни:
- Информацията за местонахождението на работните бази.
- Съхраняват се резервни копия на всички изпълними файлове.
- Съхранява информация за пътя до архивните бази данни.
Всички клиентски компютри се свързват първо към системната база, като основната причина е да се провери версията. При наличие на нова версия, т.е. сървъра вече се е обновил с нова версия на програмата, то всички клиентски компютри изтеглят актуалните изпълними файлове и библиотеки от него, и чак тогава се стартира програмата. Другата причина за първоначално свързване към системната база е, да се прочете пътя до работната база данни – Yanak6
Работна база данни – тук се съхраняват данните, с които работи фирмата – стоки контрагенти, пари и т.н. В един сървър има само една системна база и неограничен брой работни бази. Базата се вижда чрез модул Янак Старт и може да бъде самостоятелна за един обект или обща за няколко обекта.
- Самостоятелна база данни – фирмата може да управлява обект, който работи със самостоятелна и независима от другите обекти база данни.
- Обща база данни – фирмата може да управлява верига от обекти с една обща база данни. В този случай има два варианта за настройване на системата:
Синхронизиране през интернет чрез модул “Трансферен сървър” – Базите в отделните обекти се синхронизират автоматично през 30 sec. Трансферният сървър осигурява надеждна сигурност за съхранение на базите данни, защото те са налични на повече от един компютър.
Директна връзка през интернет – Всички бази се насочват директно към базата на централен сървър.
Кога една фирма може да има повече от една работна база?
- Фирмата има повече от един вид дейност, например ресторант и магазин и ги управлява в отделни бази данни;
- Фирмата има верига от обекти и всеки обект работи със самостоятелна, отделна база;
- Има налични архивни бази данни от стар период.
Работната база расте непрекъснато във времето. Това не е проблем за работата на системата. Когато базата стане много голяма е добре да се направи приключване на период. Това е желателно, защото по-малките бази се обслужват по-бързо при евентуално възникнали проблеми.
Когато се изгражда системата в нов обект е добре да се обмисли внимателно, какъв вариант да се избере за работа – единна база за отделните обекти или отделна база за всеки обект. И двата варианта имат положителни и отрицателни страни.
Кога е добре да се работи с единна база
С единна база е добре да работят верига от малки и средни магазини, които продават едни и същи стоки на едни и същи цени. При работа с единна база всички обекти виждат една и съща номенклатура, но с различна наличност по отделните складове. Т.е. въвеждане на нова стока или нов контрагент се прави само един път и това ще се отрази във всички обекти. Корекция на цената се прави също един път и тя се променя за всички обекти. Справките може да се правят обобщени за всички обекти или разбити по отделни обекти. Преместването на стока от един магазин в друг се прави лесно чрез модул „Прехвърляне на стока между складове”. Тези удобства са валидни за всички действия, които се описват в базата.
При първоначално инсталиране на програма „ЯНАК” се създават две бази – системна база – Login и работна база – Yanak6. Програмата няма отделни инсталации за сървър и клиентски компютър. Винаги се инсталира сървър. За да стане един компютър клиент, той се пренасочва през модул „Янак Старт” и чете информацията от друг компютър наречен сървър. Пренасочването се прави, като се впишете със системен администратор и през менюто “Сервиз” – > “Промяна на системна база”.
В горната част на модул Янак Старт се вижда пътя до системната база данни. В таблицата на модула се виждат всички работни бази данни, които в зависимост от фирмата и нейните обекти, може да бъдат повече от една.
Когато се работи с повече от една работна база, преди влизане се избира желаната база данни през „ЯНАК СТАРТ” и се активира желания модул през бутоните.
ДОСТЪП ДО АРХИВНА БАЗА
Достъпът до архивните бази се осъществява чрез модула „ЯНАК СТАРТ”. За да ползвате архивна база, тя трябва да се посочи през модул Янак Старт и да се влезе в нея.
Понятие за работни станции
Сървър – В нашият случай сървър се нарича компютър, който съхранява базите данни. Една фирма може да има много сървъри, т.е. компютри, в които се съхраняват базите данни. Базите може да работят самостоятелно, т.е. независими една от друга или да бъдат единни, като се синхронизират автоматично през интернет или локална мрежа чрез модул „Трансферен сървър”. Щом компютъра има в себе си база, ние го наричаме сървър. Ако фирмата има повече от един търговски обект, то тя във всеки обект ще има поне по един сървър. Сървърите в обектите се наричат – локален сървър, докато сървърът в офиса, който събира цялата информация се нарича – централен сървър.
Локален компютър – това е компютър, който няма в себе си база данни. Програмата в този компютър работи, като се обръща по мрежата към сървъра и чете и пише в неговата база. Локален компютър се настройва през модул „Янак Старт”, като в полето „Основен сървър” се добавя IP на компютъра, на който се съхраняват базите данни. В този случай, в долната част на модула ще се видят базите данни, които са заредени в другия компютър.
Проверка на конфигурацията – за да се провери начина на конфигуриране на системата, се отваря програма ЯНАК СТАРТ и се проверяват настройките. Когато полето на системната база данни „основен сървър” е празно, то базата данни е на същия компютър. Когато в полето има записано IP или име на компютър, това означава, че базата е на друг компютър. /Вижте по-долу снимката на Янак Старт/
ЯНАК СТАРТ
През този модул се администрират отделните бази данни от системния администратор и се извършват различни системни операции като:
- Създаване на нова база данни;
- Приключване на период;
- Прехвърляне на данни от една база в друга;
- Поправка на база данни;
- Връзка към архивна база.
СИСТЕМЕН АДМИНИСТРАТОР – това е лицето, което администрира самите компютри и базите данни. По дефиниция той не може да влиза и да разглежда данните в базата. Тоест, това е лицето, което се грижи за правилната работа на системата. При инсталация на програмата, паролата на системния администратор е 1. Паролата на системния администратор може да въведете през меню “Общи операции” -> “Системен администратор”. След като въведете паролата вече ще имате достъп до отделните функции, които администрират системата. Паролата на системния администратор може да бъде сменена.
ГЛАВЕН АДМИНИСТРАТОР – това е лицето, което има пълни права в самата работна база. Той по дефиниция не е човекът, който обслужва и администрира базите и компютрите, но има пълни права за обработване и разглеждане на данните в базата. Тоест, това е шефът на фирмата или нейният управител. На главния администратор не може да се ограничи достъпа. Ако случайно забравите паролата на главния администратор, трябва да се свържете с консултантите на Янак Софт, които могат да помогнат за възстановяването на Вашата парола. Освен това в картона на главния администратор има поле за имейл на администратора, ако попълните имейла си в това поле, ще може да получите информация на него за Вашата парола.
Когато в Янак Старт има повече от една работна база, преди да започнете работа, трябва да изберете желаната база. В този случай, трябва да преминете през Янак Старт, да посочите желаната база и да натиснете бутона на желания модул от програмата. В долната лява част на формата има настройка, която Ви позволява да поставите отметка – „Показвай при стартиране“. Когато е включена тази настройка независимо коя икона на програмата стартирате, ще се отвори модул Янак Старт. В случаите, когато имате повече от една база, но работния компютър ще влиза винаги в една от тях, настройката трябва да е изключена и самата база да се маркира като основна. Всеки компютър в мрежата може да има различна основна база. Основна база за отделния компютър можете да направите, като от менюто на десния бутон маркирате „Задай базата по подразбиране“.
Резервен сървър
Чрез модул Янак Старт се настройва пътя до системната и работната база данни. Когато в един обект е необходимо да се гарантира непрекъсваемост на работата, е желателно да се изгради система с резервен сървър. Това означава, че ако основния сървър в обекта спре да работи, то работата ще може да продължи чрез резервния. За целта трябва да имате в обекта физически два компютъра, които да съхраняват базата и да се ползват за сървъри. Двата сървъра ще синхронизират базите си автоматично през 30 секунди чрез модул Трансферен сървър. Работните компютри се настройват по схемата посочена на снимката.
Двата сървъра са в една и съща локална мрежа, но са с различни статични IP адреса.
Важно е да се знае, че при спиране на работа на основния сървър, системата ще пренасочи всички работни станции към резервния, но набраните сметки, които не са приключени ще трябва да се наберат отново. Възможно е да се загубят и част от приключените документи, които в рамките на 30 секунди не са успели да се прехвърлят. В случай, че основния сървър се възстанови, дори и след няколко дни и базата в него не е загубена, то системата автоматично ще синхронизира пропуснатите и липсващи документи. В този случай, ако в него има отворени и неприключени сметки от момента на срива, то те ще трябва да се откажат.
Автоматично архивиране на база данни
Системата може да се нагласи така, че веднъж дневно да създава архив на базата данни.
Включете настройката за автоматично архивиране. Архивирането може да бъде на две места.
Локална директория – в долната част на екрана са настройките за локално съхранение на архивите.
Облачно съхраняване на архивите – в горната част на прозореца са настройките за съхраняване на архивите в облак на Янак Софт. Тази опция се таксува допълнително. Активира се от служителите на Янак Софт. В случай че не е активирана, то архивите ще се съхраняват само в локалната директрория.
Архивирането на базата данни не пречи на нормалната работа на системата. Не е необходимо да се съобразявате и да спирате работа по време на архивиране.
Възстановяване на база данни от архив
Може да възстановите база данни от архив, като отворите с десен бутон на мишката съответното меню. Ще се отвори следния прозорец:
Тук се виждат различните възможности за възстановяване.
Възстановяване на база от Янак Софт сървър – ако имате активирана услуга, натиснете този бутон и ще се отвори списък с базите данни.
Изберете последната база и натиснете “Напред”. Тъй като архивирането не е просто копие на базата данни, разархивирането ще отнеме известно време. Освен това, за всеки случай базата се актуализира до последна версия. Създава се нова връзка за нея в Янак Старт.
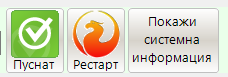
Пуснат – бутонът показва, че достъпа от локалните компютри до текущия сървър е пуснат. Натиснете бутона и ще забраните достъпа до него. По този начин може да пренасочите локалните компютри към резервния сървър и през това време да обслужите този сървър.
Рестарт – чрез натнискане на този бутон ще рестартирате сървисите на Firebird.
Покажи системна информация – показва за всяка база датите на последните архивирания и оптимизации.
Изпращане на настройките на текущата връзка – чрез десния бутон на мишката изберете това меню, така ще запишете локалните настройки на компютъра. Настройките ще се запишат в FTP Server на Янак Софт, от където ще получите код за получаване. Това ще Ви помогне да прехвърлите настройките на голяма група други компютри.
Приемане на настройките за текущата връзка – чрез десния бутон на мишката изберете това меню. Въведете получения код и ще заредите настройките.
Автоматично оптимизиране на базата данни – Оптимизирането извършва профилактика на базата и подобрява работата и сигурността на системата. Може да нагласите системата автоматично да оптимизира базата на определен период от време. Предвидени са два периода на оптимизиране – веднъж месечно или веднъж седмично. Допълнително се посочва, кой ден от седмицата да се извърши действието. Определя се часовия диапазон, в който е разрешено да се активира действието.
Приключване на период – Това действие ще изтрие всички документи създадени преди посочената дата. Количествата на стоките, салдата на касите, банките и контрагентите ще се запазят. Пълната база данни ще се запази в Янак Старт, като подклон на новата работна база. Базата данни с приключения период ще бъде заключена и ще може да се ползва само за четене.
Изпращане на инсталационен архив – през това меню се създава първоначален инсталационен архив. Чрез него се настройва компютър, който ще синхронизира базата си данни чрез модул Трансферен сървър. Архивът ще се качи в FTP server на Янак Софт и системата ще Ви предостави код за получаване.
Получаване на инсталационен архив – Отворете това меню и въведете предоставения Ви код. Ще се зареди базата от насрещния компютър и системата ще е готова за автоматично синхронизиране.
Администриране на базата – в това меню са предоставени различни инструменти за поправка и обслужване на базите данни.
ВХОД В ПРОГРАМАТА
Началният екран, чрез който се влиза в програма ЯНАК има три режима на работа – „Стандартен достъп“, „Терминален достъп“ и „Картов достъп“. Трите режима покриват различните изисквания на разнородните фирми. Режимът на работа се сменя от менюто в прозореца, което се намира в горният ляв ъгъл – „Режим“.
 ТЕРМИНАЛЕН ДОСТЪП
ТЕРМИНАЛЕН ДОСТЪП
Това е старият режим на картовия достъп и вече се използва от малко фирми.
При терминалният достъп има само едно поле за въвеждане на код. Терминалният режим е заместител на стандартния. При него, вместо да посочите име и да попълните парола, се въвежда код на оператор плюс парола. Операторския код се вижда в картона на оператора, който се намира в горния десен ъгъл на картона на оператора. Кодът за достъп се сформира от кода на оператора и неговата парола. Пример, ако кода е 101, а паролата е 1234, то кода за достъп е 1011234.
Главният администратор на системата има код 000, като той не може да се сменя.
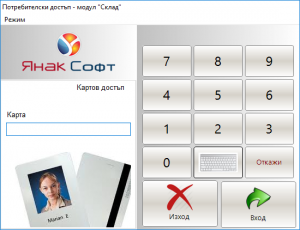 КАРТОВ ДОСТЪП
КАРТОВ ДОСТЪП
Това е най-новият метод за влизане в програмата. В този случай, всеки оператор освен парола за достъп може да има неограничен брой карти за достъп. Картите може да бъдат безконтактни, баркод или магнитни. Картите се въвеждат в картона на оператора, като се избере “Добави карта за достъп”.
ЛИЧЕН СЪСТАВ
Тук се описват данните за служителите на фирмата.
Модулът се намира в основното меню на програмата –> страница „Номенклатура“ –> „Личен състав“.
След инсталиране на програмата в модул „Личен състав“ има въведени няколко примерни оператора. Един от операторите е „Главен администратор“. Познава се по резедавия фон и операторския код 000. Неговите права за достъп не може да се ограничават. Операторският код в комбинация с паролата на оператора се използва за влизане в програмата чрез терминален режим. Вижте помощния документ за „Влизане в програмата“.
Персоналът може да се раздели на отделни страници. Първоначано в програмата има въведена само една страница – „Страница 1“, в която има една група „Персонал“.
За да изясним смисъла на страниците ще покажем следния пример:
Фирмата има три обекта. Във всеки обект има управител, който трябва да вижда само своите служители. За целта в модул „Личнен състав“ създаваме три страници, като във всяка страница създаваме поне по една група. В нашия случай сме създали следните страница:
- София с група „Персонал София“.
- Пловдив с група „Персонал Пловдив“.
- Варна с група „Персонал Варна“.
Във всяка страница поставяме съответния управител, както и персонала от съответния обект.
Чрез достъпите в програмата се ограничават управителите, като им се дава право на достъп само до една от страниците в личния състав. Направете това от модул „Достъпи в програмата“ -> „Разширени пълномощия“ -> „Достъп до страниците в модул „Личен състав““. По този начин всеки управител ще вижда само своите служители.
Конфигуриране на страниците и групите в тях се прави чрез десен бутон на мишката върху прозореца с групите от меню „Конфигуриране на групите …“
Ще се отвори прозорец за редакция на група.
В този прозорец се създават страниците и групите към тях.
Създайте нова страница с натискане на бутон „Нова страница“.
Създайте нова група чрез натискане на линк „Нова група“.
Изберете друга страница, като отворите падащия списък в горната част на прозореца.
След като смените страницата ще видите списък от групи, които са създадени в нея.
За да въведете оператор към определена група, посочете групата и натиснете бутон „Запиши“.
КАРТОН НА СЛУЖИТЕЛ
Всеки служител има картон. Картонът се отваря чрез клавиш „F2“ или от бутон „Картон“.
На горната снимка е показан картон на служител. Значението на полетата, посочени със номерираните стрели е описано по-долу под съответния номер.
- Страница и група на служител – показва страницата и групата към която е записан този служител. В първата част на този урок беше обяснено значението на страниците. Групите може да се използват, за да разделите служителите на отделни категории, например според длъжността им, според обекта им или др.
- Група – бутон за отваряне на групите. Използва се за конфигуриране на групи и за зачисляване на служител към една от тях.
- Код – опероторски код. Използва се за влизане в програмата чрез „Терминален достъп“. В този случай в програмата се влиза само с код. За целта първите три цифри от кода определят оператора, а следващите са неговата парола. Това означава, че за да работи терминалния достъп, операторския код трябва да е от три цифри. Ако кода е 402, а паролата е 5525, то кода за терминален достъп ще бъде 4025525. Вижте повече в урока за „Вход в програмата“. Този код може да се променя, но всеки оператор трябва да има уникален номер.
- Достъп – достъпи в програмата. Предварително се създава списък (шаблони) от различни достъпи в програмата. Един достъп може да се използва от много служители. Предимството на шаблона е, че когато промените достъпа на шаблона, това автоматично ще промени достъпите на всички служители свързани с него. Вижте повече в урока „Достъпи в програмата“.
- Парола на оператора – чрез тази парола оператора ще влиза в програмата. Паролата е задължително поле независимо, дали ще използвате стандартен достъп или картов. Т.е. това, че ще влизате в програмата чрез карта не означава, че не трябва да попълните полето „Парола“. За да потвърдите паролата трябва да я попълните и в полето „Потвърди паролата“.
- Операторски карти – в тази таблица се попълват картите, чрез които оператора ще влиза в програмата. Всеки оператор може да има неограничен брой карти. Вижте урока за създаване на карти.
- Лични данни – тук може да попълните личните данни на служителя. Тези данни може да се защитят, като на отделните управители им се отнеме достъпа до този прозорец.
- Каси на оператора – всеки оператор по подразбиране има по една каса за всяка от четирите валути. Всяко финансово действие, т.е. продажба, доставка или друг вид плащане което прави, автоматично ще се отрази в касата от съответната валута. В прозорецът „Каси на оператора“ може да създадете допълнителни каси. Допълнителните каси може да се използват по различни причини. Една от причините може да бъде нуждата да прехвърляте излишъците на пари от работната каса към допълнителната. Т.е. когато в касата на оператора по неизвестна причина има повече или по-малко пари, тази сума може да се прехвърли в допълнителната каса и така основната му работна каса отново да стане нулева. По този начин работната каса на оператора винаги ще започва смяната с нулева стойност и в края на месеца ще се види, какво е общото натрупване в допълнителната каса.
- Контейнер за документи – в този прозорец може да закачите документи, които имат отношение със съответния оператор, например трудов договор, автобиография и др. Предимството да закачите документите към оператора е, че никога няма да ги загубите и ще имате лесен достъп до тях независимо, от кой компютър или офис ще Ви потрябват.
ДОСТЪПИ В ПРОГРАМАТА
Чрез този модул се определят правата за достъп на операторите в програма „Янак“.
Достъпите в програмата се създават като шаблони, които се обвързват с отделните оператори. Един шаблон от достъпите може да се обвърже с неограничен брой оператори. Това означава, че може да направите само два или три достъпа и да закачите операторите към тях. Обвързването на шаблон за достъп с оператор се прави през картона на оператора.
В програмата има един оператор, който се нарича „Главен администратор“. Този оператор не се обвързва с шаблон за достъп. Главният администратор има пълни права в програмата и те не може да се ограничат. Всички останали оператори трябва да се обвържат с предварително направен шаблон за достъп.
Ако на определен оператор е необходимо да се направят права за достъп, различни от правата на останалите служители, направете индивидуален шаблон и го кръстете с името на оператора.
Когато се правят достъпи, за да се провери какво ще вижда оператора, е необходимо непрекъснато да се тества.
За да е по-лесен процесът на тестване, в момента на правенето на определен достъп, програмата превключва автоматично с неговите права. По този начин не трябва непрекъснато да сменяте операторите, за да проверявате достъпите. Това означава, че за да тествате не трябва да затваряте шаблона за достъп. В момента, в който го затворите, се възстановяват Вашите права за достъп.
Изключение прави само достъпът „Себе си“, т.е. за да тествате дали операторът вижда само своите документи, трябва да влезете в програмата с достъпа на самия оператор.
Достъпите стават активни веднага, след като ги запишете и за да ги тествате не е необходимо да рестартирате системата.
Достъпите на програмата се намират в основното меню на програма „ЯНАК“ -> „Номенклатура“ -> „Достъпи“.
За да създадете нов шаблон, натиснете „Нов достъп“.
За да редактирате достъпите на определен шаблон, трябва да го посочите и да натиснете „Редактиране“.
Както се вижда в снимките по-долу, шаблонът е разделен на страници.
ОСНОВНИ ОПЕРАЦИИ
В страницата с основни операции се намират достъпите до основните модули в програмата. Когато посочите един модул, ако за него има допълнителни настройки, те ще се видят в дясно на екрана, така както е показано за модул „Доставки“. Ако желаете операторът да не може да влиза в определен модул, изключете достъпа му.
НОМЕНКЛАТУРИ
На тази страница са достъпите до различните номенклатури в програмата, като „Стоки“, „Контрагенти“, „Личен състав“ и др.
ТУК Е ЕДИН ОТ ВАЖНИТЕ ДОСТЪПИ В ПРОГРАМАТА – 3.2. МОДУЛ „ДОСТЪПИ“ – НАСТРОЙКИ НА ДОСТЪПИТЕ В ПРОГРАМАТА. АКО РАЗРЕШИТЕ ТОЗИ ДОСТЪП, ОПЕРАТОРЪТ ЩЕ МОЖЕ ДА ПРОМЕНЯ ДОСТЪПИТЕ НА ДРУГИТЕ СЛУЖИТЕЛИ. НОРМАЛНО Е ДО ТОЗИ ДОСТЪП ДА ИМАТ ПРАВА САМО НАЙ-ДОВЕРЕНИТЕ СЛУЖИТЕЛИ НА ФИРМАТА.
За да отворите тези настройки, натиснете бутон „Всички“ показан на предната снимка.
За да може да ограничите в справките операторите да виждат само документи създадени от себе си или определени служители, използвайте този достъп. За целта трябва допълнително да им разрешите достъп до „Вид справка“, както и до „Вид документ“.
В този списък се поставят операторите, чиито документи трябва да може да се виждат от текущия достъп.
Достъпът определя кои оператори да се виждат в двата филтъра на справките – „Филтър по оператор“ и „Филтър по касиер“..
За да вижда всички оператори, е достатъчно да добавите само достъпа „Всички“, тоест не е необходимо да въвеждате операторите един по един. Ако желаете операторът да вижда само собствените си документи, добавете само „Себе си“.
Наричаме тези филтри задължителни, защото поне по един филтър от всяка двойка трябва да е включен, в противен случай няма да се покаже никаква справка. Тоест, всеки запис в програмата има поне един от двата параметъра.
За да може операторът да прави реални и пълни справки, нормалното състояние на достъпите е – „включен“.
ДОСТЪП ДО ВСИЧКИ ДОКУМЕНТИ, КАСАЕЩИ СЛЕДНИТЕ СКЛАДОВЕ
Ако операторът е управител на обект и трябва да вижда всички документи, които касаят движението на стоки в неговия склад, трябва в този списък да добавите склада му.
В този списък се поставят складове само когато желаете задължително операторът да вижда всички документи за определен склад.
В този случай, той ще вижда документите дори когато няма право да вижда записите от определен оператор.
За да вижда собствените си документи или документите на разрешените за него оператори, не е необходимо да добавяте склад, т.е. нормалното състояние на настройката е „Забранен достъп“.
Ако операторът е управител, може да му дадете допълнителни права от тук.
Тези достъпи служат за ограничаване на служителите, така че влизайки в справките, да не могат да виждат определени колони или да не могат да извършват определени действия. По-долу сме дали указания за онези, които смятаме за по-трудно разбираеми.
РАЗРЕШАВА НА ОПЕРАТОРЪТ ДА ПРОМЕНЯ ФИЛТЪР ПО ВИД ДОКУМЕНТ
Настройката ограничава правото на оператора да отваря частта в справката „Документи“, която се намира в дясно на екрана. По този начин, ако забраните това действие, операторът няма да може да променя филтрите за вид документ и ще вижда само предварително записаните справки.
ИМА ПРАВО ДА ВИЖДА ПЪЛНА СПРАВКА, ДОРИ БЕЗ ВЪВЕДЕН ОСНОВЕН ФИЛТЪР
Основни филтри са онези, които се намират в горната част на справката. Това са филтрите по: „N документ“, „Име на контрагент“, „Оператор“, „Касиер“, „Пласьор“, „Търговски представител“ и т.н. Ако на операторът не му е разрешен този достъп, за да направи справка, задължително трябва да въведе поне един от горните филтри. В противен случай, справката няма да работи. Така той ще вижда справката, филтрирана по определен параметър, без да може да вижда пълна справка за направените продажби.
ФИКСИРАНИ СПРАВКИ
Фиксирани справки са всички, които са строго специализирани за определен вид справка.
Такава е справката „ABC анализ на контрагенти“, „ABC анализ на продажби“, „Амбалаж в клиенти“,
Суми в касите“ и др. Чрез тези достъпи определяте до кои справки оператора ще има достъп.
РАЗШИРЕНИ ПЪЛНОМОЩИЯ
Това са едни от най-важните настройки на достъпите в програмата, защото чрез тях ще може да ограничите достъпа до част от информацията, въпреки че оператора има достъп до съответния модул или справка.
Тук се правят допълнителни настройки, които разширяват пълномощията на операторите.
Те биват:
ДОСТЪП ДО СКЛАДОВЕ – изберете до кои складове ще има достъп оператора.
Чрез този достъп се определя с кои складове може да работи оператора.
Това ще му даде достъп да създава документи в съответните складове като доставки, продажби,
прехвърляне към склад, брак, производство и др.
Ако операторът има достъп и до справките, той ще има право да вижда и документите на избраните складове.
ВНИМАНИЕ!!!
За модул „Прехвърляне на стока между складове“, достъпът определя видимостта само на полето „Склад, от който се изписва“.
Видимостта на полето „Склад, в който се доставя“ се настройва в самия модул, индивидуално на всеки отделен компютър.
За да вижда всички складове, е достатъчно да добавите само достъп „Всички“, тоест не е необходимо да въвеждате складовете един по един.
ДОСТЪП ДО КАСИТЕ НА ОПЕРАТОРИТЕ
Ако операторът има достъп до модул“Каса“, тук може да определите до кои каси ще има достъп.
Достъпът е валиден за модул „Каса“ и за справката „Суми в касите“.
Той разрешава на оператора да вижда и работи с касата на избраните оператори и в справката да вижда сумите на тези каси.
За целта, освен този достъп, трябва да му разрешите да има право да влиза в модул „Каса“ и в справката „Суми в касите“.
Ако операторът има достъп до основните справки, във „Филтър по каса“ той ще вижда списък с всички касиери.
За да ограничите видимостта до отделни касиери в основните справки, използвайте допълнително и „Достъп до оператори“.
За да вижда всички каси, е достатъчно да добавите само достъпа „Всички“, тоест не е необходимо да въвеждате операторите един по един.
Ако желаете операторът да работи само със своята каса, добавете само „Себе си“.
ДОСТЪП ДО СТРАНИЦИТЕ В МОДУЛ „СТОКИ“
Ако операторът има достъп до модул „Стоки“, той ще има право да вижда следните страници в него…
Номенклатурите от стоки може да се разделят на отделни страници, като пример може да се разгледа базата на ресторант, където стоките са разделени на две страници – „Меню“ и „Продукти“.
Когато операторът има пуснат достъп до модул „Стоки“, може да го ограничите да вижда само определени страници, например „Меню“.
За да вижда всички страници, е достатъчно да добавите само достъп „Всички“, т.е. не е необходимо да въвеждате страниците една по една.
ДОСТЪП ДО СКЛАДОВЕТЕ В МОДУЛ „СТОКИ“
Ако операторът има достъп до модул „Стоки“, той може да вижда наличностите в следните складове…
Ако сте ограничили достъпа на оператора до определени складове, но желаете да вижда наличностите по тях, трябва да добавите тези складове в този достъп. Достъпът ще позволи на оператора да вижда наличности по складове, както в модул „Стоки“, така също и в модул „Продажби“. В модул „Продажби“ справката за наличност по складове се отваря по следния начин:
а) активирате стоката или я въвеждате за продажба;
б) докато е активна стоката или фокуса в таблицата е върху нея, натиснете клавишната комбинация „Ctrl+I“.
За да вижда всички складове, е достатъчно да добавите само достъп „Всички“, тоест не е необходимо да въвеждате складовете един по един.
ДОСТЪП ДО СТРАНИЦИТЕ В МОДУЛ „КОНТРАГЕНТИ“
Ако операторът има достъп до модул „Контрагенти“, той може да вижда следните страници в него…
Ако за част от служителите желаете да скриете определени контрагенти, може да ги разделите на страници.
Например, клиентите в една страница, доставчиците в друга. По този начин ще може да ограничите достъпа до определена страница.
За да вижда всички страници, е достатъчно да добавите само достъп „Всички“, тоест не е необходимо да въвеждате страниците една по една.
ДОСТЪП ДО ОФИСИТЕ
Операторът има право да влиза в програмата, само когато се намира в един от избраните офиси.
Офисите в програмата се използват, когато работите с „Трансферен сървър“. Всеки отдалечен компютър, към който се прави трансфер на данни, е отделен офис. Чрез този достъп може да ограничите определен оператор да не може да влиза в програмата, когато се намира в определен офис. Например – операторът може да работи само в „Магазин София“, а в „Магазин Варна“ няма да може да влиза в системата. За целта добавяте само „Магазин София“.
За да влиза оператора във всички офиси, е достатъчно да добавите само достъп „Всички“, т.е. не е необходимо да въвеждате офисите един по един.
ДОСТЪП ДО СТРАНИЦИТЕ В МОДУЛ „ЛИЧЕН СЪСТАВ“
Ако операторът има достъп до модул „Личен състав“, той може да вижда следните страници…
Ако имате няколко управители, които имат свои подчинени служители и всеки от тях трябва да вижда само своите, трябва да създадете няколко страници в личния състав. Чрез този достъп може да ограничите управителя така, че да вижда само страницата със своите служители. Той ще може да използва модула, без да вижда чуждия персонал.
За да вижда всички страници, е достатъчно да добавите само достъп „Всички“, т.е. не е необходимо да въвеждате страниците една по една.
ДОСТЪП ДО БАНКОВИТЕ СМЕТКИ
Ако операторът има достъп до модул „Банка“, той може да вижда и да работи в следните банкови сметки…
Този достъп разрешава на оператора да работи в модул „Банка“ с банковите сметки, които са изброени тук.
Разбира се, за целта трябва допълнително да му разрешите от „Финансови операции“ достъпа до „Банка“.
Забраната на достъп до банкова сметка, няма да попречи да се гледа справката за движение по сметката.
За да вижда всички банкови сметки, е достатъчно да добавите само достъп „Всички“, тоест не е необходимо да въвеждате сметките една по една.
ДОСТЪП ДО ДОСТЪПИТЕ В КАРТОНА НА СЛУЖИТЕЛ
Може да създадете достъп на управител, който да има следните права:
o Да има право да влиза в модул „Личен състав“.
o Да има право да влиза в картона на операторите.
o Да има право да създава нови продавачи.
o Да няма право да обвързва операторите с друг шаблон за достъп, освен с шаблона „Продавач“ или по-точно, да има достъп само до избрани от Вас шаблони за достъп.
За да направите този достъп направете следното:
а) Забранете правото да се влиза в модул „Достъпи“, така ще ограничите достъпа до най-важния модул, отговарящ за защитата на информацията в базата данни. По този начин операторът няма да може да влиза и да променя правата за достъп на себе си и на другите оператори.
б) Създайте достъп с ограничени права, който да се използва от служителите и го именувайте –„Продавач“.
в) През разширените пълномощия на достъпите отворете настройката „Достъп до достъпите в картона на служител“ и в списъка от видими достъпи добавете само „Продавач“.
ВСИЧКО ЗА СТОКИТЕ
В модул Стоки се описва стоковата номенклатура. Поради различните нужди на отделните видове търговски обекти, програмата поддържа огромен брой параметри на стоката. Модулът се отваря през централният панел на програма Янак в раздел Номенклатури -> Стоки. През повечето работни модули, като Доставки, Продажби и др. модулът се отваря чрез бърз бутон F5.
За по-голяма яснота ирока за стоките е разделен на няколко дяла:
- Групи на стоките – стоките се разделят на отделни групи.
- Картон на стоката – в картона на стоката се съхранява цялата информация за стоката.
- Цени – доставни и продажни цени. Всяка стока има до 10 продажни цени.
- Свързани цени – при промяна на първа основна продажна цена, автоматично се променят и останалите 9 продажни цени, което става посредством предварително заложен процент.
- Допълнителни параметри – голям брой от параметри за стоката.
- Входящ контрол – параметри необходими по изискванията на РИОКОЗ.
- Амбалаж – в тази страница от картона на стоката се описва амбалажа на стоката. Използва се от търговците на едро и най-вече бирените борси.
- Параметри за автоматичен анализ за заявка – използва се от магазините, за да може програмата да създава протоколи за заявка към доставчик.
- Видимост на стоката – чрез тези параметри може да ограничите видимостта на стоката в определени модули.
- Модификатор – използва се в ресторантите, за да може да се направи частична промяна на ястието.
- История на стоката – тук се вижда цялото движение на стоката.
- Екранна група – тук може да закачите стоката към неограничен брой групи, като по този начин създавате пряк път до стоката ит различни групи.
- Стоки – стокова номенклатура – модул в който се виждат всички стоки. Място за създаване на нови стоки.
- Създаване на нова стока – в модул “Стоки” се създават стоките.
- Филтриране на стоките – справката за стоките може да се филтрира по различни параметри.
- Функции – чрез функциите в номенклатурите се правят различни общи промени на стоките.
- Баркод на стоката – създаване на стандартен баркод и сложен баркод с включено тегло и партида.
- Бира със амбалаж за търговия на дребно – стъклена бутилка – използва се в магазините, които продават бира и изкупуват амбалаж.
- Бира с амбалаж за търговия на едро – в търговията на едро бирата има включен амбалаж, които са бутилки и каса.
- Стокова номенклатура в ресторант – въпреки, че всички параметри на стоката са общи, то ресторанта има специфични нужди и поради това стоковата номенклатура се подрежда и изгражда по малко по-различен начин. Тук сме посочили начина.
- Стокова номенклатура в магазини за дрехи или обувки – въпреки, че всички параметри на стоката са общи, то тези магазини има специфични нужди и поради това стоковата номенклатура се подрежда и изгражда по малко по-различен начин. Тук сме посочили начина.
- Времеизмерване – стоки с този параметър се използват от детските центрове, за измерване на продължителността на престоя.
- Създаване на стока за работа с етикетираща везна – тези настройки не са необходими, когато се работи с КЕС ЯНАК (Компютърна Етикетираща Система ЯНАК). Необходими са при работа с везни Bizerba, METLER TOLEDO, Dibal, ЕЛИКОМ ETS, Digi и др.
ГРУПИ НА СТОКИТЕ
За да може номенклатурата да се подреди по определени от Вас критерии, се използват групите на стоките. Имате пълна свобода при групирането, т.е. можете да създавате неограничен брой групи и подгрупи.
В прозорецът на номенклатурите, в лявата част на екрана са разположени групите. Номенклатурите може да се разделят на отделни страници. В нашият случай има две – Стоки и ДМА. Страниците се виждат в долната лява част на екрана. Във всяко страница има различни групи и стоки.
Създаването на нова група става с натискане на десен бутон на мишката върху главното меню на групите – „Стоки”. За да създадете подгрупа трябва да посочите с десен бутон на мишката съответната група и да изберете „Нова група”. При създаване на нова група ще се отвори следващия прозорец.
Всяка група има картон. В картонът на групата, в горната част се изписва нейното име. В групата може да се активират допълнителни настройки. Тези настройки се отнасят за бъдещите стоки, които ще се създават в групата. Идеята е автоматично да се настройват някои от настройките, които са необходими на стоката. За на направите тези настройки трябва да натиснете бутона „Предефинирани настройки за новосъздадените стоки в тази група”.
Разбира се, не е задължително всички стоки в групата да бъдат с едни и същи параметри, но по този начин, програмата ще Ви предложи готов шаблон за новата стока, а при нужда вие може да и промените нейните индивидуални параметри. По-голямата част от нашите клиенти не използват тези настройки.
За повече информация прочетете „Картон на стоката” .
Картон на стоката
Картонът съдържа пълната информация за стоката. Както се вижда на снимката, в долната част на картона, може да се отворят допълнителни прозорци с разширена информация за стоката.
Групи на стоките – в най-горната част на картона се виждат групите и подгрупите, в които се намира стоката. Групирането е необходимо, за да се правят по-лесно справки, анализи и отчети на стоките. За да смените групата на стоката, натиснете първото бутонче в дясно „Група…“, за да промените параметрите на групата натиснете второто бутонче в дясно на групата. Вижте подробно описание на групите.
Тип на стоката
Този параметър е един от най-важните. От падащият списък може да смените типа на стоката. От това зависи, какво ще е поведението на програмата при продажба или друг вид обработване на стоката. Внимание! Ако изберете грешен тип може да нарушите складовите наличности. Това се случва, когато по погрешка нагласите параметъра на рецепта или пакетна, но не вложите в стоката продукти. Тогава програмата ще продава стоката само като наименование, без да вади количества от склада.
- Стандартна – това са най-масовите стоки, при тях стоката се доставя на бройки или килограми и така се продава, т.е. без да се преработва. В масовия случай това са стоки от промишлеността, хранителни стоки, бирите, безалкохолните, алкохолните, хляба и т.н.
- Рецепта – това са стоките, които са изградени от други стоки, например салатата. Тези стоки нямат налично количество и се приготвят в момента на поръчката. При продажба от склада се вади количеството на продуктите заложено в рецептата. Използва се преди всичко в ресторантите. Рецептата има собствени продажни цени и при промяна на продажните цени на продуктите, не се променя автоматично продажната цена на рецептата.
- Пакетна – това е обединяваща стока. Тя се използва преди всичко за промоционални продажби. Тя също няма количества, защото при продажбата директно се изписват вложените в нея стоки. Обикновено се използва в магазините, като целта е при маркиране на един баркод, от склада да се извадят няколко еднакви или различни стоки. Също може да се използва при продажба на бира с амбалаж, по този начин в пакетната стока се влагат бирата и бутилката и при продажба на пакетната стока, от склада ще се извадят вложените бира и бутилка. За разлика от рецептата, пакетната стока няма продажни цени, защото при продажба на пакетната стока се въвеждат стоките включени в пакета. При това положение цените се взимат от самите стоки включени в пакета, т.е., когато се промени цената на една от стоките в пакета не е нужно да променяте цената на сложната стока.
- Производствена – това са стоки, които имат складови наличности. Те също са рецепти, но при продажба теглят количества от себе си. За целта преди това трябва в модул производство да я произведете. В процесът на производство се приспадат от склада вложените продукти и се увеличава наличността на производствената стока. По този начин по-стриктно ще може да се изписват вложените продукти.
- Услуга – този вид стоки се използват от сервизните модули, където към документа се добавя и труд. Използва се преди всичко от автосервизите.
- Групиране на обувки – тази настройка се използва в магазините за обувки. Целта е да може да се активират стоките в модул „Дрехи и обувки“ и размерите от един вид да се показват на един ред. Виж стоковата номенклатура за магазини за обувки.
- Групиране на дрехи – тази настройка е аналогична на предната и служи за описване на стоките, като се групират по размер или цвят.
- Времеизмерване – настройката се използва за да се създаде стока, която при въвеждане в продажбите да започне да отчита време. По този начин ще се увеличават продадените единици спрямо изминалото времето. Използва се в детски центрове или други обекти, в които се плаща в зависимост от престоя. Вижте по-долу подробно описание за този параметър.
- Стока за избор – този тип стока се използва за обединяване на няколко еднотипни стоки.
- Пакет за избор – това е сложна стока предназначена за обединяване на няколко сходни стоки за лесна продажба. Конкретно разработката е направена за ресторанти за пици. Малка, средна и голяма пица се обединяват в отделна стока за избор. Вижте подробно описание тук.
- Динамично меню с фиксирана цена – Този вид стока се използва от ресторантите, като предназначението е да се продава променящо се меню на една и съща цена, например сандвич, който струва 5 лв. но клиента си избира продуктите в него.
ВРЕМЕИЗМЕРВАНЕ
В някои обекти се предоставя услуга, която се заплаща спрямо изминалото време. Написването на този модул се наложи поради появата на детски центрове. В този вид центрове, децата се оставят за да се забавлява и накрая се заплаща услугата, като цената се определя в зависимост от продължителността на престоя. За да работи системата ние използваме складовата програма „Янак“, като разширихме параметъра на стоката „Тип на стоката“ с нов допълнителен тип и го нарекохме – „Времеизмерване“
С новата настройка се създаде възможността при въвеждане на тази стока в продажбите, тя да започне да отчита времето и при изминаване на определеното време да се увеличава единицата престой.
Когато включите настройката, картона на стоката ще изглежда по следния начин:
Да направим стока, която ще отчита престой на час, като попълним параметрите по следния начин:
Продължителност за един отчетен период – 60 минути.
Следващо начисляване да се извършва на всеки – 5 минути.
Начислението да се извършва в началото на периода.
За цена на стоката въвеждаме продажна цена – 5,00 лв.
Така клиентът в началото ще бъде таксуван с една единица от 5,00 лв. и след първите 60 минути, за всеки започнати 5 минути ще бъде таксуван допълнително с единици на престой = 5/60.
С други думи, в нашия случай, в началото на всеки 5 минути след първите 60 ще бъдат увеличавани единиците на престой с 0,08333. По този начин при престой от час и половина ще се начислят 7,50 лв.
При наличие на такъв вид услуга, модул продажби се разделя на отделни точки, каквито в ресторантите са масите. Тъй като няма яснота, как трябва да се назоват тези клиентски точки, нека да използваме масите. На една от масите ще въведем съответната стока за времеизмерване и тя ще започне да отчита времето на престой.
За да е по прегледно, в картона на тази стока, в параметър „Таг“ ще въведа голямо число, така че да е винаги на последно място в екрана за продажби и освен това ще и сложа снимка на хронометър за да се откроява от останалите.
В модул продажби ще използваме визията „Ресторант“, така ще мога да ползвам масите.
На масата се въвежда стока за времеизмерване и в същата сметка може да продаваме други стоки. В нашия случа след първите 60 минути програмата ще добавя на всеки започнали 5 минути по 0,08333 единици от стоката. Така след 30 минути ще имаме 1,5 единици по 5,00 лв. или общо 7,50 лв. Когато клиентът си тръгне се приключва документа за продажба и се заплаща цялата сумата заедно с продадените стоки.
Предимството на това, че измерването на време става автоматично, като просто въвеждаме съответната стока за продажба и така може да се ползват всички възможности на модула, като фактуриране, отложени плащания и т.н.
- Описание – в това поле може да попълните голямо количество информация за стоката като свободен текст. Използва се най-често, като разширено описание на стоката, което може да се печата в документите за продажба или в етикетите на стоката.
- Снимка – може да заредите снимка на стоката, което е удобно при доста видове обекти. Има стоки, за които няма как да се направи описание в името, така че да е ясно, коя е стоката. В много от тези случаи единствения начин е да се познае стоката по нейната снимка. Освен това в ресторантите, както и в магазините, в които се използва Touch screen система за маркиране на продажбата е много удобно стоките да имат снимка.
- Интернет снимки – тук може да заредите неограничен брой снимки, които ще се показват в интернет магазина.
- Допълнителни страници с параметри – тук се отваря прозорец от контрол панелът на Word Press, където се въвежда разширено описание на стоката. Тук също може да се поставят филми, свързани стоки, като резервни части и др. Тази информация също е предназначена за интернет магазина.
- Вид – този параметър служи за допълнително групиране на стоките по определен критерии. По този начин може стоки, намиращи се в различни групи да се обединят чрез един общ вид. Използват го наши клиенти с автосервизи. ПРИМЕР: Групите на стоките се използват за да се раздели номенклатурата на – Запалителна система, Масла, Спирачна система, Трансмисия и др. Вида на стоката може да се направи да е марката на автомобила – BMW, AUDI и др. За да видите всички стоки за BMW избирате съответния филтър по вид на стоката, който се намира в номенклатурите. Като пуснете от групите само група „Трансмисия“ ще видите цялата трансмисия на BMW.
- Баркод – всяка стока може да има неограничен брой баркодове, но баркода е уникален за всяка стока. Има два вида баркод – стандартен и сложен. В магазините предимно се използва стандартния баркод. Сложния баркод се използва от магазините за хранителни стоки и производствените предприятие, където в баркода е включен и грамажа на стоката. Виж урока за сложен баркод.
- Продукти – ако стоката е рецепта, пакетна или производствена в таблицата ще се видят продуктите включени в рецептата, както е показано на следващата фигура.
Може да промените продуктите, като отворите връзката „Конфигурирай“ от страницата „Продукти“.
- Добавки – този параметър служи за въвеждане на стоки, които ще са добавки към основната стока. Използва се в ресторантите, като модификатор на стоката с добавена стойност.
- Характеристики – тези допълнителни параметри се използват при сложни стоки, каквито са компютърните конфигурации. Това са стоки, които са изградени от множество компоненти и е важно да има информация за всеки един от тях. Виж снимката долу.
Специални филтри – тези допълнителни параметри се използват при сложни стоки, като например компютърните конфигурации. Това са стоки, които са изградени от множество компоненти и е важно да има информация за всеки един от тях.
Характеристиките служат за подробно описание на параметрите на стоките. Тези характеристики са разработени така, че да може да се визуализират директно в интернет магазина. Основното им предназначение е да служат за филтриране.
За да направим демонстрация ще Ви покажем примерна схема на характеристики за компютри.
След като се попълнят характеристиките, в картона на стоката изглеждат по начина показан на следващата снимка.
Тази параметри са валидни за всички стоки намиращи се в една група. Поради това настройките се записват именно в параметрите на групата. Виж на снимката долу.
Чрез натискане с мишката върху надписа „Създай нов шаблон за характеристика” се отваря екран за създаването му. След като попълните името на шаблона се отваря нов празен екран, посочен на долната снимка.
Шаблонът е разделен на три части – „Спецификация”, „Параметри” и „Стойности”. Всъщност всички стоки в групата ще имат обща спецификация и параметри, но с различни стойности.
Спецификацията в нашия случай ще е процесорът. Втората част ще са параметрите на процесора.
Създаваме параметрите „Модел”, „Брой на ядрата” и „Честота на процесора”.
След това ще създадем нова спецификация и в нея ще запишем „ДЪННА ПЛАТКА”
В спецификацията на дънната платка ще попълним параметри – Chipset, Портове, Модел дънна платка, Слотове. След като направим структурата на характеристиките може да попълним и техните стойности. Веднъж създадени стойностите, те ще може да се използват от всички стоки, като просто за всяка стока ще трябва да изберете съответната стойност от падащия списък.
Като допълнителен филтър в номенклатурите може да търсите стоките, като ги филтрирате по стойност.
Последно производство – в картона на стоката, когато стоката е производствена се вижда допълнителна страница, в която са изписани компонентите, които са вложени при последното производство. Този екран е полезен при стоки за еднократна доставка. Ако знаете, че тази конфигурация е уникално производство и надали някога пак ще я произвеждате, е по-добре да включите настройката от картона на стоката „Стока за еднократна доставка“. При това положение, след като продадете и последната бройка от този компютър, стоката автоматично ще се изтрие. По този начин, няма да се пълни оперативната база с излишни стоки. След като стоката се изтрие, справки за нея се правят трудно и когато преглеждате документите издадени на определен клиент, ще видите името на продадения компютър, но за да разберете, какви компоненти са вложени при неговото производство, е най-лесно да отворите картона на стоката и да видите тази справка. Картона на изтритата стока може да отворите, като в документа на продажбата посочите стоката и натиснете клавиш F2. Трябва да знаете, че след като сте отворили картона на изтритата стока, лесно може да я възстановите. Възстановяването на изтрита стока може да направите с въвеждане на баркод и записване на стоката. На следващата снимка сме показали такава стока.
Каталожен номер – това е допълнителен код на стоката, който обединява една стока произведена от различни производители. Няколко стоки могат да имат един и същ каталожен номер, по този начин може да въведете в търсачката този каталожен номер и да видите всички стоки, които отговарят на него. Когато стоката се произвежда от различни производители, тя има различни баркодове, но е с един и същ каталожен номер.
Код за везна – този код се използва при етикетиращите везни. Във везните трябва да се запише кратък код, чрез които се избира измерваната стока на везната. Кодът обикновено се генерира автоматично от модул „Етикетиращи везни“, но може да се попълва и ръчно. Той трябва да е уникален за всички везни работещи в една група, т.е. всички везни, които работят с едни и същи стоки. При изпращане на стоките към везните се изпраща и този код.
Картон на стоката – ЦЕНИ
В основният картон на стоката, в долната част на прозореца има линк „Цени“. Чрез отварянето му се показва следващия прозорец.
По подразбиране се виждат три продажни цени на стоката, но те са общо 10. Ще започнем с описание на параметрите по начина, по който са подредени.
ДДС група – всяка стока може да е в различна група на ДДС, като всяка група може да има различен процент за ДДС. Тази настройка определя ДДС-то на стоката при продажба. От това зависи какво ДДС ще се начисли във фактурите и във фискалните устройства.
Акция – тази настройка вече е остаряла и нейното действие е заменено от ценовите листи, но все пак действието и е да се активира стоката да се продава на 2-ра или 3-та цена.
Максимално позволен % отстъпка – тук се определя максималния процент отстъпка, който може да се направи при продажба на тази стока. Когато е 0, няма да се позволи правене на никаква отстъпка. Когато е 100, ще може да се продава стоката и на 0,00 лв.
Свободно ценообразуване – това ще позволи да се променя продажната цена на тази стока, дори когато в продажбите е забранено да се променят продажните цени. Удобно е да се използва в магазините за хранителни стоки при плодовете и зеленчуците, защото това са стоки, които се преоценяват през деня.
Стоката е преоценена – настройката служи да подскаже, че направената продажна цена е преоценена. Освен това, може в номенклатурите да се включи филтър по преоценени стоки и да се види пълен списък от тях.
Свързани цени – В този случай първа цена се приема за основна и останлите девет цени са обвързани с нея. Когато промените първа цена, то останалите автоматично ще се променят спрямо предварително заложен процент. Виж повече в урок “Свързани цени”.
Покажи всички цени – включете настройката за да видите десетте продажни цени. Първата колона от таблицата за продажни цени е с чек бокс, включването му определя дали ще остане цената да се вижда и при изключена настройка „Покажи всички продажни цени“.
Валута на доставка – тук се вижда валутата на последната доставка. Може да смените валутата на доставка ръчно, като по този начин ще се смени валутата на „Базовата доставна цена“ и на „Последна доставна цена“, но това няма да промени техните абсолютни стойности. Средно покупната цена винаги е в основна валута, която в случая е лв.
Базова доставна цена – това е чистата цена получена от производителя, в която няма натрупани разходи. Тази цена се въвежда при описване на доставката.
Средно доставна цена – Средно доставна цена се изчислява автоматично по формула и е единствената цена, която не може да се променя ръчно. Спрямо средно доставната цена се изчисляват печалбите от продажбите. Не се изчисляват печалбите от тази цена само на стоки, които работят с партидни количества, защото в този случай партидата има собствена доставна цена и печалбата се изчислява спрямо нея.
Последно доставна цена – това е последната доставна цена, която се получава от базовата доставна цена + разпределените разходи за доставката, като транспорт, ДДС, МИТО, Банков трансфер и др. Разбира се ако не се използва разпределения разход базовата и последната цени ще са равни.
Валута на продажба – тук се определя валутата, чрез която ще се продава стоката. На документите от продажба може да сменя валутата в момента на сделката, като трябва да знаете, че независимо от валутата на документа или валутата на стоката, то крайният резултат винаги ще е документ преобразуван по съответния курс в основна валута – лв. Ако направите продажната цена да е в долари, то в продажбите стоката ще влиза в документа преобразувана в лева по съответния курс.
1-ва до 10-та продажна цена – всяка стока трябва да има поне 1-ва продажна цена. Останалите цени до десета се използват в различни случай.
Ако имате няколко магазина и те работят с единна база, но желаете да продават на различни цени, може да използвате 1-ва цена за първия магазин, 2-ра цена за втория магазин и т.н.
Ако желаете да правите отстъпки на определени клиенти, може да използвате различните цени. Например, може да обвържете клиента с 2-ра, 3-та или друга цена, така в продажбите клиентът винаги ще пазарува по цените заложени в тази ценова група.
Може да правите отстъпка на всички клиенти, които пазаруват от една стока над определено количество. Ако в полето срещу цената „Автоматична отстъпка за продадено количество“ въведете например цифрата 10 срещу 2-ра цена и направете 2-ра цена по ниска от 1-ва, то когато клиент купи от тази стока 10 или повече бройки, програмата автоматично ще смени продажната цена и ще продаде стоката на 2-ра цена.
Картон на стоката – ДОПЪЛНИТЕЛНИ ПАРАМЕТРИ
В основният картон на стоката, в долната част на прозореца има линк „Допълнителни параметри“. Чрез отварянето му се показва следващия прозорец.
Тук са описани допълнителни параметри, които се използват само от определен вид фирми.
Работно място – използва се преди всичко от ресторантите. Определя се, къде ще бъде приготвена стоката, като за това работното място се настройва принтер. По този начин при продажба на съответната стока, ще се отпечати бележка на този принтер, било то бар или кухня.
Активност в Touch screen – чрез този параметър може да премахнете временно от екрана за продажби стоки, които не се предлагат за деня. Използва се обикновено в ресторантите, където се предлага обедно меню. Всички ястия за обедното меню може да се поставят в една група, но да се включва активността само на онези, които ще си предлагат през деня.
Бутонен шрифт, Размер – използва се преди всичко от ресторанти и магазините, които работят с монитор чувствителен на докосване. Определя шрифта за съответната стока, като той е валиден за модул продажби в режим touch screen.
ТАГ – чрез този параметър се подреждат стоките в продажбите. Използва се най-вече в ресторанти и магазини които работят с екрани чувствителни на докосване. Чрез този параметър може да пренаредите бутоните в екрана според Вашите предпочитания.
Нето тегло, Тара, Бруто – Тези параметри показват теглото за единица от стоката. Може да се заредят в стоковата номенклатура и в документите, където ще се изчислява общо тегло на стоките.
Размер – използва се от магазините за обувки и дрехи.
Цвят – Използва се от магазините за дрехи и обувки
Обем – Този параметър показва обема за единица от стоката. Може да се зареди в стоковата номенклатура и в документите, където ще се изчислява общия обем на стоките.
Стоката работи със сериен номер – при включване на тази настройка за стоката ще се издава гаранционна карта. В доставките и продажбите ще се отваря прозорец за да се попълни серийният номер. Възможно е да се изключи настройката за въвеждане на сериен номер в момента на описване на документа, като това ще се направи в последствие през модул „Въвеждане на серийни номера към документ“.
Гаранционен срок / при доставка/, /При продажба/ – тук се попълва продължителността на гаранцията в месеци.
Мерна единица за продажба към веригите – тази настройка се използва за да се оформи визията на документи издавани към някоя от големите вериги, като Метро, Кауфланд и др.
Допълнителен маркер – този параметър е въведен за да се попълва към документа при продажба на стоката. Някои наши клиенти го използват за да обобщават справките си.
Фактурно име на стоката – това е името, което се печати на фискалния апарат и във фактурата. То обикновено е същото, като основното име, но може и да го промените. Обикновено за по-лесно, ако желаете името да е различно от основното име на стоката, се използва настройката „Името се съставя от групата на стоката“.
Чуждестранно име на стоката – това име се печати при издаване на фактура ВОД. Тук може да попълните името по начин, по който желаете Вашите чуждестранни партньори да го получат в документа.
Мярка – това е динамично поле, т.е. може сами да създавате различни видове мерки. Обикновено се използват бр., кг., л. и т.н.
Количеството е… – този параметър има две стойности, „Броимо“ и „Меримо“. Служи за защита. Когато определите, че стоката е броимо, програмата няма да позволи продажба на дробни числа.
Опаковка – това е динамичен параметър и може да се създават неограничен вид опаковки. Предназначението му е да може да се изписва в документа, от продадените бройки стоки, колко кашона са. Например, ако в един кашон има 10 бр., то при продажба на 50 бр. ще се изпишат 5 кашона. За целта трябва да се нагласи визията на документа в продажбите.
К-во в опаковка – тук се определят, колко бройки се съдържат в една от опаковките.
Голяма опаковка – това обикновено е пале или контейнер.
Опаковки в голямата опаковка – ако опаковката е кашон, а голямата опаковка е поле, то тук се описват броя на кашоните в едно пале.
Адрес – параметър, който може да Ви помогне да намерите стоката, ако имате голям склад.
Местонахождение – параметър, който може да Ви помогне да намерите стоката, ако имате голям склад.
Фиксиран склад, от който се изписва стоката – тук може да фиксирате склада от който ще се изписва стоката при продажба. Това означава, че независимо в кой склад сте влезнали да продавате, тази стока ще се изписва винаги от фиксирания склад. За целта, в момента на продажбата, програмата автоматично оформя изходяща складова разписка от фиксирания склад, след това – входяща в склада, от който се извършва продажбата и отново изходяща, но този път от склада на продажбата.
Избор на етикет – тук може да заложите етикет, който винаги да се печати за тази стока, независимо от избрания етикет в етикетната програма.
Интрастат код – служи за филтриране на справките и оформяне на документи от Европейския съюз.
Тегли автоматично количеството от везна – ако стоката се мери на везна и везната е включена към компютъра, при включване на тази настройка, в продажбите везната автоматично ще подава измереното тегло.
Преобразува измереното количество в бройки, „Нето тегло“ – използва се от магазините за строителни материали. По този начин Вие водите стоката в склада под бройки, но при продажбата я продавате, като определяте бройките чрез измерването им на везна.
Стока за еднократна доставка – този параметър определя, че стоката ще се достави или произведе само един път. След като цялото количество на стоката се изчерпи, тя ще се изтрие сама. Целта е да не се задръсти базата с еднократно зареждани стоки.
Стока забранена за доставка – при активирането на този параметър стоката няма да може да се доставя.
Стока забранена за продажба – при активирането на този параметър стоката няма да може да се продава.
Мито в % – описва се процентът на митническите такси за стоката. Използва се за разпределен разход на мито в доставка внос.
Акциз – използва се за допълнително натрупване на такси към продажната цена на стоката.
Картон на стоката – ВХОДЯЩ КАРТОН
Предназначението на входящия контрол е, да може да се проследи движението на определена партида. При активно водене на входящ контрол, винаги при доставка или производство, ще се отваря дневник за попълване на съответните данни на стоката. Благодарение на това, в последствие може да се разглеждат, анализират или печатат справките за входящ и изходящ контрол.
В основният картон на стоката, в долната част на прозореца има линк „Входящ контрол“. Чрез отварянето му се показва следващия прозорец.
Стоката участва в дневник за входящ контрол – включването на тази настройка активира формата за попълването на полетата за входящ контрол. С воденето на входящ контрол може да се проследи, кога е доставена определена партида. Ако не се включи следващата настройка „Стоката работи с партидни наличности“, ще може да се следи само входящия контрол и няма да се знае, от коя партида има на склад. При това положение ще се води фиктивен изходящ контрол, защото програмата ще изписва стоката чрез последната записана партида..
Стоката работи с партидни количества – тази настройка може да се включи само, ако е включена предходната настройка. При активирането й стоката започва да следи наличностите на стоката по отделните партиди. Само в тази случай ще се знае, каква е наличността в склада по партиди. Стоката с партидни количества може да се продава по два метода:
Първа входяща – първа изходяща – този метод се използва най-вече, поради бързината и удобството за работа.
Избор на партида от списък – при продажба на стоката, ако има повече от една партида на склад, се отваря прозорец, където се посочва партидата.
При партидно проследяване, ако продавате стока, която е с изразходвани количества, стоката ще продължи да се изписва от последната партида. Така тази партида минава на минус. Когато доставите стоката с друга партида, складовите наличности ще са верни, но ще имате в склада две партиди, като едната ще е отрицателна.
Пример:
Продавате повече 10 бр. от партида 010115, тя става на (-10 бр.)
Доставяте 20 бр. от партида 020115.
Наличността на склада става (-10 + 20 =10).
Наличността по партиди ще бъде (-10 от партида 010115 и 20 от партида 020115). Този проблем се отстранява чрез ревизия.
При партидното проследяване на наличностите, всяка партида има собствена доставна цена. В този случай печалбата от продажбите не се изчислява спрямо средно доставната цена, а спрямо доставната цена на партидата.
Партида – чрез този параметър се попълват документите за входящ и изходящ контрол. Ако използвате партидните количества именно партидата е тази, която прави разделянето на наличностите.
Основен доставчик – този параметър се попълва единствено от тук, чрез избиране на контрагент от базата данни. Използва се за филтриране на стоките от определен доставчик при работа с модулите „Анализ за заявка“ „Стоки“ и други.
Последен доставчик – в това поле се попълва информацията след приключване на документ за доставка.
Автоматично генериране на срок за годност – този параметър има три различни варианта на работа и се използва преди всичко при работа с етикетираща везна, когато в етикета е заложено да се печати срока на годност. Такъв етикет може да се печати и на обикновен етикетен принтер.
Няма срок на годност – изключва печат за срок на годност.
Срок на годност до дата – фиксира се датата до която е годна стоката. Неудобството в случая е че всеки път трябва да се влиза в картона и да се задава новата дата.
Продължителност – тук може да определите продължителността на срока на годност. Например, 2 часа или 5 дни, или 1 месец, т.е. имате пълна свобода да определите, каква е трайността на стоката. Предимството в тази вариант е, че при печат на етикета ще се вземе в предвид тази продължителност и спрямо днешната дата ще се изчисли крайната дата на срока, Така в етикета ще се отпечатва винаги актуална дата за срок на годност.
Брой дни за предупреждение при изтичащ срок на годност – този параметър може да работи само, ако използвате партидното проследяване на налични количества. Само тогава ще се знае, какви количество има в склада от всяка отделна партида и кога им изтича срока но годност. Ако тук попълните 2 дни, то два дни преди да изтече срока на годност програмата ще може да Ви предупреди. Предупреждението всъщност става в модул „Стоки“, като активирате филтър – „Срок на годност“ – „Изтичащ срок на годност“.
Всички останали параметри имат основно предназначение да се попълва коректно документацията за входящ и изходящ контрол.
Картон на стоката – АМБАЛАЖ
В основният картон на стоката, в долната част на прозореца има линк „Амбалаж“. Чрез отварянето му се показва следващия прозорец.
В тази страница се попълва информация само, когато при продажба на стоката давате безплатно на клиента амбалаж, който в последствие трябва да Ви бъде върнат. Използва се най-вече от бирените борси.
В картона на бирата, в страницата „Амбалаж” въвеждаме един брой празна бирена бутилка и 0,05 или 1/20 от бирената каса.
В продажбите, когато продадем 100 бири, програмата автоматично ще попълни в таблицата за обработен амбалаж в колоната „Получени” – 100 бирени бутилки и 5 каси. При това положение сумата на документа ще съдържа само стойността на продадената бира, а бирените бутилки и касите се изваждат от складовите наличности и се зачисляват, като задължение на клиента. В разпечатката на клиента в долната част на документа ще се изпише амбалажът, който клиентът дължи. Освен това в модул „Контрагенти”, при посочване на съответния клиент, в долната таблица „Амбалаж” ще може да се види моментното състояние на наличния в клиента амбалаж.
Когато пласьорът достави бирата на клиента, то той попълва количеството на върнатия амбалаж в документа, по този начин при връщането си в склада се избира отново този клиент и се описва върнатия амбалаж и платената сума, което оформя оставащото ново финансово и амбалажно задължение.
Картон на стоката – ПАРАМЕТРИ ЗА АНАЛИЗ ЗА ЗАЯВКА
В основният картон на стоката, в долната част на прозореца има линк „Параметри за анализ“. Чрез отварянето му се показва следващия прозорец.
В тази страница се въвеждат параметрите, които са необходими, за да може програмата сама да анализира продажбите, наличните количества и да създава заявка за доставка. Това е много ценен модул, които се използва много интензивно от магазините за домашни потреби, магазините за строителни материали, магазините за хранителни стоки.
Значението на колоните е следното:
Първата колона определя склада. Всеки склад може да има различни настройки.
Минимално количество за доставка – в тази колона се попълва най-малкото количество, което може да поръчате, обикновено това е количеството в 1 кашон или 1 стек. Ако няма ограничени попълнете 1.
Минимално необходимо количество – определя се, какво е количеството, под което не желаете да пада наличността в обекта. По този начин, ако в анализа за заявка посочите, че следващото зареждане на стоки от този доставчик ще стане след 7 дни, то програмата ще изчисли средните дневни продажби и спрямо наличността на склада, ще Ви препоръча да заредите толкова бройки, че на седмия ден да имате количеството посочено в тази колона.
Максимално налично количество – определяте какво количество най-много може да държите на склад в обекта. Този параметър не е задължителен за да работи правилно модула за анализ. Използва си само ако има опасност да заредите толкова бройки, че да няма къде да ги поставите. Поради това активирането на действието на този параметър в модула за заявки става ръчно след като е приключил процесът по анализиране.
Картон на стоката – ВИДИМОСТ НА СТОКАТА
В основният картон на стоката, в долната част на прозореца има линк „Видимост на стоката“. Чрез отварянето му се показва следващия прозорец.
Всяка стока може да бъде ограничена и да не се вижда в отделните модули. Ограничението е валидно по отделни складове, но не е пълно. Ако на стоката ограничите видимостта за модул продажби, в търсене на стоката по име няма да се вижда, но ако я сканирате с баркод четеца ще се продаде. Причината е, че проверката за видимост по отделните складове и модули имат определено забавяне, а това е недопустимо да се случва, особено в модул “Продажби“ и работа с баркод скенер!
Картон на стоката – МОДИФИКАТОРИ
В основният картон на стоката, в долната част на прозореца има линк „Модификатори“. Чрез отварянето му се показва следващия прозорец.
В този прозорец се виждат всички модификатори, които са добавени към стоката.
Модификатори се използват в ресторантите, където сервитьорите ги въвеждат, за да може, при печат на поръчката в кухнята, в бележката под името на стоката да се разпечати коментарен ред, за изискването на клиента относно метода на приготвяне на поръчката.
Първо се създава списък с всички възможни модификатори за всички видове ястия. Това се прави като отворите „Списък с модификатори“.
Тук, чрез бутона „Нов“ създавате отделните модификатори, след което натискате бутона „Закачи модификатора към стоката“. При това посочения модификатор ще се добави към картона на стока. Така сервитьора ще може, когато въведе стоката, да натисне бутон „Модификатори“ и да отбележи желанието на клиента.
Картон на стоката – ИСТОРИЯ НА СТОКАТА
В основният картон на стоката, в долната част на прозореца има линк „История на стоката“. Чрез отварянето му се показва следващия прозорец.
Това е справка, която се състои от две таблици. В горната таблица се вижда хронологична справка на движението за тази стока, а в долната се вижда съдържанието на документа, с който е обработен съответния запис. Виждат се колони, които показват, какво количество е обработено, колко е имало в склада и колко е останало, какви са били цените и печалбата, кои са контрагентите и т.н.
Картон на стоката – ЕКРАННА ГРУПА
В основният картон на стоката, в долната част на прозореца има линк „Екранна група“. Чрез отварянето му се показва следващия прозорец.
Ако работите с монитор чувствителен на докосване и в продажбите желаете, в една група да изведете на екрана стоки, които по принцип са разположени в различни стокови групи, може да създадете една група например – „Пряк път“ и в този екран, да добавите тази група в картона на стоката. По този начин избраната стока ще се вижда и в тази нова група. Същото може да се използва например в ресторантите, ако желаете хляба да се вижда едновременно във всички групи на екрана. Тогава просто в картона на хляба, в екранните му групи добавете всички желани групи.
Стокова номенклатура
Модулът за описване на стоковата номенклатура е сложен и многофункционален, като е пригоден да обслужва различни по вид търговски обекти. Поради тази причина, в този урок са описани подробно всеки отделени параметъри. Огромната част от параметрите на стоката и начина на работа е един и същ и са описани в първата част на този урок. В отделни части на този раздел са конкретизирани по-специализираните части, като номенклатура за ресторант, номенклатура за дрехи и обувки.
На прозорецът по-долу е показано как изглежда модул „Стоки“. Прозорецът може да бъде разделен на страници – „Стоки”, „Пакетни стоки”, „ДМА“ и „Други“. Ако е необходимо, разпределете стоките в различни страници. Всяка отделна страница има индивидуален изглед, като при нужда отделните оператори може да се ограничат така, че всеки да вижда различна страница.
В ресторантите едната страница съдържа менюто, а другата продуктите.
В магазините едната страница съдържа стоките, а другата сложните стоки – рецепти и пакетни.
Разделянето на номенклатурата чрез различни филтри е необходимо, за да може лесно да се анализират стоки, които отговарят на един общ критерии. Освен чрез страниците, стоките имат доста други параметри, като най-използваните са „Група на стоката“ и „Основен доставчик“. В дясната част на екрана се виждат всички останали филтри, по които може да се търси стока или група стоки.
В горната част на екрана са основните филтри на модула. Тук са филтрите по име на стока, баркод и основен доставчик. В дясно на екрана са разположени допълнителните филтри. Тях може да ги скриете. Така ще има повече място на екрана. Филтрите могат да търсят по част от името на стоката. Например, за да намерите стока с име „Сушена червена боровинка” може да напишете само – „черв бор”. По този начин в справката ще останат всички стоки, в чието име присъстват двете срички.
За да виждате повече информация за стоката, с десния бутон на мишката, включете от „Визуализация на колоните” желаните колони. Запазете справката чрез дискетата, която се намира в горната част на прозореца. Може да създадете различни видове типови справки. По този начин, всеки оператор може да има своя справка и да я подреди по свое желание.
Вижте пълната информация на избраната стока, като отворите нейния картон. Картонът на стоката се отваря с клавиш F2 или, като натиснете бутон „Картон”.
ГРУПИ НА СТОКАТА
Вижте помощно видео за групите на стоките тук.
За да може номенклатурата да се подреди по определени от Вас критерии, се използват групите на стоките. Групите на стоките са неограничен брой.
В прозорецът на номенклатурите, в лявата част на екрана са разположени групите. Тук групите се използват като филтри. Може да включите една или повече групи и да анализирате стоките в тях.
Създаването на нова група става с натискане на десен бутон на мишката върху главното меню. За да създадете подгрупа трябва да посочите с десен бутон на мишката съответната група и да изберете „Нова група”.
СЪЗДАВАНЕ НА НОВА СТОКА
Създаване на стока става с натискане на бутон „Нова стока“. Ще се отвори прозорец, където избирате групата, в която ще се намира стоката, след което ще се отвори картон на новата стока. Другият метод за създаване на нова стока е чрез директно редактиране в таблицата. За целта трябва да разрешите действието чрез включване на настройката в горния десен ъгъл на екрана – „Редактиране в таблицата“. За да създадете нова стока посочете групата, в която ще се създава стоката и натиснете Ins от клавиатурата. Попълнете името на новата стока. Бутон за запис няма, всяка промяна се записва веднага в базата. Когато редактирате данните директно в таблицата, в горната дясна част на екрана ще се покаже бутон със стрелка наляво. Този бутон служи за отказване от направените промени. Всяко натискане ще Ви връща с едно действие назад.
В магазините, където се работи с баркод скенер, по-удобно е създаването на нова стока да се прави директно в модул „Доставки“. Когато сканирате баркод, който липсва в базата, програмата ще Ви попита – „Желаете ли да създадете нова стока?“ При положителен отговор ще се отвори прозорец за избор на група. С отварянето на новия картон на стоката, баркодът вече ще е записан. Попълнете името на стоката и натиснете клавиш End. Стоката ще се запише в базата и програмата ще Ви върне обратно в модул „Доставки“, където новата стока ще е избрана и готова за въвеждане в документа.
ФИЛТРИРАНЕ НА НОМЕНКЛАТУРИТЕ
Филтър по наличности
В горната част на справката има филтър по количества. От падащ списък може да покажете:
ВСИЧКИ СТОКИ – този филтър е активен по подразбиране.
Количества > 0
Количества < 0
Количества = 0
Количества <> 0
Другият важен филтър е филтър по вид на количествата. Този филтър определя, кои складови количества да се показват. Те биват:
РЕАЛНИ КОЛИЧЕСТВА – това са реалните наличности на склада. Виж по-долу за метода на обработване на тези количества.
СЧЕТОВОДНИ КОЛИЧЕСТВА – тези количества показват наличността на склада спрямо получените и издадени фактури, като се отчитат и продажбите направени през фискален апарат. Виж по-долу за метода на обработване на тези количества.
КОНСИГНАЦИОННИ КОЛИЧЕСТВА – тези количества показват стоките, които са продадени с консигнационен протокол. Този вид документ се използва, когато е необходимо да се знае, какви количества имате в клиентите. По идея тези количества може да се върнат в склада или да бъдат платени. Ако не е необходимо да се знае наличността от стоките по клиенти, е по-удобно да се използва отложеното плащане, където стоката се продава и в последствие се следи само паричното задължение на клиента.
СТОКА НА ПЪТ – ако имате няколко магазина и те работят с единна база (виж подробности в „Янак Старт),може да прехвърляте стока от един обект към друг. Когато прехвърлянето се прави чрез опцията „Прехвърляне със заявка“, стоката ще излиза от единия склад и ще премине в склад „Стока на път“. За да се зачисли окончателно стоката в обекта, отговорното лице трябва да потвърди прехвърлянето. Стоката ще излезе от „Стока на път“ и ще се зачисли в обекта – приемник.
В дясната част на екрана са разположени голяма група от допълнителни филтри.
РАЗШИРЕНА ИНФОРМАЦИЯ КЪМ СТОКАТА
В долната част на екрана има допълнителен прозорец „Още информация“. Тази част на справката показва допълнителна информация за стоката, която сте посочили от горната таблица.
РЕЦЕПТА – в тази страница се виждат продуктите включени в сложните стоки от типа рецепти, пакетни или производствени. Чрез връзката „Конфигурирай“ или клавиш F6, може да отворите прозорец за въвеждане или редактиране на рецептата.
КОНСИГНАЦИОННИ КОЛИЧЕСТВА – ако продавате стока с консигнационен протокол, тук ще се вижда, кой клиент, какви количества дължи от посочената стока.
ЗАПАЗЕНИ КОЛИЧЕСТВА – ако през продажбите запазвате стока за определен клиент, тук се вижда от посочената стока, за кои клиенти, какви количества са запазени.
ПАРТИДИ – в случаи че работите с партидни количества, тук се вижда наличността на стоката разбита по отделни партиди. Когато стоката се води по партидни количества, то при продажба печалбата се изчислява спрямо доставната цена на съответната партида. В противен случай се изчислява спрямо средно покупна цена. ЗАБЕЛЕЖКА – При водене на партидни количества, ако продавате стока с изчерпани налични количества, отрицателните количества ще се изпишат по последната партида и така ще Ви увисне склада с отрицателни партиди. За да се изчисти трябва да се ревизират партидите.
СЕРВИЗ – тази страница се използва само в автосервизите, където се вижда от посочената стока, какви количества и по кой автомобил са вложени. Тези количества са изписани само към сервизната карта и все още не са продадени.
ЦЕНОВИ ЛИСТИ – тук се вижда избраната стока, в кои ценови листи участва.
АМБАЛАЖ – когато стоката има амбалаж, като в този случай амбалажът не се продава, а се зачислява на клиента, тук се вижда какъв амбалаж ще се изпише с продажбата на тази стока. Пример – ако продавате бира на едро, зачислете към една бирена бутилка следния амбалаж – 1 бр. празна бирена бутилка и 1/20 каса за бира. При продажба на 100 бири, сумата на документа ще е спрямо течността, а отделно към клиента ще се зачислят 100 бр. празни бирени бутилки и 5 каси за бира. В този случай, в долната част на документа ще се изпише наличния амбалаж в клиента и неговата стойност.
ФУНКЦИИ
Чрез функциите може да правите следното:
ПРИРАВНЯВАНЕ НА ЦЕНИ – може да приравните например 5-та цена да е равна на 1-ва. Всяка стока може да има до 10 цени. Десетте цени се използват при различни случаи, като например, може отделните обекти да продават на различни цени. Също така, може да се използват, за да се обвърже клиент с определена група цена. Така например, може да включите настройка в картона на клиента, че пазарува по 3-та цена. Щом го изберете в продажбите, програмата ще превключи в режим продажби по трета цена.
ПРОЦЕНТНА ПРОМЯНА НА ЦЕНАТА – чрез тази функция може да промените на голяма група стоки цената с определен процент.
ПРОЦЕНТНА ПРОМЯНА НА ЦЕНАТА СПРЯМО ДОСТАВНА ЦЕНА – чрез тази функция може да промените цените на голяма група стоки, като кажете – да се направи надценка на 1-ва продажна цена с 15% спрямо последно доставна цена, като цената трябва да се закръгли до 2-ри знак.
ПРЕИЗЧИСЛЯВАНЕ НА СРЕДНА ЦЕНА, КОЛИЧЕСТВА И ПЕЧАЛБА НА ИЗБРАНИТЕ СТОКИ – това е сервизна функция и се използва в редки случай, когато има възникнал проблем с базата данни. Имаше такъв проблем с версии от 2012 г.
ПОКАЖИ СТОКИ С ЕДНАКВИ БАРКОДОВЕ – тази функция също е сервизна и се използва само, ако има проблем с дублиране на баркодове. Този проблем беше наличен във версии на програмата от 2013 – 2014 г. Чрез тази функция може да намерите тези проблемни стоки и да им промените баркодовете.
БАРКОД НА СТОКАТА
В картона на стоката има поле за въвеждане на баркод. Всяка стока има собствен уникален баркод. Всяка стока може да има неограничен брой собствени уникални баркода. Чрез баркода се извършва бързо активиране на стоката за продажба.
СТАНДАРТЕН БАРКОД
Тук е показан стандартен боркод със стандарт EAN13. Това е най-често използвания стандарт на баркод. При него специфично е, че последната цифра не може да е случайна, тя се изчислява по формула.
Под стандарта на боркода име поле „К-во в баркода за автоматична продажба“, където сега е въведено числото – 0. Този параметър определя, какво количество ще се продаде при активиране в продажбите на този баркод. Когато е 0, тази функция не е активна.
Ако въведете 10, при сканиране на баркода, ще се продадат 10 бр. Ако въведете (5* баркода) – ще се продадат 50 бр.
Стандарта на баркода е много важен най-вече, когато трябва да печатате баркод етикети. При използване на неподходящ стандарт е възможно скенерът да не разпознае баркода.
СЛОЖЕН БАРКОД С ВКЛЮЧЕНО ТЕГЛО
В картона на стоката при създаване на нов баркод се отваря този прозорец.
Вижда се, че има два вида баркод – „Стандартен баркод” и „Сложен баркод”.
Стандартен баркод е всеки баркод, който служи само за намиране на стоката.
Сложен баркод може да съдържа в себе си тегло, партида или и двете. Най-често се използва за баркод с тегло.
В магазините за хранителни стоки, голяма част от стоките използват сложен баркод. Сложният баркод се използва за стоки с грамаж. Това са стоки измерени предварително на етикираща везна и чрез разпечатания баркод се продават на касата. В този случай баркодът се състои от две части – код на стоката и грамаж. Тези боркодове ги наричаме „Сложни баркодове с включено тегло”. Стоките може да пристигнат в магазина с предварително разпечатен сложен баркод. Ако нямат такъв, трябва да се преетикира стоката на собствена везна.
СЛОЖЕН БАРКОД
Имат различни маски. Ние сме създали най-често използваните.
8 цифрен + количество
7 цифрен + количество – този стандарт се използва най-често
6 цифрен + количество
4 цифрен + 5 партида и количество
4 цифрен + 4 партида и количество.
При нужда всеки може да създава собствена маска чрез въведената символика
B – баркод,
L – партида,
Q – количество,
X – сума за проверка.
Този вид баркод се използва най-вече в магазините, където се работи с етикетиращи везни.
ПРЕДВАРИТЕЛНО ЕТИКЕТИРАНА СТОКА
В магазините за хранителни стоки, една част от пакетираните стоки пристигат директно с етикет, в който има баркод с включено тегло. В този случай, за да работи правилно системата, баркодът трябва да се въведе в програмата по определен начин.
Тъй като различните производители използват различни модели везни, което в голяма степен определя стандарта, по който се печатат техните баркодове, Вие трябва да анализирате баркода и да го въведете, като сложен баркод със правилната маска.
КАК МОЖЕ ДА РАЗПОЗНАЕТЕ, ДАЛИ В БАРКОДА НА ПОЛУЧЕНАТА СТОКА Е ВКЛЮЧЕНО ТЕГЛО И КАКЪВ Е НЕГОВИЯ СТАНДАРТ?
Обикновено се взимат две опаковки и се сравнява техния баркод, ако първите 7 цифри са еднакви, а следващите различни, това определя, че е налице седем цифрен сложен баркод с включено тегло. Ето примери за две еднакви стоки в различни разфасовки:
2410001002567 и 2410001003204.
Единият баркод съдържа 256 гр., а другият 320 гр.
За да създадете нова стока със сложен баркод, в модул „Доставки“ трябва ръчно да попълните първите 7(седем) цифри от баркода и да натиснете клавиша Enter. Ако такъв баркод не съществува, ще се отвори прозорец за създаване на нова стока. Посочвате групата, в която ще се запише новата стока. Тук има две възможности: (1) Предварително сте нагласили настройките на самата група, като сте определили, че стоките в нея са със 7 цифрен баркод с включено тегло. При това положение новият баркод на стоката автоматично ще стане с желаните настройки;
(2) Вторият вариант е по-често използван. Поставяте стоката в група, за която не сте правили предварително настройки. В този случай баркода на стоката ще бъде с обикновен стандарт и вие трябва да го редактирате. Включвате настройката „Сложен баркод” и от падащия списък избирате „7 цифрен с включено тегло”.
Другият важен параметър, за да работи правилно стоката, се намира в „Допълнителни параметри”. Той се казва „Количеството е”. Параметърът има две състояния – „Меримо” и „Броимо”. В нашият случай,трябва да е меримо. В противен случай стоката става броима и вместо да продадете 0,256 кг., ще продадете 256 бр. Този параметър се включва на броимо, когато на везната желаете да печатате етикети за броими стоки. Например пакетирате кюфтета. Тогава в етикета трябва да се съдържат бройките.
В сложните баркодове може да има и други параметри.
Баркодът съдържа партиден номер – тук може да създадете баркод, който автоматично при продажба,ще изписва стоката от съответната партида.
За да проверите доставката, включете настройката „Терминален режим” и сканирайте всички стоки. По този начин, програмата ще изчисли доставеното количество, което да сравните с количеството в документа.
БИРА СЪС СТЪКЛЕНА БУТИЛКА – АМБАЛАЖ
В магазините за хранителни стоки, продажбата на бира е свързана с връщане на амбалаж. За целта се използва сложна стока. На снимката по-долу е показана бира Пиринско светло. В този случай, стоката бира в стъклена бутилка е сложна стока, защото се състои от две стандартни стоки, а именно бира и празна бирена бутилка. По Ваш избор тази стока може да бъдат рецепти или пакетни. На екрана едновременно се виждат рецептите с тяхното съдържание. Рецептите нямат складова наличност, те обработват наличното количество на стоките, включено в тях. като в посочения пример това е празната бирена бутилка и течността на пиринско светло.
В долната част на справката показана на снимката, се виждат включените стоки в рецептата.
Една от особеностите на магазините, в които се продава бира с амбалаж е, че трябва да се проследява наличността едновременно на пълните бирени бутилки и на празния амбалаж. В този случай се налага да се изкупува бирената бутилка от клиента. За да може да се направи това, най добре е да се създадат общо три стоки.
- Бира течност – това е стоката, която се доставя.
- Празна бирена бутилка – амбалажът на бирата.
- Сложна стока (рецепта) – тя обединява двете стоки – „Бира течност“ + „Празна бирена бутилка“.
Нека да направим пример с бира Пиринско светло 0,5л.
Създаваме стока – „Празна бирена бутилка 0,5“. Тази бирена бутилка, ще се използва за всички стъклени бири. Тъй като стоката ще се изкупува от клиентите, кодът и трябва да е лесен. Ще го направим – 1.
Създаваме „Бира Пирин светло 0,5 – течност“. Нейният баркод ще направим – 500.
Създаваме сложна стока от типа рецепта и ще я кръстим „Бутилка с бира Пирин светло 0,5л.“, В тази стока поставяме оригиналния баркод на стоката, който е 3800022700080.
В рецептурника на тази сложна стока поставяме 1 бр. празна бирена бутилка и 1 бр. бира Пирин светло 0,5л. – течност.
При продажба на 5 бр. от баркод 3800022700080, от склада ще се изтеглят 5 бр. празни бирени бутилки и 5 бр. бира Пирин 0,5 – течност. Ако клиентът върне 7 празни бирени бутилки трябва да ги изкупим. Това ще направим по следния начин – в продажбите първо въвеждаме (5*3800022700080), след това въвеждаме (– 7*1, Enter), след което продажбите ще изглеждат по начина показан долу.
В този случай програмата на първия ред ще извади 5 празни бирени бутилки и 5 бири Пирин светло 0,5 – течност, а на втория ред ще върне в склада 7 празни бирени бутилки. Като краен резултат склада ще е с +2 бр. празни бирени бутилки и – 5 бири Пирин светло – течност.
По аналогичен начин трябва да създадете всички останали бири.
Сложната стока за бирата може да бъде рецепта или пакетна. Разликата се състои в следното:
РЕЦЕПТА – в този случай, в продажбите ще се вижда стоката на един ред, както е показано на снимката горе. Така е по-удобно и по-ясно, но има съществен недостатък и той е, че цената не се сформира автоматично от продажните цени на съставните стоки. Когато доставите бирата течност с променена цена и смените продажната цена на течността, това няма автоматично да промени продажната цена на рецептата. Трябва допълнително да отидете в картона на рецептата и да въведете новата продажна цена.
ПАКЕТНА – при този метод в продажбите, когато продадете бирата с бутилка, в документа автоматично ще се видят два реда стоки. На единия ред ще е Празна бирена бутилка 0,5, а на другия Бира Пирин светло 0,5 – течност. Това малко смущава при продаване, защото се появяват два реда от една продажба, но е по удобно при описването, защото вече следите само продажните цени на съставните стоки.
В програмата може да добавите няколко баркода, които да принадлежат към една и съща стока. Това се налага в случаите, когато се продават стоки, произведени в различни държави, тогава те пристигат с различни баркодове. Също така, ако се продават стоки, които са на една продажна цена, без оглед на модел, както са например дъвките, те могат да бъдат с едно име, но с много баркод номера.
БИРА С АМБАЛАЖ ЗА ТЪРГОВИЯ НА ЕДРО
При търговците на едро често се работи с амбалаж. За да покажем методиката на работа сме избрали бирена борса.
В търговиите на едро, продажбата на бира е свързана с връщане на амбалаж. Има два метода за въвеждане на амбалаж, което зависи от метода на работа, който се използва от търговеца.
БИРАТА СЕ ПРОДАВА БЕЗ АМБАЛАЖ, АКО КЛИЕНТЪТ НЕ ВРЪЩА КАСИ И БУТИЛКИ, ТЕ СЕ ДОБАВЯТ КЪМ ДОКУМЕНТА – При този метод бирата се продава само като течност. Ако клиентът няма достатъчно амбалаж, той се добавя в документа като допълнителна стока. Когато клиентът върне повече амбалаж, той се изкупува, което ще намали стойността на новия документ.
БИРЕНАТА БУТИЛКА И КАСАТА СЕ ПРЕДОСТАВЯТ БЕЗПЛАТНО НА КЛИЕНТА И СЕ СЛЕДИ ЗА НАЛИЧНИЯ АМБАЛАЖ ПО КЛИЕНТИ – При този метод, амбалажът се предоставя безплатно на клиента и се следи за наличното количество в него.
В картонът на стоката има страница „Амбалаж“
На фигурата сме показали бира „Шуменско тъмно 0,5“. В случаят една бира има вложен амбалаж 1/20 от касата и 1 бр. бирена бутилка. При това положение, когато се продадат 20 бр. бири, в салдото на клиента ще се добави 1 каса и 20 празни бирени бутилки.
ПРОДАЖБА НА СТОКА С АМБАЛАЖ
За да може да работи програмата с амбалаж е задължително да бъдат включени две настройки – „Филтър по име на оператор“ и Филтър по име на компютър“.
След като са направени настройките може да се започне работа.
На фигурата сме показали продажбата на 2 каси бира шумен.
В таблица 1 се вижда продадената стока.
В таблица 2 се вижда какъв амбалаж е вложен в стоката.
В таблица 3 се вижда:
Ø Старо количество – показва, какво количество има до момента в клиента.
Ø Получено – показва количеството амбалаж, което получава клиента с този документ.
Ø Върнато – тук се попълва количеството амбалаж, което клиента връща в този момент.
Ø Ново количество – показва какво е новото количество амбалаж, което ще остане в клиента.
Над таблица 3 има два бутона.
Пълно връщане – ако клиентът връща всичкия дължим амбалаж, за по-лесно натиснете този бутон.
Амбалаж в замяна – ако клиентът връща само амбалажа за стоката получена в този документ, натиснете този бутон.
След като приключите продажбата, може да проверите наличния амбалаж в клиента през модул „Контрагенти“ както е показано на снимката долу.
Може да проверите наличието на амбалаж по различните клиенти, като отворите справката „Амбалаж в клиента“. В тази справка се виждат всички клиенти и амбалажа, който им е предоставен.
ВРЪЩАНЕ НА АМБАЛАЖ
Принцип на работа при търговците на едро е да се изпише стоката на отложено плащане, пласьорът да закара стоката и когато се върне в склада, да отчете парите от продажбите. В момента на отчитане на парите, пласьорът отбелязва и количеството върнат амбалаж от клиента. Това се прави в модул „Каса“.
В нашият случай, сумата от отложено плащане е 40 лв. и клиентът е получил 2 бирени каси и 40 бирени бутилки.
В модул каса чрез F9 избираме клиента, чието салдо ще занулим.
Чрез F10 отваряме прозорец за плащане по документ. В моментът, когато попълните платената сума към документа ще се отвори прозорец за да попълните амбалажът, който клиента е върнал. Показано е на следващата снимка.
При отваряне на този прозорец автоматично се попълва количеството амбалаж, което е дължимо по документа и, ако клиента наистина го връща, вие трябва само да натиснете бутона „Приключи“.
Ако клиентът не е върнал амбалаж, натиснете „Откажи“ и програмата ще Ви върне в модул „Каса“ за да продължите с плащането, като целият амбалаж остава, като дължим от клиента.
Ако клиентът връща само част от амбалажа, попълнете върнатото количество в колоната и приключете. Така ще остане разликата като наличен амбалаж в клиента.
Свързани цени
В картона на стоката, в страницата „Цени“ има настройка – „Свързани цени“, когато я включите, в таблицата с цените ще се визуализира колона „% корекция от първа цена“. Включването на тази настройка ще направи твърда връзка между цените. Всяка стока има до 10 продажни цени, кото първа продажна е водеща. Когато се промени първата цена, то останалите 9 цени ще се променят автоматично спрямо заложения процент. Тази система Ви помага да автоматизирате и с еднакъв коефициент да променята допълнителните продажни цени спрямо първа цена, която се явява основна продажна цена. На снимката долу е показан пример, където се вижда, че може да въвеждате отрицателен и положителен процент за отделните цени. Слагайте знак минус, когато цената трябва да стане по-ниска.
Важно е да се знае, че настройката е индивидуална за всяка стока.
Настройка на групите за свързани цени
За да може новосъздадените стоки да са с включени настройки от самото начало, трябва да направите предефинирани настройки на групите на стоките.
Ако попълните съответните данни в картона на групата, програмата ще попълва тези параметри за всяка новосъздадена стока. За да може настройката да е валидна за всички стоки, трябва във всяка от групите да направите настройката. На снимките по-долу е показан пътя да настройката в групата.
Първоначално въвеждане на правило свързани цени за голяма група стоки
В случай, че вече имате попълнена номенклатура и желаете да въведете това правило, то трябва да отворите модул „Стоки“ и да селектирате целата номенклатура или, ако процентите за различните групи стоки са различни, селектирайте стоките група по група. След като сте селектирали желаните стоки, отидете на бутонът „Картон“, в дясно на бутона ще видите стрелка надолу. Натиснете тази стрелка и ще се отвори меню с различни опции. Отворете „Цени на стоката“ и ще се отвори общ картон за всички стоки, където се определят правилата. По горе в урока е описано как се правят настройките в картона на стоката.
СТОКОВА НОМЕНКЛАТУРА В РЕСТОРАНТ
Номенклатурата в ресторантите е структурирана от различни видове стоки, като те биват рецепти, производствени, стандартни. Стандартните стоки може да бъдат стоки за директни продажби или продукти.
В тази база се вижда, че прозорецът със стоки е разделен на страници – „Меню” и „Продукти”. Стоковата номенклатура може да се раздели в различни страници. Целта е за всяка отделна страница да се направи индивидуален изглед. В този случай, в първата страница са поставени стоките, които се продават от сервитьорите, а във втората – продуктите, от които се приготвят ястията.
В ресторантите по-голямата част от стоковата номенклатура е съставена от рецепти. Рецептите сами по себе си нямат складова наличност, тук се следи складовата наличност на продуктите.
Относно метода на структуриране на базата, съществуват два метода за управление:
- В страницата с менюто се поставят всички стоки, които се продават от сервитьорите. Стандартните стоки, т.е. стоките, които се продават без преработка, като бутилираните безалкохолни или бутилираната бира, също се поставят само в тази страница. При това положение, тези стоки ще присъстват само в менюто, за разлика от следващия метод показан по-долу. Неудобството в случая се получава при анализиране на наличността в склада или при правене на ревизия. Неудобството се изразява в това, че за да видите всички налични стоки едновременно с продуктите, трябва да преминавате в отделните страници – „Меню“ и „Продукти“, но пък за сметка на това не се грижите всяка стока да се обвързва през рецептурника с нейния продукт.
- В менюто цялата номенклатура е направена с рецепти, като дори стандартните стоки от вида на бутилираните безалкохолни също преминават през рецепта, за да се продадат. Една част от управителите на ресторанти предпочитат този метод, като по този начин при влизане в менюто се гледат само рецептите, а при влизане в продукти се вижда цялата наличност в ресторанта. Според мен до тук се спира с удобството на този метод. Неудобството е, че ако приемем, че 30% от стоките са стандартни, т.е. продават се във вида в които се купуват, то при този метод веднъж трябва да се създаде стоката в продуктите и още веднъж в менюто.
В ляво, в дървовидната структура са групите на менюто. Групите на менюто се правят така, като е клиентското меню на ресторанта. Горната таблица показва рецептите, а долната продуктите, включени в рецептата. Доставната цена на една рецепта се оформя автоматично на база доставните цени на продуктите, включени в нея.
На този екран сме пуснали да се виждат едни от често ползваните колони. Ще опишем значението на онези, които са по неясни за клиентите ни.
ТАГ – в тази колона може да попълните поредна номерация, която да определи начина на подреждане на стоките в екрана на сервитьора. Ако не попълните таг, то стоките ще се подреждат по азбучен ред.
Активност в Touch screen – в тази колона може да направите определено ястие или напитка да не се виждат в екрана на сервитьора. Т.е. ако имате група „Обедно меню“, обикновено всеки ден се предлагат различни ястия, тук може да изключите онези, които не се предлагат за деня. По този начин ще намалите стоките в екрана и ще облекчите работата на сервитьора.
Работно място – тук се настройва стоката на кой принтер да се отпечати. Пример – в ресторанта имате топла кухня, студена кухня и бар. Най-често в този случай ще имате три отделни кухненски принтера, които ще печатат съответните бележки. Всяка стока се настройва на кой принтер да се печати, така поръчката може да се раздели на три отделни бележки – напитките се печатат на бара, салатите в студената кухня, основното ястие в топлата кухня.
В горната част на екрана са основните филтри на модула. Тук са филтрите по име на стоката, баркод, основен доставчик и по съставна стока. Филтърът по съставна стока служи за да покажете всички рецепти, които съдържат определен продукт. В дясно на екрана са разположени допълнителни филтри, които може да се скрият, за да се отвори повече разстояние на екрана. Филтрите могат да търсят по част от името на стоката. Например, за да намерите стока с име „Пилешко месо в було” може да напишете във полето само „пил бул”, след което натиснете клавиш Enter, по този начин в справката ще останат всички стоки, в чието име присъстват двете срички.
За да видите пълната информация за стоката, може с десния бутон на мишката да включите от „Визуализация на колоните” онези колони, които бихте желали да се виждат. За да се запази справката в направения изглед, трябва преди да я затворите да я запишете с дискетата в горната част на прозореца. Тук може да създадете различни по вид и изглед типови справки, така всеки оператор на своя компютър ще вижда справката спрямо своите нужди.
Може да видите пълната информация за определена стока, като отворите нейния картон. Картонът на стоката се отваря с клавиш F2 или като натиснете бутон „Картон”.
СЪЗДАВАНЕ НА НОВА СТОКА
Създаване на стока става с натискане на бутон „Нова стока“. Ще се отвори прозорец, където избирате групата, в която ще се намира стоката, след което ще се отвори картон на новата стока. Другият метод за създаване на нова стока е чрез директно редактиране в таблицата. За целта трябва да разрешите действието чрез включване на настройката в горния десен ъгъл на екрана – „Редактиране в таблицата“. За да създадете нова стока, трябва да посочите групата, в която ще се създаде стоката. След това отидете в най-долната част на таблицата, където е последната от списъка стока и чрез стрелка надолу ще създадете нов ред, където попълвате данните за новата стока. Бутон за запис няма, всяка промяна се записва веднага в базата. Когато редактирате данните директно в таблицата, в горната дясна част на екрана ще се покаже бутон със стрелка наляво. Този бутон служи за отказване от направените промени. Всяко натискане ще Ви връща с едно действие назад.
ВЪВЕЖДАНЕ НА ПРОДУКТИ В РЕЦЕПТА
Въвеждането на продукти в рецептата става чрез натискане на връзката от долната таблица „Конфигуриране“ или за по-лесно, може да използвате бързите клавиши от клавиатурата. Натиснете клавиш F6 и ще се отвори нов прозорец показан на Фиг. 3, където чрез търсене на стока по име или код може да попълните продуктите със съответните количества. Ако натиснете връзката „Задай продукти като на …“ може да заредите продуктите, като ги вземете от друга рецепта.
РАБОТНО МЯСТО
Работното място служи за да може да определите, къде ще се приготвя стоката в кухнята, на бара или на друго място. По този начин програмата ще изпрати стоката за печат на съответния принтер – в бара или в кухнята. Настройката на работно място се прави от картона на стоката, в допълнителните параметри, като отворите връзката „Конфигуриране“, така както е показано на снимката.
В този прозорец чрез „Ново работно място“ може да създадете неограничен брой работни места, като за всяко работно място трябва да определите принтер. Ако използвате един принтер за печат на всички бележки, също трябва да настроите и по отделно работните места, но насочвате към един и същ принтер. За да настроите принтер, трябва да редактирате настройката на работното място и ще се покаже следния прозорец.
Натиснете бутона в дясната част на колоната „Вид принтер” и ще се отвори прозорец, показан на снимката. В ресторантите обикновено се използват кухненски принтери свързани към компютъра чрез RS232 кабел на КОМ ПОРТ. Тези принтери са по-евтини, но комуникацията е по-бавна и се използва DOS печат, който не е достатъчно гъвкав откъм промяна на дизайна. По принцип по-добрите принтери са мрежовите. При тях комуникацията е бърза, лесно се настройват да работят с повече от един компютър и може да се използват екселските шаблони за печат, където всеки може да си направи собствен шаблон за печат. Те имат само един недостатък – висока цена.
Маркирайте принтера, посочете директорията в която ще се създава текстовия файл за печат и запишете настройката.
За да приключи процесът по настройването, трябва да се настрои и модул „Принтиращ сървър“, Той ще следи за наличие на готови файлове и ще ги изпраща за печат. Виж повече за принтиращия сървър тук.
СТОКОВА НОМЕНКЛАТУРА В МАГАЗИН ЗА ДРЕХИ И ОБУВКИ
Специално за този вид обекти сме разработили допълнителен модул „Дрехи и обувки“, който е пряко свързан със стоковата номенклатура. Неговото предназначение е да може да обединява обувките от един и същи вид, като ги показва на един ред и ги разделя по размери. За да може да работите с този модул, стоките трябва да се създават през него.
При показаната база данни се вижда, че прозорецът със стоки е разделен на страници „Облекло”, „Мъжки обувки” и т.н. Програмата дава възможност да делите номенклатурата както на групи, така и на отделни страници. На фиг.2 се вижда втората страница от стоковата номенклатура. В ляво, в дървовидната структура, са групите на стоките. Групите на стоките се използват, за да се направи по-лесно справка, която да покаже едновременно определени стоки. Използват се най-често, когато се анализира наличността на склада. В горната част на екрана са филтрите, чрез които се филтрира справката. Филтрите могат да търсят по няколко части от съответния параметър на стоката, например за да намерите стока с име „Маратонки PUMA 5”, може да напишете в полето „Филтър по стока” – “PUMA 5”, след което натиснете клавиш Enter, по този начин в справката ще останат всички стоки, които в името си съдържат тези две думи. За да видите пълната информация за стоката, може с десният бутон на мишката да включите от „Визуализация на колоните”онези колони, които бихте желали да се виждат или да влезете в картона на стоката. Картонът на стоката се отваря с клавиш F2 или като натиснете бутон „Картон”.
Стоките, създадени в модул „Дрехи и обувки“ се виждат в стоковата номенклатура като всички останали стоки.
В номенклатурите размерите са подредени един под друг, като всеки размер е на отделен ред, т.е. това са отделни стоки и всяка си има свой картон и наличност. С други думи, модулът „Дрехи и обувки“ само ги показва по-прегледно, като различните размери от един вид обувки ги поставя на един ред. Така може да се видят с един поглед над 200 вида артикула и размера. Тази функционалност на програмата е изключително полезна за обекти, където се следи редовното зареждане на различните размери от всички видове обувки, защото с едно поглеждане в екрана, веднага се вижда къде липсва количество за даден размер.
Ако в магазините не се следи за редовното зареждане на отделните размери, по-добре обувките ги създайте като стандартни стоки и използвайте обикновения метод за работа в магазин.
СЪЗДАВАНЕ НА НОВА СТОКА В МОДУЛ „ДРЕХИ И ОБУВКИ“
За да работи системата правилно, трябва първоначално да се направят настройки на групите. Групата на стоките трябва да е настроена за работа със стоки от вида – дрехи и обувки, както е показано на снимката. В този пример сме избрали типа на стоката да е „Групиране на обувки“ ,а за група размери сме задали “Мъжки обувки”.
Създаване на стока става с натискане на бутон „Нова стока“. Ще се отвори прозорец, където избирате групата, в която ще се намира стоката, след което ще се отвори картон на новата стока. Другият метод за създаване на нова стока е чрез директно редактиране в таблицата. За целта трябва да разрешите действието чрез включване на настройката в горния десен ъгъл на екрана – „Редактиране в таблицата“. За да създадете нова стока, трябва да посочите групата, в която ще се създаде стоката и натиснете Ins от клавиатурата. Другият начин е да отидете в най-долната част на таблицата, където е последната от списъка стока и чрез стрелка надолу ще създадете нов ред. Попълвате данните за новата стока. Бутон за запис няма, всяка промяна се записва веднага в базата.
ГРУПИ НА СТОКИТЕ
За да може номенклатурата да се подреди по определени от Вас критерии, се използват групите на стоките. Групите на стоките са неограничен брой, но е желателно все пак да не се прекалява с тях.
В прозореца на номенклатурите, в лявата част на екрана са разположени групите.
Създаването на нова група става с натискане на десен бутон на мишката върху главното меню. За да създадете подгрупа, трябва да посочите с десен бутон на мишката съответната група и да изберете „Нова група”.
Всяка група има картон. В картонът на групата, в горната част се изписва нейното име.
ЗАДЪЛЖИТЕЛНО Е ДА СЕ ПОПЪЛНИ САМО ИМЕТО НА ГРУПАТА, ОСТАНАЛИТЕ ПАРАМЕТРИ МОЖЕ ДА НЕ СЕ ПОПЪЛВАТ!
Всички останали параметри се отнасят за бъдещите нови стоки, които ще се създават в тази група. Идеята е автоматично да се заредят някои от първоначалните настройки, които са необходими за стоката. Разбира се, не е задължително всички стоки в групата да бъдат с едни и същи параметри, просто по този начин, програмата ще Ви предложи готов шаблон за новата стока, а при нужда вие може да и промените нейните индивидуални параметри.
Специално за магазините за обувки, ако желаете да работите с модул „Дрехи и обувки“ трябва да направите настройките, както е показано на Фиг. 3.
Тук най-важните параметри са – „Тип на стоката“ и „Група размери“. Типовете стоки са фиксирани и просто трябва от списъка да изберете „Групиране на обувки“, но параметърът за групиране на размери трябва да го създадете и да го настроите. Натиснете връзката „Конфигуриране“ и ще се отвори следващият прозорец.
В горната част може да създадете различните групи размери. Тук ние сме създали група размери „Мъжки обувки“, където сме попълнили размерите, които ще имаме за мъжките обувки, а именно от 39 до 43. По аналогичен начин е създадена група „Дамски обувки, където сме попълнили съответните размери за дамските обувки и т.н.
Кодовете на стоките в нашата програма се водят като „баркод”. Всеки отделен размер има собствен баркод. Повечето обекти за обувки и дрехи получават стоките си без баркод от производителя и е необходимо да се печати собствен баркод етикет, който да се налепи по различните стоки.
Ако ще печатите баркод етикети, трябва да изберете подходящ стандарт на баркода. Най-често използваният стандарт е EAN 13. При този стандарт общата дължина на баркода е 13 цифри, но последната цифра се изчислява по формула и служи за проверка, тя се нарича „Сума за проверка”. Вие не може да определите каква да бъде тя. Поради това в стандарта се залагат първите 12 цифри. В нашия случай залагаме префикс 28, т.е., с тези цифри ще започват баркодовете на всички стоки от групата. За да получите общо 12 цифри, залагаме автоматично да се генерира още 10 цифри. След което програмата ще добави и сумата за проверка и баркодът ще стане 13 цифри.
За да печатите етикетите на стоката, използвайте етикетния модул на програма „ЯНАК“.
Внимание! След като разпечатите първите етикети проверете дали баркод скенера ги чете. Ако не ги чете причините може да бъдат:
- Баркод скенерът не е програмиран да чете съответния стандарт на баркода;
- Част от разпечатения баркод излиза извън рамките на етикета.
СЪЗДАВАНЕ НА СТОКА ЗА РАБОТА С ЕТИКЕТИРАЩА ВЕЗНА
Когато се създават стоки през модул „Етикетиращи Везни” не е необходимо да се правят специални, предварителни настройки на стоката, защото програмата я създава спрямо съответната везна. Достатъчно е да се настрои везната. Тук се виждат всички стоки настроени за работа със съответната везна. Те са подредени по код за везна и групите на стоките не играят съществена роля.
Натиснете бутон „Нова стока“ и ще се отвори прозорец за избор на група.
Посочете групата в, която желаете да поставите стоката и натиснете бутон „Избери“. В нашият случай, избираме група „Салати“, където сме направили предварителни настройки на групата, че ще се създават сложни стоки – „Рецепти“.
Ще се отвори картон на новата стока.
Попълвате името на новата стока, което при нас е „Салата домати и краставици“.
При създаване на стока, освен сложният баркод с включено тегло, се създава и кратък код за везна. Кодът за везна е този, който се въвежда на везната. Всяка стока може да има само един код за везна. Той е един и същ дори ,когато стоката участва в различни групи и модели везни.
При нас се създаде сложен баркод 2400001, и кода за везна е 1.
В нашият случай, салатата е рецепта и за да вади стоки от склада, трябва да заредим продуктите, от които се приготвя. Чрез бутон „Конфигурирай“ въвеждаме желаните продукти и тяхното количество, което е спрямо продажната единица – в този случай е килограм.
Т.е. ще попълним 0,6 кг. домати и 0,3 кг. краставици и 0,1 кг. лук.
По подразбиране новите стоки са с настройка „Количеството е меримо”, което е необходимо за да може програмата да продава грамаж. При нужда везната да печата етикет на стока, която се продава на бройки, трябва да се активира настройката в режим – „Количеството е броимо”, така програмата ще продава бройки вместо грамаж. Настройката се намира в „Допълнителните параметри“ на картона на стоката.
След като запишете стоката, тя вече ще се вижда в екран „Артикулни везни“.
Ако стоката вече е налична в базата, но не е настроена да работи с везна, тя няма да се вижда в този екран. За да добавите налична стока от базата за работа с везна, натиснете бутон „Търсене на стока” и чрез двойно кликване върху стоката ще я добавите към везната. В този момент програмата ще генерира нов код за везна, както и сложен баркод с включено тегло.
Ако желаете да активирате цяла група или повече от една стока, натиснете бутон „Стоки”, селектирайте онези, които са Ви необходими и чрез десен бутон на мишката натиснете „Активиране на стоката”.
Една част от везните поддържат етикети, в които може да се печати „Партида” и „Срок на годност”. За да се печатат тези параметри, те трябва да се добавят в шаблона на етикета. Новият шаблон трябва да се запише във везната. Партидата и срокът на годност се следят от складовата програма. За да се променят и във везната трябва да се изпращат към нея при всяка промяна.
След като сте създали стоките е необходимо да ги запишете в самата везна. Натиснете бутон „Запиши във везна” и ще се активира едновременно записване по всички везни. Ако към една или няколко везни няма връзка, ще се покаже иконата за грешка и прозорецът с индикатор за запис няма да се затвори, за да може операторът да види, че има проблем със записването на данните във везните.
За да редактирате параметри на стоката директно в таблицата, включете „Редактиране в таблицата”. При това положение промените се записват автоматично без да е необходимо да потвърждавате записа.
Може да редактирате всички останали параметри на стоката, като отворите картона и, което ще направите чрез клавиш F2 или с натискане на бутон „Картон на стоката”.
ДОСТАВКИ
В модул „Доставки“ се описват документите, с които се зарежда стока в обекта. В зависимост от държавата изпращач, доставките се делят на три вида. Видът се избира от полето показано на Фиг. 1 – „Вид доставка.
- ДОСТАВКИ ОТ СТРАНАТА – Чрез този вид се въвеждат стандартните доставки от страната.
- ДОСТАВКА ВОП – Чрез този вид се описват доставки внос от държави членки на Европейския съюз.
- ДОСТАВКА ВНОС – Чрез този вид се описват документи за доставка внос от държави извън Европейския съюз.
ДОСТАВКИ ОТ СТРАНАТА
На горния прозорец е показан общ изглед на модула с въведени примерни данни.
ПРЕМИНАВАЙТЕ ОТ ЕДНО ПОЛЕ В ДРУГО, КАТО НАТИСКАТЕ КЛАВИШ „ENTER”.
ПОЛЕТА
- СКЛАД – изберете обекта, в който се доставя стоката – в нашият случай е избран „Магазин Янак“
- ДОСТАВЧИК – Поле за търсене на контрагент. Може директно да търсите в полето или да отворите прозорец -„Търсене на контрагент”.
- ВИД ДОКУМЕНТ – избирате вида на документа, с който получавате стоката. На снимката е избран документ – Фактура.
- ДАТА НА ДОКУМЕНТ – попълнете дата на документа.
- № ДОКУМЕНТ – въведете номер на документ – без въведен номер няма да може да приключите доставка с фактура. За да Ви предпази от двойно въвеждане на документ, програмата проверява дали този номер е въвеждан. Ако поради някаква причина трябва да приключите фактурата без да посочите номер на документ, въведете в това поле 0 (нула).
- ТЪРСЕНЕ НА СТОКА – може да намерите стоката като използвате едно от полетата – баркод, каталожен номер или име на стоката. Започнете да пишете в полето и автоматично ще се отвори прозорец със съответните стоки. Можете да търсите стока чрез модул „Стоки” – F5 и чрез модул „Търсене на стока” – F4
След като намерите желаната стока, натиснете Enter и ще се стартира същинския процес на доставка. Ще се отвори екрана посочен на Фиг. 2
В този допълнителен прозорец се описват количеството, покупните и продажните цени. На снимката сме включили 3 продажни цени. От настройките на модула – „Инструменти” -> „Настройки” -> „Цени и документи” може да включите допълнителни продажни цени. Всяка стока може да има до 10 предварително дефинирани продажни цени. Смисълът на десетте цени е да може всеки един от Вашите обекти да има различна базова продажна цена.
- ДОСТАВЕНО К-ВО – попълнете полученото количеството и натиснете Enter.
- ДОСТАВНА ЦЕНА – когато описвате фактура, обикновено в нея се вижда сумата за цялото количество без ДДС. В стоковите разписки се вижда цената с ДДС и т.н., затова има възможност да попълвате цената в зависимост от случая. Ако попълните цената с ДДС, сумата с ДДС, цената без ДДС и сумата без ДДС ще се изчислят автоматично и обратно.
- Единична цена без ДДС – в това поле може да въведете цената без ДДС за една бройка.
- Единична цена с ДДС – в това поле се попълва цената с ДДС за една бройка.
- Сума без ДДС – в това поле се попълва сумата за цялото количество без ДДС.
- Сума с ДДС – в това поле се попълва сумата с ДДС за цялото количество.
Което и от четирите полета да попълните, другите три ще се изчислят и попълнят автоматично.
След като въведете доставеното количество, натиснете Enter. Програмата по подразбиране ще Ви фокусира в полето „Сума без ДДС”. Чрез мишката или табулацията може да преминете на друго поле от групата на покупните цени. След като веднъж сте фокусирали другото поле, то ще Ви бъде по подразбиране, докато не
излезете от програмата. Ако желаете да промените полето по подразбиране за първоначално фокусиране, трябва да запишете
![]()
визията като натиснете дискетата в горния десен ъгъл на прозореца.
След като попълните покупната цена, натиснете отново Enter и ще бъдете фокусирани върху продажните цени.
ВЪВЕЖДАНЕ НА ПРОДАЖНИ ЦЕНИ ПО ВРЕМЕ НА ДОСТАВКА
В прозореца посочен на Фиг. 2, по-горе на екрана, се виждат продажните цени. В този случай сме показали само първите три продажни цени и е визуализирана колоната „Продажна цена с ДДС”. Когато посочите таблицата за продажните цени и натиснете десния бутон на мишката, може да отворите „Визуализация на колоните” и да включите колона „Продажна цена без ДДС”. Независимо в коя от двете колони попълвате, то другата ще се преизчислява автоматично спрямо заложения процент за ДДС. Процентите за надценка и печалба също ще се изчислят в реално време.
- ПРОДАЖНА ЦЕНА С ДДС – тук може да определите продажната цена на стоката в момента на нейната доставка. При промяна на покупната цена може веднага да се промени и продажната. При необходимост, може да покажете за попълване до десет продажни цени.
На снимката са попълнени само 3 продажни цени. Повече продажни цени се използват, когато има верига от обекти, които работят с единна база, но продават на различни цени. В такъв случай, компютъра в обекта се настройва да продава на съответната цена.
- % ОТ ДОСТ. ЦЕНА – НАДЦЕНКА – в това поле се вижда новият получен процент надценка, който се е получил от новите цени на доставката. Този процент се вижда спрямо последна – текуща покупна цена. Може да се включи колона, която да показва процента спрямо средно покупна цена.
- % ОТ ДОСТ. ЦЕНА – % ПЕЧАЛБА – в това поле се вижда новият получен процент печалба, който се е получил от новите цени на доставката.
ВАЖНО Е ДА СПОМЕНЕМ, ЧЕ МЕЖДУ % ПЕЧАЛБА И % НАДЦЕНКА ИМА РАЗЛИКА.
елементарното обяснение за метода, по който се получават процентите е:
% печалба – от продажна цена се изважда процента и се получава доставната цена.
% надценка – към доставната цена се прибавя процента и се получава продажната цена.
За да продължите с въвеждането на документа, след като попълните продажната цена, отново натиснете Enter. Програмата ще Ви прехвърля в полетата на следващите продажни цени, докато не минете през всички. Накрая ще въведе стоката долу в таблицата.
НАЛИЧНОСТ ПО СКЛАДОВЕ
В дясно на екрана има поле – „Допълнителна информация”, което съдържа данни за посочената стока.
Полето е разделено на две части. В горната част се намира таблица, която показва наличното количество от стоката по отделните обекти. Всеки обект се изписва на отделен ред.
БЪРЗ ПРЕГЛЕД НА ПОСЛЕДНИТЕ ДОСТАВКИ
В долната част на полето има таблица, която показва последните четири доставки на стоката. Получавате бърза и кратка информация за предните доставки, като получено количество, покупна цена, доставчик, дата,
Използвайте този бутон, за да затворите полето.
Ако желаете това състояние да се запази за постоянно трябва да запазите визията чрез дискетата.
РАЗПРЕДЕЛЕН РАЗХОД КЪМ ДОКУМЕНТ ЗА ДОСТАВКА
РАЗПРЕДЕЛЕН РАЗХОД СЕ ИЗПОЛЗВА, КОГАТО ЖЕЛАЕТЕ ДА НАЧИСЛИТЕ КЪМ ПОКУПНАТА ЦЕНА НА СТОКИТЕ ОПРЕДЕЛЕНА СУМА КАТО ТРАНСПОРТ, ЗАСТРАХОВКИ, ТАКСИ ЗА ПРЕВОД, А ПРИ ВНОС – МИТО И ДДС.
Разпределеният разход се начислява процентно спрямо цялото количеството на стоките от документа. Ако желаете да промените съотношението на сумата по различен начин, трябва да разделите сумата на разхода на различни части и да го въведете на няколко пъти.
След като сте въвели стоките в документа, натиснете бутон „Разпределен разход” и ще се отвори прозорец, посочен на Фиг. 4.
В горната част на екрана на отделни редове са изредени възможните опции за разпределен разход. В долната част се вижда таблица с всички стоки от документа.
В таблицата със стоките има поле „Участва”. Тази настройка определя стоките, на които ще им се начисли съответния разпределен разход.
Ако желаете на едни стоки да сложите по-голяма сума за транспорт, а на други по-малка, разделете сумата за транспорт на няколко части и ги въведете по отделно.
Въведете сумата за направения разход и оставете включена настройката „Участва” за стоките, за които желаете да им се начисли. След като запишете разхода, той ще се начисли и това ще го видите в таблицата на доставката. Продължете с въвеждането на разпределен разход като начислите разход с друга стойност на друга част от стоките. По този начин може да контролирате процентното съотношение на разхода за всяка стока.
ОПИСАНИЕ НА РАЗХОДИТЕ
- РАЗХОД ЗА ТРАНСПОРТ ВЪВ ФАКТУРАТА, ДЪЛЖИМ КЪМ ДОСТАВЧИКА – този разход увеличава сумата на фактурата за доставка и променя покупните цени на стоките.
- ВЪНШЕН ТРАНСПОРТ, ПЛАТЕН КЪМ ДРУГА ФИРМА – Този разход не променя сумата на фактурата за доставка, но увеличава покупните цени на стоките.
- МИТО ПРИ ВНОС, ПЛАТЕНО НА МИТНИЦА – Този разход не променя сумата на фактурата за доставка, но увеличава покупните цени на стоките.
- ДДС ПРИ ВНОС, ПЛАТЕНО НА МИТНИЦА – Този разход не променя сумата на фактурата за доставка, но увеличава покупните цени на стоките.
- ДОПЪЛНИТЕЛЕН РАЗХОД, ТАКСА ЗА ПРЕВОД, ЗАСТРАХОВКИ И ДР. – Този разход не променя сумата на фактурата за доставка, но увеличава покупните цени на стоките.
В картона на всяка стока има три покупни цени: Базова покупна цена, Средно покупна цена, Последно покупна цена. Разпределеният разход не се отразява на базовата покупна цена. Последно покупната цена ще се образува, като към базово покупната се добави съответния процент от сумата на разпределения разход.
Средно покупната цена ще се образува по формула, спрямо наличното количество в склада и новата доставка. Средно покупната цена служи за оформяне на печалбите.
ДОПЪЛНИТЕЛЕН РАЗХОД КЪМ ДОКУМЕНТ ЗА ДОСТАВКА
Често се случва в един документ, освен стоките за продажба, да има и стоки, които няма да продавате и не трябва да зачислявате в номенклатурата. Тези стоки са разход на фирмата и трябва да се опишат към документа като „Допълнителен разход“.
В документа може да има допълнителен разход за транспорт или нещо друго, което не трябва да променя покупната цена на стоката, за описването на този разход също трябва да използвате този метод.
Натиснете бутон „допълнителен разход” или клавиш от клавиатурата – Ins, ще се отвори прозорец за попълване на свободен текст.
В документа за доставка ще се добави нов ред, който ще увеличи стойността на фактурата, но това няма да се отрази върху покупната цена на стоките.
Загубата от този запис ще бъде регистрирана и отчетена в справката „Печалба и разход на обекта”.
ПРОЦЕНТНА ПРОМЯНА НА ВСИЧКИ ПРОДАЖНИ ЦЕНИ В ДОКУМЕНТА ЗА ДОСТАВКА
Чрез тази опция може да направите обща корекция на продажните цени за стоките, които са въведени в таблицата за доставка. Това ще Ви е необходимо най-вече в случаите, когато стоките се въвеждат в таблицата автоматично през протокол за приемане, протокол за заявка, колектор на данни, Excel файл или по друг метод.
На фиг. 5 е показан прозореца за автоматично коригиране на продажните цени. В зависимост от това кои продажни цени са видими в доставките, тези може да коригирате.
Определете дали ще направите корекцията спрямо процент печалба или спрямо процент надценка.
ЗАКРЪГЛИ ПРОДАЖНАТА ЦЕНА ДО 2-РИЯ ЗНАК – тази настройка ще направи продажните цени закръглени до втория знак. Това означава, че зададения от вас процент ще е приблизителен, т.е. цената ще е близка до заложения процент. Може да въведете 18% печалба, но след като получената цена се закръгли до 2-рия знак процентът ще бъде близък до въведения, както е показано на снимката по-долу.
Може да коригирате отделните полета директно в таблицата. В момента, в който направите корекция на продажна цена, то тя ще се оцвети в червен цвят, така ще ви сигнализира за действието. При приключване на доставката ще се генерира протокол за корекция на цена, който автоматично може да бъде разпечатан.
СИСТЕМА ЗА САМОКОНТРОЛ ПРИ ОПИСВАНЕ НА ДОСТАВКА
В модул доставки са въведени няколко опции, чиято цел е да облекчи операторите по време на работа.
В системата за контрол са включени: поле за забележка; знак за повишено внимание; прикачване на документи, които придружават стоките; търсачка в документа за доставка; маркер за проверени стоки; око за скриване на проверените стоки.
Използвайте маркера – , когато проверявате записите в документ с много редове. За целта са на разположение чек за проверка, око и „Търсене в документа”.
– това е колона в таблицата, която служи за маркиране на проверен ред от документа. Когато имате документ с голям брой стоки и е необходимо да го анализирате, и да търсите някакво разминаване, удобно е да отбелязвате проверените редове, както сме посочили на снимката на фиг. 5. Маркирането може да се прави с мишката или с клавиш от клавиатурата – интервал.
ОКО – С този символ е обозначена колоната за проверка на редовете. Окото служи за скриване от екрана на проверените стоки. Когато с мишката натиснете окото, то ще се затвори и ще се скрият всички стоки, които са маркирани с чек. Може първо да затворите окото и след това да маркирате стоките, по този начин те автоматично ще изчезват от екрана. Стоките ще се покажат автоматично при отваряне на окото или при друго действие с документа.
ТЪРСЕНЕ В ДОКУМЕНТА – При натискане на линка, ще се отвори поле за попълване на търсения текст. На снимката на фиг. 5 сме показали търсене на „СОДА”. Ако напишете текста и натиснете Enter, ще се направи филтър по намерения в таблицата текст. Стоките ще се покажат автоматично при натискане на линка или при друго действие с документа.
ЗАБЕЛЕЖКА КЪМ ДОКУМЕНТА
В системата за контрол се включват и поле за забележка и знак „Внимание”
ЗАБЕЛЕЖКА – в това поле може да попълните коментар, който се отнася за текущия документ. Тази забележка се обвързва с документа и се вижда в справките.
ВНИМАНИЕ – знак за внимание се слага, когато желаете да сигнализирате за съществуващ проблем към този документ. Например, когато не сте получили пълното количество стоки, описвате документа, но го отбелязвате с знак внимание, в забележката попълвате коментар, като описвате какъв е проблема. В последствие може да видите документа в справката, като филтрирате по документи с включен знак „Внимание”. При отстраняване на проблема, премахнете маркера „Внимание”.
Кламер – чрез този кламер може да закачите към текущата фактура други електронни документи, които имат пряка връзка със стоките, например сертификати, платени такси и др.
ЕДНОВРЕМЕННО ОПИСВАНЕ НА НЯКОЛКО ДОКУМЕНТА
В доставките има възможност да се описват едновременно няколко документа. За тази цел в горната част на екрана има бутони със сметки.
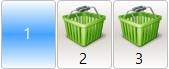 Ако в първа сметка сте въвели документ, който все още не може да приключите, но е необходимо да опишете нов документ, преминете на втора сметка и опишете там новия документ. По аналогичен начин може да отворите и трета сметка.
Ако в първа сметка сте въвели документ, който все още не може да приключите, но е необходимо да опишете нов документ, преминете на втора сметка и опишете там новия документ. По аналогичен начин може да отворите и трета сметка.
![]() ЗАПИСВАНЕ НА ВИЗУАЛНИТЕ НАСТРОЙКИ – Може да размествате колони, да променяте размера на буквите, да премествате активния фокус в едно от четирите полета за описване на покупната цена. За да се запомнят Вашите настройки, натиснете този бутон.
ЗАПИСВАНЕ НА ВИЗУАЛНИТЕ НАСТРОЙКИ – Може да размествате колони, да променяте размера на буквите, да премествате активния фокус в едно от четирите полета за описване на покупната цена. За да се запомнят Вашите настройки, натиснете този бутон.
ФИЛТЪР ПО ОСНОВЕН ДОСТАВЧИК – Когато имате огромна номенклатура и търсите стоката по име, е по-удобно в търсачката да се показват само стоките на избрания доставчик. В този случай трябва да включите тази отметка. В „Картона на стоката“, в страницата „Входящ контрол“ има две полета, които показват доставчика. Основен доставчик и последен доставчик. Основният доставчик се попълва автоматично за всяка стока при първоначално доставяне. В последствие може да промените полето ръчно през картона на стоката. Ако веднъж е попълнено това поле, то не се променя по автоматичен път, независимо че стоката се доставя от друг доставчик.
ДОПЪЛНИТЕЛНИ ОПЦИИ В МОДУЛ ДОСТАВКИ
ТЕРМИНАЛЕН РЕЖИМ – ако желаете да въведете количеството, без да минавате през покупни и продажни цени и за целта използвате баркод скенер, може да си активирате „Терминален режим”. В този случай, може да сканирате всички стоки една след друга, като те ще се записват директно в таблицата с последните покупни цени.
Режимът е удобен, когато доставяте размерни стоки, които са етикетирани и всяка отделна опаковка е с различен грамаж. По този начин може да проверите дали полученото количество отговаря на количеството в документа.
ДАТА НА ПАДЕЖ – Когато описвате документ без да го плащате, може да попълните дата на падеж, това е датата, на която трябва да платите документа. В справката „Предстоящи плащания към доставчик“ – > „Неизплатени документи“, ще се показват документите, които трябва да бъдат платени.
ВАЛУТА – може да опишете документ във валута, различна от основната валута. За да са коректни справките, всички документи се преобразуват в основна валута.
Когато записът е направен с различна валута, документът ще се запише в основна валута, но цените на стоката, плащането и задължението ще са в валутата на доставката.
На снимката се вижда, че сумата на документа е в лева, разхода от платената сума е в долари и цените на стоката в съдържанието на документа са в долари.
В картона на стоката се виждат покупните цени, като средно покупната цена на стоката е преобразувана в основна валута, а последно покупната и базовата доставна са в долари.
КУРС – когато описвате документ във валута, различна от основната, тук може да промените курса на валутата.
ВХОДЯЩ КОНТРОЛ
Може да попълвате автоматично дневник за входящ контрол. Това става в момента на описване на документа и за целта трябва в картона на стоката да е включена отметката „Стоката участва в дневник за входящ контрол“. В този случай, по време на въвеждане на стоката ще се отвори прозорец за попълване на данните за входящия контрол.
Тук трябва да попълните полето „Партида“ и „Срок на годност до:”. Това са най-важните полета и обикновено само тях променяте.
Ако за стоката е включена отметката „Стоката работи с партидни наличности“, ще се води и наличността в склада по партиди.
В полето „Партида“ програмата автоматично генерира нова партида, която е получена от датата на доставката. За да въведете предната партида, натиснете стрелка надолу.
Може да създадете собствена партида като я попълните в полето.
РЕАЛНИ И СЧЕТОВОДНИ КОЛИЧЕСТВА
В програмата всеки склад има два дяла. Единият дял следи реалните количества, а другият – счетоводните.
Кое от количествата ще се обработва зависи от избрания вид документ.
Разбира се, не е задължително да работите и да следите и двата склада. по-голямата част от фирмите, които работят с програмата, използват само реалния склад. В много редки случаи, може да се налага да се следи и счетоводния склад. Ако не следите двата склада, те във всички случаи ще се разминат, но това не трябва да Ви притеснява.
- РЕАЛНО КОЛИЧЕСТВО – една от основните цели на програмата е да следи складовата наличност. Реалната складова наличност в програмата на различните места се среща под различни имена – „Количество“, „Реално количество“ „Реален склад“. Това поле следи действителното налично количество на стоката.
Реалните количества се обработват от следните видове документи – „Без документ“, „Стокова разписка“, „Фактура“, „Кредитно известие“, „Дебитно известие“. С други думи, за да обработвате реалния склад, не трябва да правите нищо специално, просто трябва да описвате входящите и изходящите документи така, както сте ги получили.
- СЧЕТОВОДНО КОЛИЧЕСТВО – за да облекчим счетоводството, сме въвели допълнителен дял на склада, който следи счетоводните количество. На различните места в програмата може да се срещне като „Счетоводно количество“, „Фактурно количество“, „Фактурен склад“ или „Счетоводен склад“. Това поле следи количествата на стоката, доставени и продадени с фактура.
Счетоводните количества се обработват от следните видове документи – „Фактура“, „Кредитно известие“, „Дебитно известие“, „Свободна Фактура“, „Свободно кредитно известие“, „Свободно дебитно известие“. Всички видове документи, които започват със „Св. …“ не обработват реалния склад, не оформят финансови задължения към контрагента и не вадят пари от касата.
За да видите счетоводните количества, отворете модул „Стоки“ и от списъка изберете „Счетоводни к-ва“, както е показано на снимката долу.
ВИДОВЕ ДОКУМЕНТИ ЗА ДОСТАВКА
В полето „Вид документ“ се избира какъв документ описвате.
- БЕЗ ДОКУМЕНТ – този вид се избира, когато за доставката нямате никакъв насрещен документ. В този случай, ще се зареди стоката само в реалния склад – реално количество. Може да се ползва, когато доставяте в обекта стока, която е придобита от частно лице или по друг начин. Малка част от нашите клиенти доставят стоките си именно чрез този документ, защото използват програмата само за контрол на количествата и водят счетоводството си чрез друга програма или просто използват външно счетоводство.
- СТОКОВА РАЗПИСКА – Този вид документ се използва за описване на доставки, за които ще получите фактурата по-късно. Опишете доставката, като използвате този документ. Стоките ще се зачислят в реалния склад. Когато получите фактурата, опишете я с документ – Свободна фактура, така стоките ще се зачислят в счетоводния склад.
- ФАКТУРА – когато описвате този документ, стоките ще се зачислят едновременно в реалния и във фактурния склад.
- КРЕДИТНО – този вид се избира, когато връщате стока на доставчик. При това положение стоката автоматично ще се извади от склада. Обработва се автоматично реалния и фактурния склад.
- ДЕБИТНО – ако получавате стока, която е добавена с дебитно към предна фактура, изберете този вид. Обработва се автоматично реалния и фактурния склад.
- СВ. ФАКТУРИРАНЕ – Ако сте получавали стоката със стокова разписка и сте я описали в програмата, то в реалния склад тя вече присъства. За да опишете фактурата без да Ви се отрази в реалния склад, използвайте този вид документ. Този документ ще обработи количествата само в счетоводния склад.
- СВ. КРЕДИТНО ИЗВЕСТИЕ – Ако сте върнали стока на доставчик с документ – стокова разписка и трябва да опишете кредитното, така че да не се отрази на реалния склад, използвайте този документ. Този документ ще обработи количествата само в счетоводния склад.
- СВ. ДЕБИТНО ИЗВЕСТИЕ – Дебитното известие въвежда стока в склада и служи за допълване към предна фактура. Ако сте описали стоката със стокова разписка и трябва да въведете дебитното така, че да не се отрази на реалния склад, използвайте този вид документ. Този документ ще обработи количествата само в счетоводния склад.
РЕДАКТИРАНЕ НА ДОКУМЕНТ ЗА ДОСТАВКА
Документ за доставка може да се редактира неограничен брой пъти. Това може да направите по следния начин: Влезте в модул „Доставки“, отворете справката „Документи за доставка”, намерете документа, с десния бутон на мишката изберете меню „Редактиране“. Документът ще се въведе обратно в таблицата за доставки, където може да промените всичко. След като направите промените, приключете документа отново. Ще се създаде нов документ, който автоматично ще анулира стария.
- Програмата автоматично ще отбележи стария документ като редактиран. Редактираните документи се показват в справката с лилав цвят.
- ще създаде протокол за възстановяване на количествата от анулиран документ. Този протокол ще извади всички доставени количества от стария документ.
- Ще създаде протокол за корекция на салдото на контрагента. Този протокол ще коригира салдото на доставчика с толкова, с колкото е коригирано при доставката със стария документ. Документът се създава само ако е имало такова действие при старата доставка.
- Ще създаде касов ордер за възстановяване на сумата в касата от анулиран документ. Този касов ордер ще възстанови сумата в касата, която е извадена от стария документ. Документът се създава само, ако е имало такова действие при старата доставка.
- Ще създаде новият документ за доставка, който ще зачисли съответните количества и ще оформи новите салда на контрагент и каса.
В справките за редактирани документи може да видите всички редактирани документи.
На снимката сме показали примерна справка за обвързани документи, които са създадени при редактиране на фактура за доставка.
Виждат се всички автоматично създадени документи, получени в следствие на направеното редактиране.
На последния ред се вижда новата фактура. Заедно с нея са създадени предните два документа. Документът на ред 3 възстановява салдото на контрагента, а документът на ред 4 възстановява количествата на склада. Документът на ред 2 е стария документ, който вече е редактиран. Документът на ред 1 е протокол за корекция на цените. Той е създаден автоматично в момента на записване на стария документ за доставка. Ако го отворите, ще видите кои цени са променени с тази доставка.
ПРОТОКОЛИ ЗА ЗАЯВКИ
Ако използвате модул „Анализ за заявка“, ще създавате протоколи за заявка. Тези протоколи ще може да заредите директно в доставките. От модул „Доставки“ отворите „Заявки“.
Ще се отвори следващия прозорец.
Тук намирате заявката чрез предоставените филтри. Посочете я и натиснете бутон „ВЪВЕДИ“. Стоките ще се заредят в доставките.
Попълнете данните за документа, проверете цени, суми и приключете доставката.
ПРОТОКОЛИ ЗА ПРИЕМАНЕ
Този модул се използва, когато стоката първо се приема в склада чрез използване на мобилен терминал – ХЕНДИ или стандартен компютър. В този случай се приемат само бройките, а цените се потвърждават при самото описване на доставката. След като се приеме стоката и се приключи документа, трябва да се потвърди доставката от счетоводството. Това се прави през модул „Доставки“, –> „Приемане“. Ще се отвори следващия прозорец.
Намерете документа и натиснете бутон „Зареди в доставки“. Стоките ще се заредят автоматично в доставките, като цените ще бъдат такива, каквито са били при последната доставка. Ако има разлика в сумата на документа, коригирайте цените в таблицата на доставката. След като се убедите, че всичко е точно, приключете доставката. В справката с протоколи за приемане доставения протокол няма да се вижда. Може да го видите като превключите настройката от падащия списък – „Приключени”.
КОЛЕКТОР НА ДАННИ
Този модул в програмата играе универсална роля. Той може да бъде отворен от всеки модул на програмата и да се заредят стоките от определен протокол.
Протоколите в колектора на данни се попълват през мобилен терминал – ХЕНДИ.
Как се попълва този протокол?
В хендито, през модул „Колектор на данни”, сканирайте стоките. След като попълните целия списък от стоки, запишете протокола. Той вече ще се вижда в основната програма и ще може да въведете тези стоки в избран от Вас модул.
Може да се използва за набиране на стоки, които нямат стелажен етикет и да се зареди протокола в етикетния модул, за да се разпечатат етикетите.
Може да се използва за ревизия, като се наберат всички стоки в такива протоколи. След попълване на цялата наличност от определени стоки, протокола се зарежда в модул „Ревизия” и се приключва. При този метод на ревизия не трябва да се продава, докато не се приключи протокола.
ИМПОРТ ОТ EXCEL ФАЙЛ
При първоначално създаване на базата може да налеете номенклатурата, като използвате импорт от Excel файл. В директорията на Янак – C:\Program Files (x86)\Yanak Soft\Yanak 6 ще намерите файл –Import_stocks. За да не развалите оригиналния файл, копирайте го някъде на друго място. Отворете го и поставете в съответните колони данните, с които разполагате.
 През модул „Доставки” натиснете показания бутон и ще се отвори прозорец, в който трябва да посочите документа. След като се попълнят стоките, натиснете бутон „Въведи”. Новите стоки ще се създадат в базата и ще се заредят в таблицата за доставка. После следвайте стъпките на обикновена доставка.
През модул „Доставки” натиснете показания бутон и ще се отвори прозорец, в който трябва да посочите документа. След като се попълнят стоките, натиснете бутон „Въведи”. Новите стоки ще се създадат в базата и ще се заредят в таблицата за доставка. После следвайте стъпките на обикновена доставка.
Тази функция се използва доста често при прехвърляне на електронни документи между доставчик и клиент. В картона на клиента може да въведете имейл на клиента и да включите настройката – „Автоматично генериране на документи в Excel формат. Когато продавате към този клиент, автоматично ще се създава електронен документ. Може да изпратите този документ към клиента и той автоматично да го въведе в своите доставки.
Този формат на файл се нарича „YS формат. Той се използва при първоначално създаване на номенклатурата. Може ръчно да се попълнят колоните, като се направи копиране от оригиналния файл и се поставят данните в този. Този формат на файл прехвърля голяма част от информацията за стоката, поради това не е подходящ за препращане на данни към клиенти.
През модул „Продажби“ може да се създава ръчно или автоматично ексел файл, чрез който клиента да направи автоматично даставка. В този случай се използва файлов формат във вид на документ и се нарича „Excel формат“. В картона на клиента има настройка, в какъв формат клиента да получава документа си. Този формат прехвърля само баркод на стоката, име на стоката и цена, на която е продадена стоката.
Работа с единна каса
Във фирми, където парите не се водят на отчет по отделните оператори, а се въвеждат в една обща каса, трябва да се направят настройки. Всеки модул има настройка дали да работи с парите на оператора или с парите на конкретна каса.
ПРИКЛЮЧВАНЕ НА ДОСТАВКА
За да приключите доставката, натиснете „Запис“ или от клавиатурата клавиш „End“.
Ще се отвори посочения прозорец.
Тук може да приключите доставката в брой, като попълните платената сума. Платената сума ще се извади автоматично от касата на съответния оператор, като за целта ще се създаде разходен касов ордер.
Може да смените касата, от която да се теглят парите. Тази възможност е защитена от настройките на модула.
Може да приключите доставката на отложено плащане, като попълните 0.
Може да приключите доставката по банка. За целта посочете „По банков път“. Когато приключите доставката по банка, се оформя задължение на доставчика.
ДОСТАВКА ВОП
Доставки от страни от Европейския съюз
При доставки на стоки от Европейския съюз се използва опцията за вид доставка – „ДОСТАВКА ВОП“, както е показано на снимката. Специфичното за този вид документ е това, че в него няма ДДС. При приключване на документа се създава протокол за ВОП, който може да видите в раздел справки – „Справки по документи“ – „Справка ВОП“.
След като опишете документа може към него да въведете разпределен разход. По този начин ще се увеличи покупната цена на стоката, но ще се запази стойността на документа.
На снимката се виждат полетата за въвеждане на разпределен разход към документа.
Разход за транспорт във фактурата дължим към доставчика – този разход увеличава стойността на фактурата и се попълва сумата в евро.
Външен транспорт платен към друга фирма – ако транспортът се изпълнява от трета фирма, тук се попълва неговия размер, като се попълва в лева.
Допълнителен разход, такси за превод застраховки и др. – в това поле се попълват всички допълнителни разходи, направени за доставката, като банкови такси, застраховки и др. За да попълните повече от един разход, трябва да попълните първия и да го запишете, след това да попълните втория и т.н.
ДОСТАВКА ВНОС
Доставка от страни извън европейския съюз.
За да въведете доставка на стока, закупена от страни извън Европейския съюз се използва „Доставка внос“.
В модул доставки изберете вид на доставката – Доставка внос.
Към този вид доставки има разходи, които е добре да обвържете с документа, по този начин ще може да се оформи правилно средно покупната цена на стоките и ще се изчислява вярно печалбата. Обикновено разходите са следните:
ТРАНСПОРТ КЪМ ДОСТАВЧИКА – този разход се използва, когато транспорта се заплаща директно на доставчика. Активирането на този разход става от менюто на доставките -> „Въвеждане“ -> „Разход за транспорт платен към доставчика“.
ТРАНСПОРТ КЪМ ТРЕТА ФИРМА – този разход се описва, когато плащате транспорта на куриерска фирма.
МИТО – този разход се описва само за стоките, които имат мито. За целта трябва в картона на стоката, в страницата „Допълнителни параметри“ да попълните процента на митото – вижте на фиг. 1
ДДС – при този вид документи ДДС-то се плаща предварително на митницата обикновено по банков път и се въвежда в банката на програмата, като разходно бордеро в банката.
ТАКСА ПРЕВОД – При плащане на задължението към доставчика, банката прихваща такси за превода. Тези такси се описват в банката като разход за такси към банката и се обвързват към документа чрез „Разпредели по цена“
ЗАСТРАХОВКИ – ако плащате и застраховка тя също се въвежда като разходно бордеро в банката и се обвързва с „Разпредели по цена“.
Както сме показали на снимката, при въвеждане на тези разходи към доставката, стойността на документа не се променя, но се променя покупната цена на самите стоки.
БАЗОВА ЦЕНА – в това поле се попълва цената на стоката от самия документ.
ТРАНСПОРТ ВЪВ ФАКТУРАТА – в това поле се попълва разхода за транспорт, когато е платен към доставчика.
ТРАНСПОРТ В ЕДИНИЦА ПРОДУКТ – тук се вижда стойността на транспорта за една бройка.
ЦЕНА ЗА НАЧИСЛЯВАНЕ НА МИТО – тук се вижда новата оформена доставна цена върху която ще се начисли митото.
МИТО В ЕДИНИЦА ПРОДУКТ – тук се вижда размерът на митническите такси за една бройка. Мито се начислява само на стоките, за които има въведен параметър „% Мито“.
Други разходи – в това поле се виждат разходите за банкови такси и др.
ТЕКУЩА ДОСТАВНА ЦЕНА /БЕЗ ДДС / С ДДС – Тези полета показват крайната доставна цена на стоката с включени всички разходи.
КАРТОН НА СТОКАТА – ЦЕНИ
На снимката се вижда картона на стоката – секция ЦЕНИ.
Секцията има две таблици. В горната таблица са доставните цени.
БАЗОВАТА ДОСТАВНА ЦЕНА е цената на производителя. Това е чистата цена без натрупани разходи. Базовата и последната цена са във валутата, с която са закупени стоките.
СРЕДНО ДОСТАВНАТА ЦЕНА е преобразувана в основна валута, в нашия случай тя е лев. Средната цена се изчислява по формула на база средните стойности на наличностите и техните доставни цени. При продажба на стоката от тази цена се изчислява печалбата. Това е единствената цена, която не може да промените ръчно.
ПОСЛЕДНО ДОСТАВНА ЦЕНА – тази цена е последната цена с всички включени разходи.
В долната таблица са продажните цени. Те може да има до 10 цени. В нашия случай се виждат 3 цени.
Спрямо въведените проценти на печалба се изчисляват продажните цени на стоката.
ВСИЧКО ЗА КОНТРАГЕНТИТЕ
- Контрагенти – модул в който се описват данните за вашите партньори.
- Група на контрагента – Всички контрагенти се записват в групи. По този начин може да се разделят контрагентите на клиенти, доставчици и др.
- Картон на контрагента – всички данни за контрагента се записват в неговия картон. Най-важните данни се записват в първа страница.
- Допълнителни параметри за контрагента.
- Лица за контакти – мотериално отговорните лица във фирмата.
- Активни застраховки – настройки на застраховките за контрагента.
- Активност по офиси – ограничаване на видимостта на контрагента по отделните офиси.
- Шаблони за Excel печат – настройване на индивидуален шаблон за печат на документи.
- Банкови сметки – описване на банковите сметки на контрагента.
- Счетоводни настройки – настройки, които определят счетоводните папки на контрагента.
- История на контрагента – подробна справка за документите издадени към този контрагент.
- Наем – настройки за автоматично издаване на месечни фактури към контрагента.
- Издаване на документи за месечен абонамент – система за автоматично издаване на фактури за голяма група контрагенти.
- Авто парк – описване на автомобилите на контрагента.
- ВЕНДИНГ АВТОМАТИ – Клиентски брояч – използва се при работа с вендинг машини.
- Експорти – настройки за експорт на справки за направени продажби към други търговски софтуери.
- Обекти на фирмата – описват се различните обекти на контрагента.
- Клиентски карти– въвеждат се карти за отстъпки.
- История на амбалажа – проследяване на движението на продадения амбалаж към клиента. Използва се от търговци на едро.
- Автоматично изпращане документите на имейл – система за автоматизирано изпращане на фактурите с електронна поща.
- Бонус точки – натрупване на бонус точки в зависимост от закупените стоки.
КОНТРАГЕНТИ
В модул „Контрагенти” се описват данните на всички фирми, които са доставчици или клиенти. На фигура 1 е показан основният прозорец на този модул.
Контрагентите може да се разделят в отделни страници, като това има смисъл да се направи, ако е необходимо да ограничите достъпа на определени служители до група контрагенти. В личен състав, в достъпите на програмата има настройка, която може да ограничи достъпа на оператора до определена страница.
Допълнително може да разделите контрагентите в различни групи, по този начин по-лесно ще може да правите анализ по отделна група, клиенти или доставчици.
Чрез различните филтри разположени в горната и дясната част на екрана, може да търсите контрагент по различни параметри. Във всеки филтър е изписано името на параметъра. Всеки потребител на програмата може да направи собствена типова справка и да включи само колоните, които са му необходими.
Екранът е разделен на две таблици.
В горната таблица се виждат контрагентите, като в случая ние сме записали типовата справка така, че длъжниците да са най-отгоре.
Долната таблица е разделена на страници, като във всяка страница има допълнителна информация за контрагента. Нашата снимка е позиционирана на страница „Неизплатени документи“. Това е удобно, защото виждате на един екран кой дължи пари. В долната част виждате, с кои документи и от кои дати. За да видите подробна информация натиснете линка – „Модул неизплатени документи“ .
Подробна информация за контрагента може да се види в неговия картон. Картона на контрагента се отваря чрез клавиш F2или през бутона „Картон“.
ГРУПА НА КОНТРАГЕНТА
В горната част на картона се вижда пътя до групата. Чрез бутона в дясно „Група…“ може да се смени групата му. Малка част от нашите клиенти използват групите. В повечето случаи няма нужда да се разделят контрагентите по групи. Поради това при създаване на нов контрагент, за да не натоварваме излишно операторите, не ги задължаваме да избират група. Групата все пак е задължителна, затова програмата запомня коя е била последната избрана група и новите контрагенти се записват в нея. Презумпцията е, че ако трябва, в последствие управителя ще премести контрагента на правилното място.
Прозорец за избор на група
От тук може да промените групата на контрагента. В горната част на екрана са разположени страниците. Контрагентите може да се разположат в различни страници, като една от основните цели е да може да се направят невидими за определени оператори на програмата, което се прави в достъпите на операторите.
Прозорец за настройване на групата. Всяка има настройки за автоматично избиране на вида на документа и начина на плащане. Това е полезно, за да се автоматизира продажбата към определена група клиенти. Когато настроите за конкретна група да се издават фактури, всеки път при продажба към контрагент, включен в тази група, автоматично ще се зареди документ фактура.
КАРТОН НА КОНТРАГЕНТА
ОСНОВНИ ДАННИ ЗА КОНТРАГЕНТА
Цялата информация за контрагента се съхранява в неговия картон.
Поради огромното количество параметри сме разпределили данните за контрагентите в отделни прозорци.
Първият екран от картона на контрагента е най-важния. Той съдържа основните данни на фирмата и всичко необходимо, за да се издават фактури. Приемаме, че като се каже „Картон на контрагента“ се разбира именно този екран. В тази страница се описват основните данни за фирмата.
ДОПЪЛНИТЕЛНИ ПАРАМЕТРИ
Когато отворите картона на контрагента, в долната част на прозореца ще видите отделни връзки, чрез които се отварят още прозорци с параметри за контрагента.
Параметри в този екран:
% отстъпка – ако желаете контрагента да получава отстъпка винаги за всички стоки, въведете тук желания процент. За да направите отстъпка въведете числото със знак минус, например -30. Не е необходимо да въвеждате символ за процент. При така въведената отстъпка, тя ще може да се елиминира или ограничи при следните случаи:
- Когато в картона на стоката, страница “Цени”, ограничите максималния процент отстъпка за стоката.
- Когато в картона на стоковата група ограничите минималния процент печалба.
- Когато стоката участва в ценови листи.
Град – информационна поле за града на контрагента.
Интернет страница – информационно поле за страницата на контрагента.
Ценова листа по стоки – в това поле се избира ценовата листа по стоки, на която клиента ще пазарува. Тази ценова листа е с най-голяма сила. Тоест, ако една и съща стока присъства едновременно в тази и някоя от следващите цениви листи, в продажбите ще се вземе цената от тази.
Ценова листа по групи – в това поле се избира ценовата листа по групи, на която клиента ще пазарува. Тази ценова листа е втора по сила.
Ценова листа по доставчици – в това поле се избира ценовата листа подоставчици, на която клиента ще пазарува. Тази ценова листа е трета по сила.
Ценова група, в която пазарува клиента – чрез тази настройка може да изберете една от ценовите групи. Всяка стока има до 10 продажни цени. Ако тук изберете 3-та продажна цена, то клиента ще пазарува всички стоки по третата им цена. Използването на ценови листи е с по-голяма сила от тази настройка.
Тип на контрагента– динамично информационно поле.
Пласьор на контрагента – тук се определя пласьора за съответния контрагент.
Търговски представител – тук се определя търговският представител на контрагента.
Максимална сума за кредит – чрез тази настройка се активира и определя размера на максималната сума, която клиента може да вземе на кредит.
Брой дни за отложено плащане – тази настройка създава възможност при продажба на отложено плащане, автоматично да се определи датата на падеж.
Вид – информационно поле.
Контрагентът не се вижда в модул продажби – при активиране на тази настройка, контрагентът няма да може да бъде избран в продажбите и съответно няма да може да му се продава стока.
Контрагентът е търговски представител – включването на тази настройка създава възможност този контрагент да се вижда в списъците с търговски представители.
Контрагентът е пласьор – включването на тази настройка създава възможност този контрагент да се вижда в списъците с пласьори.
Контрагентът е застраховател – включването на тази настройка създава възможност този контрагент да се вижда в модул застраховки.
Контрагентът е изпълнител – включването на тази настройка създава възможност този контрагент да се вижда в списъците с изпълнители.
При специализираните експорти в .xml формат, документите на контрагента се прехвърлят към … – тази настройка се използва при служебните експорти към други търговски софтуери. Нуждата от тази настройка е породена от следното: Много често се случва търговците на едро да описват различните обекти на една и съща фирма, като отделни фирми. Тоест всеки обект на фирмата се описва, като отделен контрагент. Чрез тази настройка ще може да се обединят документите от тези различни фирми и да се изпратят като документи от една.
Забележка – информационно поле.
Прикачване на файл – в този контейнер може да записвате файлове, документи, снимки, които са свързани с този контрагент. Тези документи ще се запишат в базата данни и ще може да се отварят от всеки компютър, който работи с програма Янак.
Лица за контакти
В този екран се въвеждат лицата за контакти на тази фирма.
В продажбите тези лица се виждат в падащ списък и от там се избира лицето получило фактурата.
В хотела това са лицата посетили хотела. Гостите на хотела може да бъдат описани само като лица за контакти, без да са обвързани с фирма.
Лицата за контакти имат картон, където им се въвежда цялата информация.
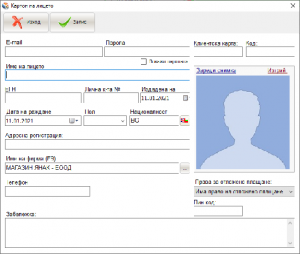 Параметри в картона на лицето:
Параметри в картона на лицето:
Име на лицето за контакти
E-mail – тук се описва имейла на лицето. Използва се, когато лицето е клиент през интернет магазина.
Парола – тук се съхранява паролата на лицето, чрез която то влиза в интернет магазина.
Клиентска карта – въвежда се код за избиране на контрагента чрез клиентска карта. С помощта на това поле се автоматизира не само избор на фирма, но и на лице получило стоката.
Код – незадължително поле. В продажбите може да се въведе префикс за търсене на клиент по код на лице за контакти. Кагота в полето за баркод се въведе този префиск и веднага след него се попълни код на лице за контакти, се осъществява бързо търсене на клиент и лице за контакти.
ЕГН, Лична карта, Издадена на, Дата на раждане, Пол, Националност, Адрес на регистрация – това са полета за лични данни, които се използват от модул Хотел.
Снимка – тук може да се запише снимка на лицето.
Фирма – в това поле се избира фирма, в която е служител лицето.
Права за отложено плащане – тук се определя за конкретното лице, дали има право да пазарува на отложено плащане.,
ПИН – в това поле се попълва код, който ако е въведен се изисква при продажба на отложено плащане. Приключване на отложено плащане се потвърждава от клиента с код.
Забележка – поле за информационен свободен коментар.
Активни застраховки
Екран за създаване на различни по вид застраховки на клиента. Използва се от застрахователния модул.
При създаване на застраховките се определят и правилата им на работа. Това се прави през “Настройки на застраховката”.
Целта е да се води отчетност за приходите на брокерите и да се контролират изплащанията на комисионните.
.
В тази страница, ако контрагентът е застрахователен агент, може да определите вида на активните му застраховки. Това са видовете застраховки, които са позволени за този контрагент. Вижте повече в помощния документ „Изплащане на застраховки“.
Активност по офиси
Офисите са отделните точки на синхронизиране през интернет. Това може да са Вашите търговски обекти и централния склад. Всяка база, която се синхронизира през модул Трансферен сървър трябва да е с уникален номер на офис.
Чрез тези настройки може да ограничите контрагента, да не се вижда от служителите Ви в определен обект.
Шаблони за Excel печат
Повечето големи търговски вериги изискват формата на документите, които получават да са в определен формат. В програма Янак вида печата на документи се оформя през Excel шаблон. Чрез тази настройка може да определите вида на документите за всеки клиент, за кокого това е необходимо.
Ако тук не са зададени никакви настройки, клиента ще ползва шаблоните по подразбиране.
Тази страница се използва основно при клиенти като Метро, Хит, Кауфланд и други. Това се налага, за да се оформи специален вид на шаблона за фактури и стокови разписки. Шаблоните се намират в директорията, където е инсталирана програма „Янак”. Ако липсва готов шаблон в папката „Shabloni”, може да отворите един от примерните шаблони в Excel. Променете го спрямо Вашите нужди, преместете го в друга папка и го заредете от тук.
Внимание! При обновяване на програмата, стандартните шаблони също се обновяват, поради това, за да не загубите промените, които правите по шаблоните, трябва да ги копирате в лична директория и там да ги променяте. Зареждането става по следния начин: посочете с мишката вида на документа, например „Фактура – оригинал” и натиснете бутон „Добави шаблон”, намерете новия вид шаблон и с двойно кликване на мишката го заредете в списъка. По този начин заредете останалите шаблони, които ще Ви трябват. За документи, за които не Ви трябва специален шаблон, не е необходимо да зареждате шаблони. При това положение програмата ще печати основните шаблони.
Клиентски номер – попълнете Вашият клиентски номер, под който се водите в съответната фирма.
Попълва се допълнителна информация при печат – активира прозорец при приключване на продажбата, в който се попълва информация за номер на поръчка и др.
Ако няма заредени шаблони в тази страница, програмата печати стандартните шаблони, заложени в глобалните настройки на програмата.
Внимание! За да работи правилно шаблонът трябва да има определени параметри във файла. За по-лесно създаване на собствен шаблон, копирайте работещ такъв и го променете. В случай, че не можете да се справите, не се колебайте да се консултирате с нас.
Банкови сметки
В този екран се попълва информация за банковите сметки на контрагента. Тази онформация е само за лично ползване. Тези данни никъде не се използват от софтуера.
Счетоводни настройки
Тази информация е необходима при работа със счетоводния софтуер. Тук се определя, в коя аналитична сметка да се завеждат оборотите от този контрагент.
В основният картон, в долната част на прозореца, има линк „Счетоводни настройки“. Чрез отварянето му се показва следващия прозорец.
В тази страница може да определите счетоводните настройки за този контрагент. Ако желаете да обвържете счетоводната програма със складовата, за всеки клиент се създава счетоводна аналитична сметка. Не е задължително да влизате в картона на всеки клиент и да го настройвате. При първото автоматично осчетоводяване, програмата сама ще създаде тези сметки и ще направи връзката.
История на контрагента
Справка за подробното движение на документите за този контрагент.
В основният картон, в долната част на прозореца, има линк „История на контрагента“. Чрез отварянето му се показва следващия прозорец.
Тази справка показва всички документи свързани с контрагента – продажби, доставки, каса, банка и т.н.
Справката е по документи, като в горната част се виждат документите, а в долната съдържанието.
Наем
Чрез тези настройки може да направите шаблон за автоматично издаване на месечни документи.
Ако имате абонати, които Ви заплащат ежемесечно такси за извършени услуги, може да ползвате тази функция на програмата. Трябва да настроите таксите за абонамента в картона на контрагента. Приели сме, че документите се издават веднъж месечно и са валидни за един календарен месец. Това означава, че е добре да не водите клиента от дата до дата, защото това ще затрудни издаването на фактурите.
Янак Софт ЕООД има огромен брой абонати, поради това сме разработили този модул.
Чрез него изпращаме ежемесечните фактури на клиентите си, като процесът е напълно автоматичен.
Модулът е внедрен успешно и в охранителни фирми СОТ, където също се издават голям брой фактури.
Фактуриране – може да издавате хиляди документи, само е едно натискане на бутон. Издадените фактури може автоматично да се изпратят на e-mail на клиента или да се разпечатат на принтер.
Задължения – след като издадете фактурите, салдото на клиента се увеличава, като по този начин се вижда общото задължение на клиента.
Плащане – Когато получите парите, в банката или в касата се извършва плащане по документа, като по този начин документа се маркира като приключен, а салдото на клиента намалява с размера на получената сума.
В картона на контрагента отворете линка „Наем“ и ще се отвори следващия прозорец.
Чрез тази страница може да автоматизирате издаването на документите за абонамент или наем. Това има смисъл да направите, ако имате голям брой постоянни абонати или наематели, за които издавате фактури ежемесечно. След като сте създали базата данни с абонатите, може да селектирате всички абонати и да издадете автоматично документите. Може да изберете оригинала на фактурата да се създаде в PDF формат, който автоматично да се изпрати на електронната поща, записана в картона на контрагента, а второто копие на фактурата да се отпечата на посочен от Вас принтер.
ОРГАНИЗИРАНЕ НА АБОНАМЕНТ
- Активен абонат – тази настройка включва или изключва фирмата от абонатите.
- Тип на документ – какъв документ ще получава клиента. Те биват фактура или стокова разписка.
- Тип плащане – биват в брой или по банков път.
- Зона – поле за вътрешна информация.
Натиснете линка „Добави обект“.
- Включвате настройката „Активен абонат”. Чрез тази настройка може да спрете абонамента на един от обектите на клиента, без да е необходимо да го изтривате.
- Име на обекта – Това име ще се изписва в документа.
- Попълнете цените. Тук се попълват цените без ДДС. При издаване на фактура ДДС се начислява автоматично.
- Описанието е само за вътрешна информация.
Ако клиента има повече от един обект, трябва да ги създадете, така както е показано на Фиг. 7. По този начин, във фактурата ще има 3 реда, за всеки обект по отделно.
В дясно на екрана се виждат месеците за които са издавани документи за абонамент и сумите по тях.
В програмата има въведена защита от дублиране на наем за един и същ месец. Това означава, че ако на една фирма сте издали документи за няколко месеца, при следващо издаване на документи те няма да се дублиратс вече издадените.
Ако клиентът ще получава фактурите си по електронна поща, включвате настройката „Получава документите по e-mail. В този случай трябва да попълните e-mail-а на клиента. Прочетете помощния документ „Автоматично изпращане на документи по e-mail“.
Издаване на документи за месечен абонамент
За да издадете документите, отворете модул „Контрагенти“ и включете групите на контрагентите, за които ще издавате документи. Може да разделите контрагентите по групи на такива, които плащат в брой или по банка. Ако има нужда, разделете контрагентите по региони или по други критерии, които ще Ви помогнат при сортирането за издаване на документите.
След като изберете групата на контрагенти, за които ще издавате документи, с десния бутон на мишката изберете менюто – „Издаване на документ за абонамент”.
Ще се отвори следния прозорец. В горната лява част избирате склад, през който се издават документите. Това няма да има значение, ако имате само един склад. Дата на падеж определя крайният срок за плащане. В модул „Неизплатени документи”, документите ще са оцветени в червено докато не бъдат платени.
Принтер за фактура оригинал – в това поле се настройва принтер за оригиналите. Ако клиентът получава стокова разписка, се печати само едно копие на документа и то се печати на принтера за оригиналите. В нашия случай ние избираме принтер за създаване на PDF документи. На следващата настройка избираме принтер за печат на копието на документите. В дясно на екрана включваме отметка в полето за съответния месец, за който ще издаваме документи. Може да включите повече от един месец. Ако един клиент е предплатил и вече му е бил издаден документ за абонаомент за съответните месеци, то програмата няма да му издаде повторно документ. За да създадете документите, натиснете бутон „Създай документите за абонамент”. В рамките на няколко минути програмата ще създаде документите в PDF файл и ще започне да печати дубликатите на фактурите. След като приключи работа, отворете папката C:\Temp и проверете няколко от създадените документи. След като затворите всички отворени документи, натиснете бутона „Изпрати документите на e-mail”, така програмата ще изпрати всички документи по електронната поща и ще ги изтрие от папката C:\Temp.
Ако след приключване на изпращането в папката останат неизтрити документи, това означава, че фирмите на тези документи нямат включена настройка за получаване на документите на e-mail.
След като се създадат документите за абонамент, всички документи са неплатени, независимо от избрания метод за плащане. Така салдото на клиента става отрицателно, т.е. клиентът Ви дължи пари.
Когато получите парите, било в брой или по банка, влизате в съответния модул – банка или каса и извършвате плащането по документите. Ще покажем как става това в модул „КАСА”:
Влизате в модул „Каса”, натиснете „F9” за да изберете клиент, от който получавате парите. За да активирате плащане по документ натиснете „F10” и ще се отвори прозорец „Неизплатени документи”, там ще се видят всички неизплатени документи за избраната фирма. В колона „Сума за плащане” попълнете платената сума. За по-лесно може да натиснете клавиша от клавиатурата „Интервал” и програмата автоматично ще попълни дължимата сума към съответния документ. След това натиснете клавиш „End” от клавиатурата, за да се върнете в модул „Каса”. В касата автоматично е попълнено основанието, плащане по съответния номер документ и платената сума. Приключете плащането отново с клавиш „End”. В този момент ще се създаде касов ордер, който ще намали салдото на клиента и ще увеличи наличната сума в касата на оператора. Документът за абонамент се маркира като платен и приключен.
Може да платите с един касов ордер повече от един документ. Това става като попълните сумите за плащане в съответните документи, така програмата ще направи плащането по няколко документа.
Има и друг метод за плащане. Ако в модул „Каса” или модул „Банка” изберете клиента и в полето „Сума за плащане” на самия модул попълните получената сума от клиента и след това отворите „Плащане по документи”, то програмата автоматично ще разпредели попълнената сума в документите. За да се следва хронологията по първа входяща и първа изходяща предварително справката за неизплатени документи трябва да е подредена по дата на запис така, че най-старите документи да са най-отгоре. След като я подредите по този начин, за да се запомни това състояние на справката натиснете дискетата за запис.
Чрез модул „Каса” се контролират наличните пари в брой на фирмата, чрез модул „Банка” се следят парите в банковите сметки на фирмата. В модул „Банка” се работи по идентичен начин, както в модул „Каса”.
Задължително е да описвате банката и касата, защото правилното водене на наличните пари в двата модула Ви гарантира, че няма да сгрешите при описване на плащанията и задълженията на Вашите клиенти.
Подредете клиентите си в базата по задължения, по този начин длъжниците винаги ще Ви бъдат най-отгоре в справката по контрагенти. В края на месеца всички клиенти, които са в червено и имат салдо означава, че не са платили.
Автопарк на контрагента
Тук се попълва информация за автомобилите на контрагента. Това се използва от модул Автосервиз, където се следи, на кой автомобил какво е правено.
В основният картон, в долната част на прозореца, има линк „Автопарк“. Чрез отварянето му се показва следващия прозорец.
Тук се виждат автомобилите на съответния контрагент.
ВЕНДИНГ АВТОМАТИ – клиентски броячи
В основният картон, в долната част на прозореца, има линк „Клиентски брояч“. Чрез отварянето му се показва следващия прозорец.
Този модул е разработен специално за Вендинг автоматите. Целта е да се следят отделните броячи на различните машини и да се изписват продуктите от склада.
Ако разполагате с много машини, създайте всяка машина като отделен клиент.
Всяка от стоките, които се продават на машината се създава в базата като рецепта. Вложете в нея съответните продукти, така ще контролирате складовите наличности на продуктите.
В картона на машината, в прозореца за „Клиентски броячи“, попълнете началното състояние на броячите за различните стоки – така както е показано на фигура 13.
След като попълните данните може да се автоматизира процеса.
За да отчетете продажбите на отделната машината, в модул „Продажби“, изберете автомата като клиент. Маркирайте напитките една по една. При всяка напитка ще се отваря прозорец, където попълнете новите стойности на брояча. Програмата автоматично ще изчислява разликата и ще продава съответните продукти. По този начин ще се отчете дължимата сума от всеки отделен автомат, ще се следи ефективността на автомата и каква е печалбата от всеки един. Постига се отличен контрол на вложените продукти.
НАЧИН НА РАБОТА
В стоковата номенклатура – „Стоки“ създайте група с име „Вендинг“ и направете стоките в тази група да са рецепти.
В друга група, създайте продуктите, които се влагат в стоките, като – Nescafe Espresso, чашки, бъркалки ,захар и т.н.
В модул „Стоки“, в група „Вендинг“, попълнете стоките, които ще се продават на автомата, както сме показали на снимката. Попълнете в рецептурника им продуктите, от които се правят. По този начин, ще се контролират складовите наличности на продуктите.
За да може, да се следят броячите и да се изчисляват автоматично количествата на продадени стоки, трябва всяка машина, да се създаде в базата данни, в модул „Контрагенти“, като отделен клиент, както е показано по-долу.
В картона на тези контрагенти – в случая машини, отворете линка „Клиентски броячи“, както е показано.
Ще се отвори следващия прозорец, където се попълва списък от всички стоки, които се продават в тази машина.
Тук се въвежда и началното състояние на броячите, както е показано.
След като попълните данните, може да се автоматизира процеса.
За да отчетете продажбите на отделната машината, в модел „Продажби“, изберете клиент – автомата и маркирайте първата стока. Ще се отвори прозорец, където се вижда последната стойност на брояча за тази стока. Попълнете новия брояч и програмата ще изчисли продадените бройки, както е показано на Фиг. 6. По този начин ще се отчете дължимата сума от всеки отделен автомат, ще се следи ефективността на автомата и каква е печалбата от всеки един. Постига се отличен контрол на вложените продукти.
Системата е вградена при наш, голям клиент – Оварас Вендинг, където процесът е автоматизиран. От машините се сваля информацията в електронен вид и автоматично се налива в програмата
Обекти на фирмата
Когато контрагента има повече от един търговски обект, те се описват тук.
Модулът се използва от търговците на едро, като така определят къде да се закара стоката.
В основният картон, в долната част на прозореца, има линк „Обекти на фирмата“. Чрез отварянето му се показва следващия прозорец.
В продажбите се избира от падащ списък обекта, за който е предназначена стоката. По този начин може да се прави справка по обекти и освен това от тук се взима информацията, която се печати в документите.
Клиентски карти
Методът за създаване на картите е идентичен.
Има три модела карти – магнитни карти, безконтактни карти и баркод карти.
Баркод картите са единствените карти, в които не може да се записва допълнителна защитна информация. В магнитните както и в безконтактните карти, ако разполагате със записващо устройство, ще може да запишете допълнителна информация в картата, с цел по-добра защита.
По принцип във всички карти предварително е записани уникален номер.
Записване на безконтактна карта.
Безконтактните карти имат предварително въведен код и той не може да се променя. За да запишете карта, отворете картона и натиснете линка „Добави карта“.
Фиг. 1
Изберете вида на четеца, с който разполагате и натиснете „Напред“. Ако създавате клиентска карта ще се отвори прозореца показан на Фиг. 2. Ако създавате операторска карта ще се отвори прозореца на Фиг. 3
Фиг. 2
Сканирайте картата и попълнете име на лицето, след което натиснете „Напред“
Фиг. 3
В този прозорец, определяте дали разполагате със записвачка на безконтактни карти или не. Ако разполагате с записвачка на безконтактни карти, ще може да запишете едновременно в картата и в базата информация, която да прави допълнителна проверка за картата, т.е. дали картата е истинска или има валиден срок на действие. В този случай ще се отвори следващия прозорец, където ще попълните срок на действие на картата.
Фиг. 4
Влизането в програмата, както и потвърждаване с карта на определена операция е много удобно да става с безконтактна карта. Използването на записващо безконтактно устройство, което работи на ниско ниво Ви дава много голяма гаранция за сигурността. Това устройство по никакъв начин не показва кода на картата и не позволява действие без истинската карта.
История на амбалажа
В основният картон, в долната част на прозореца, има линк „История на амбалажа“. Чрез отварянето му се показва следващия прозорец.
Тук се вижда движението на всичките видове амбалаж, които е получавал и връщал клиента. Амбалаж в случая са касите и бутилките на бирата.
АВТОМАТИЧНО ИЗПРАЩАНЕ НА ДОКУМЕНТИ НА ИМЕЙЛ
Можете да облекчите своите клиенти, като им изпращате автоматично документите в електронен вид на тяхната поща. Това може да става напълно автоматизирано и без да е необходима намеса на оператор. Операторът дори няма да разбира, че се изпраща писмо.
Ако клиентът Ви работи с програма „ЯНАК“, той ще може да въвежда документа за доставка автоматично, само с няколко клика. За да може да се зареди документа, единственото условие е, Вашият основен баркод на стоката да присъства и в тяхната база данни.
За да може програмата да изпраща автоматично документи на електронна поща трябва да се направят настройки на пощата и на програмата.
Има два начина за изпращане на документи. Автоматично през продажбите и ръчно – по команда.
За да може през Gmail да изпращате автоматично писма, трябва да включите достъп за по-малка сигурност. Това може да направите като отворите следния линк.
https://myaccount.google.com/lesssecureapps
Ако имате затруднение с автоматичното отваряне на линка, копирайте го, отворете браузер Chrom и поставете линка в адресната линия.
Ще се отвори следната страница:
По подразбиране тази настройка е изключена, трябва да я включите.
Влизане в профила с потвърждаване в две стъпки
Намерете настройката на следния линк:
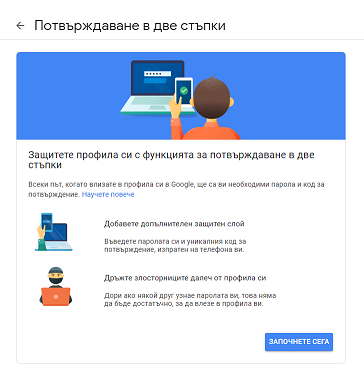
За да може да работи автоматичното изпращане на документи през пощата на gmail, трябва да са изключени тези защити.
АВТОМАТИЧНО ИЗПРАЩАНЕ НА E-MAIL ПРЕЗ ПРОДАЖБИТЕ
За да се изпращат автоматично през продажбите документи трябва да се направят следните настройки:
- E-mail, от който се изпращат документите – показано е на Фиг. 2
- E-mail, в който клиента ще получава фактурите – записва се в картона на клиента.
- В картона на клиента трябва да се включи настройката „Автоматично генериране на документи в Excel формат или в PDF формат.
- В продажбите трябва да се включи настройката – „Инструменти“ -> „Настройки“ -> „Разширени“ ->„Автоматично изпраща документи на e-mail.
При така направените настройки, когато изберете клиента в продажбите и му приключите документа, програмата автоматично ще създаде Excel файл или в PDF файл, който съдържа стоките и изглежда като самата фактура. Документът ще бъде изпратен автоматично на клиента. Ако Вашия клиент работи с програма ЯНАК и получи документа в Excel файл, той ще може автоматично да зареди в доставките този документ.
Ръчно изпращане имейл през справката
В този случай, за да се изпрати документа на пощата трябва да се разпечата в PDF или в Excel формат. За целта може да ползвате възможностите на програмата за генериране на съответните документи и да натиснете бутон за изпращане на e-mail.
През справката чрез посочените бутони се създава документа в Excell или в PDF файл и с натискане на бутон „Изпрати E-mail“ се изпраща.
Ръчно изпращане на документа през модул ПРОДАЖБИ
БОНУС ТОЧКИ
НАСТРОЙВАНЕ НА СИСТЕМАТА ЗА РАБОТА С БОНУС ТОЧКИ
За да работите с бонус точки трябва да направите следните настройки:
От основната програма отворете -> „Настройки“ -> „Бонус точки“. Ще се отвори следващия прозорец.
В горната част на този прозорец има настройки, които активират работа с бонус точки.
- АКТИВИРА РАБОТА С БОНУС ТОЧКИ – при включване на тази настройка, ще се активира в модул „Продажби“ натрупване на бонус точки към клиентска карта. В този случай, трябва клиентите да имат клиентски карти и преди да приключите продажбата да изберете клиента, чрез картата му. По този начин към неговото салдо от бонус точки ще се прибавят точки спрямо оборота му.
- СУМА НА ОБОРОТ, КОЙТО НАТРУПВА В КЛИЕНТА 1 БОНУС ТОЧКА – Тази настройка определя размерът на оборота, който ще добави към салдото на клиента 1 бонус точка. В нашият случай при оборот от 10 лв. ще се натрупа 1 бонус точка в клиента.
- РАЗРЕШАВА ПЛАЩАНЕ С БОНУС ТОЧКИ – включете тази настройка, за да може клиента да плати сметката си чрез натрупаните до момента бонус точки.
- ОПРЕДЕЛЕТЕ ЛЕВОВАТА РАВНОСТОЙНОСТ НА ЕДНА БОНУС ТОЧКА, КОГАТО КЛИЕНТА ПЛАЩА С ТЯХ – Тук се определя цената на една бонус точка. Ако клиентът е направил до момента 100 лв. оборот, той ще има натрупани 10 бонус точки. При цена на 1 бонус точка от 1 лв., той ще може да плати стока за 10 лв. с бонус точки.
- ГРУПИ СТОКИ, КОИТО УЧАСТВАТ В БОНУС ОТСТЪПКИТЕ – чрез списъка от групи изберете стоките, които ще генерират бонус точки.
В продажбите една примерна сметка би изглеждала така:
В този случай клиентът има в салдото си 10 бонус точки.
Новата сметка му е 2,46.
Плаща 2 лв. чрез бонус точки, които се въвеждат в сметката със знак минус така, както е показано на снимката.
Остатъкът за плащане в брой е 0,46 лв.
След приключване на сметката, клиентът ще има 8 бонус точки към салдото си.
Новата сметка, която се плаща с бонус точки не прибавя нови точки към салдото на клиента.
Всичко за етикетирането
- Етикетен модул – модулът служи за печатане на етикети на стоките.
- Настройки на етикетен модул
- Визуални настройки на етикетния модул – в зависимост от начина на работа се избира визията на екрана.
- КЕС – Компютърна Етикетираща Ситема – етикетираща везна, която е свързана директно с базата данни и не се нуждае от допълнително синхронизиране.
- Автоматичен печат на етикети при корекция на цената – системата може да се настрои да печати етикети за всяка стока, на която е променена цената.
- Етикетиращи везни – този раздел се отнася за везни, които имат собствени бази данни и програма Янак синхронизира номенклатурата с тях.
- Настройка на везна Еликом ETS
- Настройки на везна BIZERBA – за да записвате стоките в тази везна трябва да направите настройки.
ЕТИКЕТЕН МОДУЛ
Етикетният модул е предназначен за лесен печат на стелажни етикети, както и етикети за самата стока. В етикета може да се печати пълната информация за стоката, както и нейния баркод. Удобството е в това, че информацията се тегли от базата данни, като тя е записана предварително в картона на стоката. По този начин трябва да се направи шаблон на етикета и в последствие само се посочва стоката и броя на етикетите. Може да направите няколко различни шаблона за различни ситуации.
В модулът се поддържат няколко различни визии, като всяка отделна е предназначена за различни видове обекти. Различните визии се сменят през настройките на модула.
НАСТРОЙКИ НА ЕТИКЕТЕН МОДУЛ
След като влезете в етикетната програма натиснете бутон „Избор на етикет”. Отваря се прозорец за настройка на етикета.
За да нагласите шаблона на етикета натиснете бутон „Дизайн на етикета”, ще се отвори следния прозорец:
Чрез плъзгача в горната част може да увеличите шаблона, за да виждате по-ясно очертанията му.
Чрез инструментите в лявата част поставяте елементи, които отговарят на полета от базата данни.
Първият инструмент е поле за баркод. Маркирайте го с мишката и посочете място в етикета, където да се постави. Ще се отвори прозорец, където може да направите различни настройки за стандарта на баркода.
Обикновено не е необходимо да настройвате каквото и да е, просто натиснете бутон „Запис”. Тук има значение какъв стандарт ще изберете само, ако в картона на стоката не е определен такъв. В противен случай няма значение, защото информацията за етикета се подава от картона на самата стока.
Следващият инструмент е „Текст”. Това е текстово поле, което се попълва автоматично от картона на самата стока, в зависимост от заложения вид параметър. Текстовото поле има много предназначения. След като го маркирате и посочите желано място в етикета, ще се отвори следващия прозорец където се определя какво точно ще означава това поле.
В горната част на екрана има падащ списък с параметри. Те определят от кое поле в базата данни да се печати информация. В един етикет може да поставите неограничен брой такива параметри.
- Свободен текст – това поле се поставя, за да се печати винаги една и съща информация, която е фиксирана в етикета и е една и съща за всички стоки. Когато в етикета желаете да напишете коментар или име на следващия параметър, например – „СТАРА ЦЕНА” или „ЦЕНА В АКЦИЯ”, въвеждате този параметър и в неговото поле попълвате желания фиксиран текст.
- Единична цена на стоката – тук се изписва цената на стоката. Това поле има допълнителни настройки, които може да видите по-долу в този урок.
- Цена за измерено или опаковано количество – този параметър се поставя когато се печати етикет на стока, която се мери на везна. В този случай везната подава теглото и спрямо цената и теглото се определя цената на опаковката.
- Измерено тегло – този параметър също се поставя в етикети които ще се създават посредством директна работа с везна. Чрез него се печати теглото измерено от везната.
- Обем на стоката– този параметър се тегли от картона на стоката и е информативен, тоест показва обема за една единица.
- Нето тегло на стоката от картона – този параметър се тегли от картона на стоката и е информативен, тоест показва теглото на една единица.
- Входящ контрол – следват няколко информационни параметъра, които показват съответната информация от картона на стоката за входящ контрол.
- Стоката е опакована на дата – Това поле се поставя за да се печати дата на опаковане. Тази дата се записва автоматично спрямо датата на отпечатване на етикета.
- Цвят, размер – тези параметри се теглят от картона на стоката и са информативни.
- Баркод като текст – в това поле се печати кода на стоката без той да се визуализира като щрих код.
- Разширено описание (Забележка) – това е разширеното описание на стоката. В картона на стоката полето под името. Обикновено тук се описва кратко описание на стоката, което желаете да се печати в етикета.
- Валута/мерни единици – това поле се поставя за да се изписва валутата и съответно дали цената е за бройка или за килограм. Валутата може да се активира директно и в полето за цената, но ако използвате отделно поле ще може да направите размерът му доста по-малък. Така ще пестите място върху етикета. Обикновено цената се прави с доста големи букви, докато информацията за валутата не е необходимо да е с голям размер на буквите.
- Код за везна – когато стоката се препраща към етикетираща везна е необходимо да има уникален код, чрез който стоката се избира на везната. Този код се вижда в долната част на картона на стоката. Ако работите с КЕС (Компютърна етикетираща система) този параметър не Ви е необходим.
- Каталожен номер – този параметър се тегли от картона на стоката и е информативен.
- Количество за отстъпак по цена – при въвеждане на този параметър в етикета ще се изпише примерно – „Цена за 10 бр.“, ако в картона на стоката е зададено, че за 10 бр. стоката се продава на 2-ра цена. Параметърът е валиден за всички цени без първа. Количеството се тегли от картона на стоката, като за коя от цените ще се отнася тази информация се определя от настройката в самия параметър. Там се избира за 2-ра, 3-та цена и т.н. Пример: Ако трябва да направите в етикета да се изпише количество за отстъпка по втора цена, поставете този параметър и в неговите настройки в дясната част включете „2-ра продажна”. Това ще определи само количеството за отстъпка. За да се изпише и цената, добавете нов параметър „Цена” и в неговите настройки отново изберете „2-ра продажна”. Обикновено двата параметъра трябва да са един до друг.
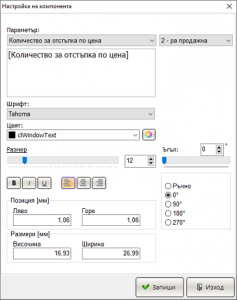 На снимката е показано как изглежда настройката.
На снимката е показано как изглежда настройката.
ЕДИНИЧНА ЦЕНА НА СТОКАТА
Цена от ценова листа – благодарение на това поле може по-лесно да се направи етикет, в който да се съдържа стара и нова цена от ценова листа в акция.
За целта трябва да направите ценова листа, която да е с включена настройка „Ценова листа в акция”, така както е показано на снимката.
В етикетната програма се прави един етикет, в който се поставят две цени, като едната показва първа продажна цена, а другата показва цена от ценова листа.
По този начин в етикета ще се печати цената на стоката спрямо активната ценова листа. Успоредно на нея ще се вижда стандартната цена на стоката без отстъпка, например – първа продажна цена.
Визуални настройки на етикетния модул
- Стандартна визия – използва се за работа през настолен компютър най-вече в бек офиса на обекта.
- КЕС Самообслужване – компютърна етикетираща система, която се използва за самообслужване, т.е. клиентите сами си измерват и етикетират стоките.
- КЕС ОПЕРАТОР – компютърна етикетираща система, която се използва на щанд от служител на търговският обект.
- КЕС – везна Bizerba – модулът е инсталиран във везна BIZERBA, за да не се използва софтуера и базата на самата везна, а се работи директно с базата на Янак. Необходими са специфични настройки!
Стандартен режим
Използва се за работа през настолен компютър най-вече в бек офиса на обекта.
При тази визия стоката се търси по баркод или по име, въвежда се количество етикети и се попълва таблицата в долната част на екрана. След като наберете всички стоки приключвате документа чрез натискане на бутон „Печат“.
Може да се отпечатат едновременно етикети на неограничен брой стоки с неограничено количество.
Създадена е възможност да се отпечати по един етикет за определени групи стоки.
Има възможност да се печатат етикети за получените с доставка стоки.
Има възможност да се отпечатат етикети на всички стоки, които присъстват в протокол за корекция на цена.
Възможно е едновременно да се печатат етикети на различни принтери, като предварително се определи, кои стоки на, кой принтер се печатат.
Възможно е да промените принтера преди момента на печат.
КЕС – КОМПЮТЪРНА ЕТИКЕТИРАЩА СИСТЕМА ЯНАК
В началото на 2013 г. екипът на Янак Софт разработи към пакетът на програмен продукт „ЯНАК” нов етикетен модул, чрез който се постигнаха нови огромни възможности. Модулът има три основни режима на работа, които покриват всички бизнес нужди.
ПРЕДИМСТВА НА КЕС
- Не е необходимо да се правят специални настройки за стоките, които работят с този вид везни.
- Не е необходимо никакво синхронизиране на везните с програма Янак, защото в тази етикетираща система е инсталирана програма Янак. Всичко, което се въвежда в базата данни на обекта се вижда веднага и от везните.
- Много по-ниска цена сравнено с етикираща везна с подобни възможности;
- Много лесно обслужване, като системата е интегрирана към складова програма „ЯНАК”;
- Лесно и евтино обслужване при евентуални повреди на техниката.
Изключително удобна система за работа в магазини за хранителни стоки, месопреработващи, млекопреработващи и други производствени предприятия, които пакетират и етикират готовата продукция за крайния потребител.
Системата се предлага в два вариянта – с два монитора или с един монитор.
КЕС – ОПЕРАТОР
Компютърна етикетираща система, която се използва на щанд от служител на търговският обект. Чрез тази визия може да се избира стоката по два начина – чрез въвеждане на код или баркод на стоката или чрез натискане на бутон от екрана.
За да отпечатите етикет на стока трябва да въведете кода на стоката и да натиснете бутон Print. Може да въведете един от кодовете, който знаете – баркод, кратък код, код за везна.
Във вторият случай, трябва предварително управител да избере групите, с които може оператор да работи. При избиране на групата се отваря прозорец, където се виждат всички стоки в нея. Може да създадете допълнителна група, в която да направите пряк път на стоките. По този начин, може да направите едни стоки да се виждат едновременно в няколко групи. Направете допълнителни работни групи, които да са специално за този модул. По този начин стоките може да си останат в основната група и допълнително да се показват тук. Вижте урока за Екранна група.
КЕС – Самообслужване
Компютърна етикетираща система, която се използва за самообслужване, т.е. клиентите сами си измерват и етикетират стоките.
В този случай, в горната част на екрана се виждат групите, а под тях са стоките от избраната група. Няма ограничение за броя на въведените групи. В тази визия няма начин да се избира стока по друг начин, освен чрез избиране от предварително нагласен бутон на екрана. Системата е автоматично, т.е. при натискане на бутон от екрана, автоматично се печати етикет за стоката.
Екранът може да се раздели на неограничен брой групи. На снимката ние сме показали две групи – Зеленчуци и Плодове.
КЕС вграден във везна Bizerba
 Програма ЯНАК разполага с модул, който се инсталира във везната и осъществява директна връзка с базата данни. Не е необходимо синхронизиране на данните. При създаване на нова стока или при корекция на цена, информацията веднага е налична във везната.
Програма ЯНАК разполага с модул, който се инсталира във везната и осъществява директна връзка с базата данни. Не е необходимо синхронизиране на данните. При създаване на нова стока или при корекция на цена, информацията веднага е налична във везната.
Във везната се инсталира програма ЯНАК и се настройва етикетния модул. Програма Янак в този случай работи съвместно с вградения софтуер на самата везна.
АВТОМАТИЧЕН ПЕЧАТ НА ЕТИКЕТИ ПРИ КОРЕКЦИЯ НА ЦЕНАТА
 За да заработи системата трябва да направите настройки в етикетния модул.
За да заработи системата трябва да направите настройки в етикетния модул.
Поставете етикетен принтер във всеки магазин и когато в централния офис се направи корекция на цената, в магазина автоматично ще се отпечатат новите етикети. Това ще Ви гарантира, че няма да пропуснете да смените етикетите на етажерките.
НАСТРОЙКИ
За да заработи системата трябва да направите настройки в етикетния модул.
Включете настройките така, както са посочени на снимката:
- Стартиране на програмата при влизане в Windows. За да може автоматично да се печатат етикети, етикетният модул трябва да е пуснат през цялото време.
- Програмата се стартира минимизирана с икона до часовника. Тази настройка автоматично минимизира програмата след нейното пускане. Ако е необходимо да я отворите на екрана, трябва да посочите иконата, която се намира до часовника и да я отворите.
- Изчистване на буфера след печат – Тази настройка се включва само, когато желаете въведената стока за печат да се печати многократно.
- Автоматичен печат на корекция на цена – Включете тази настройка за да се печатат автоматично етикети на стоките с корегирани цени.
- Покажи прозорец, предупреждаващ за печат. Когато автоматично се печатат етикети за корекция на цените, ще се отвори прозорец, който предупреждава оператора за следващия печат, като по този начин оператора ще може да подготви принтера за печат и да натисне бутона „Печат“.
- Печати цените, които са променени през последните Х дни. Програмата следи кои протоколи са отпечатени и кои не са, но за всеки случай може чрез тази настройка да ограничите програмата да не печати много стари протоколи.
АВТОМАТИЧНО ИЗПРАЩАНЕ НА E-MAIL ЗА КОРЕКЦИЯ НА ЦЕНА ИЛИ ДРУГО СЪБИТИЕ
Програма ЯНАК може да изпраща автоматично имейл, който да съдържа информация за различни събития, които са регистрирани в нея.
Чрез настройките може да определите, кои документи да се изпращат.
Настройките са индивидуални за всеки склад, така може да се изпращат отделни писма до всеки отговорник на обект.
ПРИМЕР: Може да се изпраща имейл винаги, когато се извършват следните действия:
КОРЕКЦИЯ НА ЦЕНА – отговорникът на обекта може да получава имейл винаги, когато смените цената на определена стока.
ОТЧИТАНЕ НА ОБОРОТ ОТ СЕРВИТЬОР ИЛИ ПРОДАВАЧ – собственикът на обекта може да получава имейл винаги, когато управителя отчита сервитьорите или продавачите. В писмото ще има информация за обекта, оператора, датата и размера на отчетената сума.
ПРЕХВЪРЛЯНЕ НА СТОКА МЕЖДУ ДВА ОБЕКТА – може да се изпраща писмо винаги, когато се прехвърля стока между два обекта. По този начин лесно ще бъде уведомен отговорника на обекта, че му се зачислява стока на склад.
ДОСТАВКИ – отговорникът на обекта може да бъде уведомен за всяка доставка на стока, която е направена в неговия обект.
ПРОДАЖБИ – собственикът може да получава имейл при всяка направена продажба.
ЕТИКЕТИРАЩИ ВЕЗНИ
Вижте филм за етикетираща везна тук.
Вижте тук как се създават стоки, които трябва да работят с този вид везни.
В магазините за хранителни стоки, както и в производствените предприятия, където се пакетират едни и същи хранителни продукти с различен грамаж се използват сложни баркодове с включено тегло. За целта се работи с етикетиращи везни, чрез които се измерва опакованата стока и се печати етикет, в чийто баркод се съдържа теглото на стоката. Вижте повече в урока за стокова номенклатура на магазин, в раздел „Сложен баркод с включено тегло“
Модулът за работа с етикетиращи везни се отваря от „Номенклатура“ – > „Етикетиращи Везни“.
В модул „Етикетиращи Везни” трябва предварително да се настроят везните. В лявата част на екрана настроените везни. За да заредите нова везна, натиснете бутон „Нова везна“ и ще се отвори прозорец за настройване.
НАСТРОЙКИ НА ВЕЗНА ELICOM ETS

Преди да започнете работа с везната трябва да настроите следните параметри:
1 – Дата и час
2 – IP адрес
- НАСТРОЙКА НА ДАТА И ЧАС
- НАТИСНЕТЕ БУТОН ‘PRG’ – 3 пъти (намира се долу-вляво на клавиатурата). На дисплея ще се изпише“ENTER PASSWORD:000000″.
- ВЪВЕДЕТЕ ПАРОЛАТА НА ВЕЗНАТА (по подразбиране е ‘123456’) и потвърдете с бутон ‘PRN'(намирасе долу-вдясно на клавиатурата). На дисплея ще се появи меню с избор за настройки.
- НАТИСНЕТЕ БУТОН ‘3’ от цифровата клавиатура (меню SYSTEM SETUP).
- НАТИСНЕТЕ БУТОН ‘3’ (меню TIME/DATE). На дисплея ще се появи меню с настройки на дата и часна везната. С натискане на стрелка надолу (бутон ‘5’ от зелената клавиатура) слизате на позиция“DATE: xx-xx-xx“ и от цифровата клавиатура въвеждате текущата дата.
- НАТИСНЕТЕ ОЩЕ ВЕДНЪЖ СТРЕЛКА НАДОЛУ за да отидете на позиция „TIME: xx:xx:xx“ и от цифровата клавиатура въвеждате текущия час.
- ПОТВЪРДЕТЕ С БУТОН ‘PRN’. Натискайте последователно бутон ‘CP’ докато излезете от менюто на везната.
- НАСТРОЙКА НА IP АДРЕС
- a)НАТИСНЕТЕ БУТОН ‘PRG’ 3 ПЪТИ (намира се долу-вляво на клавиатурата). На дисплея ще се изпише“ENTER PASSWORD:000000″.
- b)ВЪВЕДЕТЕ ПАРОЛАТА НА ВЕЗНАТА (по подразбиране е ‘123456’) и потвърдете с бутон ‘PRN’ (намира се долу-вдясно на клавиатурата). На дисплея ще се появи меню с избор за настройки.
- c)НАТИСНЕТЕ БУТОН ‘3’ от цифровата клавиатура (меню SYSTEM SETUP), после натиснете бутон ‘1’(меню SYSTEM), накрая натиснете бутон ‘1’ (меню INTERFACE).
На дисплея ще се появи меню с настройки за свързване на везната. С натискане на стрелка надолу (бутон ‘5’ от зелената клавиатура) слизате на позиция „3.ETHERNET IP=xxx.xxx.xxx.xxx“, като ‘xxx.xxx.xxx.xxx’ е IP адреса записан във везната. Въведете желания IP адрес от цифровата клавиатураи потвърдете с бутон ‘PRN’.
НАТИСКАЙТЕ ПОСЛЕДОВАТЕЛНО БУТОН ‘CP’ докато излезете от менюто на везната.
ЗАПИСВАНЕ НА ЕТИКЕТ ВЪВ ВЕЗНАТА
Преди да започнете работа, трябва да запишете етикет във везната. Има готови шаблони, които може да използвате. За да заредите шаблон натиснете бутон „Допълнителни настройки“. Етикетите се намират в папка „\Etiket\Elicom ETS“ в инсталационната папка на програмата (Например – C:\Program Files\YanakSoft\Yanak 6\Etiket\Elicom ETS). Натиснете бутон „Отвори етикет“ и изберете етикета. След това натиснете бутон „Запиши етикета във везната“. За да направите нов дизайн на етикет използвайте програмата за дизайн на етикети на фирма Еликом.
НАСТРОЙКИ НА ВЕЗНА BIZERBA
За да работите с тази везна трябва да инсталирате допълнителна програма, която може да закупите от фирмата представител на тази марка везни.
В този случай, трябва само да се настрои папката, в която програма „ЯНАК“ ще поставя файла. Другата програма ще се грижи за записването на данните във везните.
Начинът на работа е следния – стоките се експортират във файл и с помощта на допълнителната програма се записват във везните. Файлът със стоки, трябва да се запише във подпапка „Export“ на допълнителната програма.
СПРАВКИ
-
- Обща информация за справките.
- Хронологична справка по документи – справките показват информация за документи, като в долната част на екрана се визуализира съдържанието на посочения документ.
- Аналитични справки – аналитичните справки показват сумиран отчет на стоките за продажбите, доставките и др.
- Аналитичен оборот по обекти – справката показва сумарния оборот за период от време на отделните обекти.
- Аналитичен оборот по оператори – справката показва сумарния оборот на отделните оператори за период от време.
- Аналитичен по поръчки – справката показва направените поръчки и каква част от тях е изпълнена.
Експорт на справките – всички справки в програма янак може да се експортират в Excel файл или в друг файлов формат.
ОБЩА ИНФОРМАЦИЯ ЗА СПРАВКИТЕ
Като цяло, справките се делят на динамични и статични. В динамичните справки може да създавате свои справки, докато статичните са фиксирани за определени данни.
В програма Янак има голяма разнообразие от справки. Благодарение на динамичните справки в програмата всеки потребител може да се създаде неограничен по вид и стил свои справки.
От своя страна, динамичните справки биват три вида: хронологични по документи; аналитични по стоки; хронологични по стоки; оборотна справка. Те имат един и същи принцип на работа и използват една и съща методика на генериране на справки, но се различават визуално, защото предоставят различна по вид информация. От всеки вид са създадени различни справки, които показват данните за различните операции. Тук всеки потребител може да създава свои справки или да модифицира предварително дефинираните справки в програмата.
Висчки динамичните справки имат в себе си списък от заводски справки. Заводските справки са обозначени преди името със звезда, например – ” *Документи за продажба “. Потребителите не могат да променят филтрите по видове документи на тези справки, но могат да променят видимите колони.
Динамичните справки имат в дясната част на екрана поле, в което се активират филтри по документи. Чрез тях се определят, кои документи или действия да се показват. За да се видят тези филтри, трябва да се кликне върху червения плюс на панела с име – Документи.
За да направите справка, трябва да сте много наясно с начина, по който се работи с програмата. Възможно е да активирате по такъв начин филтрите, че справката да не показва правилен резултат. Поради това сме ограничили запаметяване на филтрите в заводските справки. Ако това, което сте направили не бъде записано чрез натискане на дискетата, която се намира в горната част на справките, то след рестартиране на справката всичко ще се върне в изходна позиция. Ако все пак сте записали справката в некоректен вид, може да я възстановите, като натиснете бутона “Задай по подразбиране”, който се намира в горната част на филтрите.
Справките имат голямо количество от филтри, с помощта на които може да се намери конкретна информация.
ЗАБЕЛЕЖКА:
Важно е да се знае, че е възможно да има минимални отклонения в общите стойности между справката по документи и другите два типа справки – аналитичната и хронологична по стоки. Отклонението се дължи на това, че в справката по документи, цените и сумите се закръгляват на ниво документ, докато в другите две справки няма как да се съобрази това закръгление. Засекли сме отклонение в рамките на 0,005% или 5 ст. на 1000 лв. което не е константна величина. Това отклонение на практика е нищожно, но при голям брой документи и оборот, може да се получи значителна разлика.
За да се получи такова разминаване е необходимо при продажбата стоката да завършва на половин стотинка. Например, Когато в продажбите направите отстъпка на клиента, цената на стоката може да стане 0,995 лв. Ако в документът има няколко стоки, които получават подобна цена, то най-накрая самият документ се закръглява до втория знак, но стоките си остават в базата данни, като продадени на половин стотинка. Тъй като справките “Аналитична по стоки” и “Хронологична по стоки” показват именно тези полета, то тоталите за голям период ще се разминат спрямо справката “Хронологичната по документи”.
В горната и в лявата част на справките са разположени работните филтри. Чрез работните филтри се филтрира справката, като се използват данните записани в таблиците от самите оператори.
Справки – Хронологична по документи
Този тип справки показват информация за документи, като в долната част на екрана се визуализира съдържанието на посочения документ.
Чрез натискане на десния бутон на мишката върху таблицата на справката се отваря меню, където може да изберете “Визуализация на колоните”. Тук може да включите или изключите колони и да направите справката да изглежда по най-подходящия за Вас начин. Ако желаете да запазите този вид на справката за постоянно, натиснете дискетата, която се намира в горната дясна част на екрана.
В горната и в лявата част на справката са разположени работните филтри. Чрез работните филтри се филтрира справката, като се използват данните записани в таблиците от самите оператори.
РАБОТНИ ФИЛТРИ НА СПРАВКАТА
Филтър по дата и час – този филтър определя периода на справката – от начална дата и час до крайна дата и час. В дясно от датата има бутон, чрез който се определя, коя от двете дати да се използва. Всеки документ има две дати – дата на документ и дата на запис. В дата на запис се записва часа и датата на създаване на документа, докато датата на документа е счетоводната дата. За документите създанени от модул продажби тези две дати са еднакви, но за документите за доставки те почти винаги са различни. Доставката може да бъдат описана в програмата, в различен ден от датата, в която е издадена фактурата. За нуждите на счетоводството се използва дата на документ, но за нуждите на контрол се използва дата на запис. Това е така, защото датата на запис не може да се промени, докато датата на документа може да бъде променяна многократно. Промяната на дата на документ се прави през самата справка, като се натисне десен бутон на мишката и се избере менюто “Корекция”.
Номер на документ – този филтър се използва, за да се намери конкретен документ чрез неговия номер. Тук е създадена възможност да се въведат няколко номера и да се направи едновременна справка по тях. Това се използва най-често, когато клиента пазарува и получава само фискални бонове, но в един момент пожелае за всичките си покупки да получи фактура. За да стане това по-лесно, предварително е добре да сте нагласили, във фискалния бон да се печати номера на документа под формата на баркод. Натиснете бутона в дясната част на този филтър, който има икона на фуния и сканирайте там всичките номера на документи.
Име на контрагент – филтърът се използва, за да се направи справка за издадените документи на определен контрагент. В дясно от филтъра има бутон, чрез който се отваря търсачката по контрагенти. Във филтърът може да попълните част от името на контрагента. Ако има частично съвпадение в имената на отделни контрагенти, ще получите справка, в която може да има документи от различни фирми. За да конкретизирате справката изберете контрагента през формата за търсене на контрагент, която може да отворите и с клавиш F9.
Пласьор – пласьорите в програмата се използват от търговците на едро, когато шофьор на бус доставя стока до обект на клиента или когато се използват услугите на куриерски фирми. Чрез този филтър се намират всички документи от определен пласьор, за посочения период от време. Чрез филтърът може да се определят бонусите на съответните служители, като се направи справка за оборота генериран от доставените документи. За да се показва в списъка с пласьори определен контрагент, трябва в неговия картон да включите настройката “Контрагентът е пласьор”. Настройката се намира в допълнителните настройки на картона.
Търговски представител – търговските представители в програмата се използват от търговците на едро, когато служител взима поръчки от магазините. Чрез този филтър се намират всички документи от определен търговски представител, за посочения период от време. Чрез филтърът може да се определят бонусите на съответните служители, като се направи справка за оборота генериран от доставените документи. За да се показва в списъка с търговски представители определен контрагент, трябва в неговия картон да включите настройката “Контрагентът е търговски представител”. Настройката се намира в допълнителните настройки на картона.
Оператори – филтърът се използва, за да се направи справка за издадените документи от определен оператор. Трябва да се знае, че един оператор може да създава документи, които касаят друг. Това се случва най-вече, когато в модул каса се създават документи за отчитане на оборот. В този случай се създава документ, който обработва касата на един служител, но документа е създаден от друг. Поради тази причина има два филтъра, които на пръв поглед изглеждат по един и същи начин, но правят различна справка. Това са филтрите по оператор и по каси.
Каси – чрез този филтър се прави справка за движението на касата на определен служител, без да има значение, кой оператор е направил записа.
Изпълнител – изпълнителите в програмата се използват от търговците на едро, когато определен служител подготвя стоката за издаване. Чрез този филтър се намират всички документи от определен изпълнитер, за посочения период от време. Чрез филтърът може да се определят бонусите на съответните служители, като се направи справка за оборота генериран от изпълнените документи. За да се показва в списъка с изпълнители определен контрагент, трябва в неговия картон да включите настройката “Контрагентът е изпълнител”. Настройката се намира в допълнителните настройки на картона.
Склад – складове в програмата са отделните обекти на фирмата. Чрез този филтър се показват документите за определен обект.
Уникален номер на продажба – УНП се генерира в момента на създаване на документ за продажба. Чрез този филтър може да се намери документ по неговия номер.
Номер на складова разписка – складовите разписки са документи, които контролират движението на стоките в склада. Тези документи се създават автоматично и успоредно на документите за продажба, доставка, прехвърляне на стока между складовете, брак, ревизия и др. Всеки документ за доставка или продажба има два номера, номер на документ – което е счетоводния номер и номер на складова разписка – което е пореден номер на документ за движение на стоката в склада.
Код на терминал – терминалите в програмата са отделни виртуални точки на продажба. Терминалите се създават в настройките на обекта и служат най-вече за определяне на масите в ресторанта или за определяне на касите в супермаркета. Всеки терминал има код, чрез този филтър може да се филтрират документите по код на терминал, като по този начин може да се видят всички продажби от определена маса или каса.
Документи с внимание / Документи без внимание – към всеки документ може да се включи параметър “Внимание”. Това се използва, когато определен документ трябва да се обработва допълнително. В справката се включва филтър документи с внимание. Може да използвате забележката на документа, за да опишете конкретно какво остава да се прави по този документ. След като се приключат всички действия по документа, може през самата справка, чрез кликване на мишката върху съответното поле, да деактивирате параметъра.
Платени документи / Неплатени документи – чрез тези филтри се определя, кои документи да се виждат. Ако желаете да видите само неплатените документи, изключете чека на платените документи. Ако желаете да видите само платените документи – изключете чека на неплатените документи.
Фактурирани документи / Нефактурирани документи – чрез тези филтри се определя, кои документи да се виждат. Ако желаете да видите само нефактурираните документи, изключете чека на фактурираните документи. Ако желаете да видите само фактурираните документи – изключете чека на нефактурираните документи. В програмата може да се създават документи за продажба, които да бъдат фактурирани на по-късен етап. Фактурирането на такива продажби става, като се създава документ “Свободна фактура”. Това е фактура, която не вади стока от склада, но обработва фактурното количество на стоките. За да се фактурира документ се използва модул “Фактуриране”, който се отваря през модул “Продажби”.
Забележка към документа – в програмата към всеки документ може да се добави забележка. Тя може да се добави в момента на самата продажба или в момента на описване на документ за доставка. Забележката се използва, за да се отбележи, какво остава да се прави по този документ. Забележката може да се коригира или да се въведе през самата справка. В долната дясна част на справката има поле с име “Забележка”. Натиснете червения знак плюс, за да отворите полето. Включете чека “Редактирай забележката”, попълнете желания текст и запишете чрез натискане на дискетата, която се показва в дясно.
Основание към ордер – филтрира по поле “Основание към ордер”. Това са касовите ордери и банковите ордери. Те се създават и попълват през модулите Каса и Банка.
Докуенти без сторно / Документи със сторно – чрез тези филтри се определя, кои документи да се виждат. Ако желаете да видите само документите, със сторно изключете чека на документи без сторно. Ако желаете да видите само документите без сторно – изключете чека на документи със сторно. Документи със сторно са документи, в които има стока с обратен знак. Такива са документите, в които има изкупен амбалаж, чисто връщане на стока от клиент или кредитните известия.
Група разходи – в модул разходи може да се създават документи за разход, като всеки документ може да се разпредели в определена група. Чрез този филтър може да филтрирате разходите си и да ги анализирате по отделни групи.
Специални филтри – касови ордери, платили банкови фактури – Параметрите за начин на плащане (В брой или По банков път) се използва най-вече за счетоводни нужди и поради това има две ситуации за фактури, издадени по банков път, но в последствие платени в брой.
-
-
-
-
- Фактурата е платена в месеца, в който е издадена. В този случай се предполага, че все още счетоводството не е попълнило счетоводните отчети и програмата автоматично подменя метода на плащане на документа от плащане по банка на плащане в брой.
- Фактурата е платена след като е изтекъл месеца, в който е създадена – вече се предполага, че счетоводството е попълнило счетоводните отчети и поради това фактурата си остава с метод на плащане по банков път. Този филтър се използва, за да може да се направи справка, която да се сведе до счетоводството и да се покажат банковите фактури, които са платени в брой.
-
-
-
Банкови сметки – този филтър се използва, когато се прави справка за банковите ордери, на определена банкова сметка.
Клиентски номер – филтър по номер на контрагент. В картона на контрагента, в горната лява част има поле, в което се попълва код на контрагента. Този код се генерира автоматично, но може да бъде променен по желание на оператора. Въведете код, за да филтрирате справката по код на контрагент. Ако въведете число, което частично присъства в кода на различни контрагенти, то справката ще покаже данни за всички тях.
ЕИК Булстат – филтрира справката по булстат на фирмата. Ако в контрагентите има няколко контрагента с един и същ булстат, то справката ще покаже данни за всички тях.
Код на обекта на контрагента – този код се използва от търговците на едро. В картона на контрагента може да се попълнат данни за неограничен брой обекти, с които работи този клиент. Всеки обект си има код. Чрез този филтър, може да се направи справка, в конкретен обект, какво и кога е доставяно.
Допълнителен код на обекта на контрагента – този код се използва от търговците на едро. В картона на контрагента може да се попълнат данни за неограничен брой обекти, с които работи този клиент. Всеки обект си има код и допълнителен код. Допълнителният код се предоставя от големите дистрибутори на определени стоки.
Име на обекта на контрагента – същото като предните две.
Групи контрагенти – Контрагентите може да се разделят в отделни групи. Чрез този филтър може да се направи справка за оборота на контрагентите в определена група.
Име на стока – Попълнете името на определена стока, за да видите документите, в които тя присъства. Използвайте бутона в дясно от филтъра, за да изберете стоката чрез функцията за търсене на стока по име.
Баркод на стоката – Баркодът е уникален за стоката, т.е. един и същи баркод не може да присъства в две стоки. Попълнете баркод за да видите документи, в които присъстват стоки със съответния баркод.
Каталожен номер – Каталожният номер може да присъства в повече от една стока. Използва се при продажба на авточасти и други подобни. Попълнете каталожния номер за да видите документи, в които присъстват стоки със съответния номер.
Интрастат номер – този номер се използва при доставка от Европейския съюз. Всяка стока има свой номер.
Партиден номер – при хранителните стоки се използват партиди. Когато се работи с партидно проследяване, т.е. в наличността на стоката се знае точно, от коя партида, какво налично количество има, то програмата за всяка сделка записва продадените партиди. Ако желаете да видите документите, в които присъства определена партида, използвайте този филтър.
Сериен номер – когато се продава техника, за която се въвежда сериен номер, чрез този филтър може да се намери документ, в който присъства съответния сериен номер.
Маркер на стоката – Маркер е поле, в което може да се попълни свободен текст. Използва се като допълнителен параметър за обозначаване на стоката. Използвайте този филтър, за да намерите документите сас стоки, които имат определен марккер.
Групи стоки – всяка стока се намира в определена група. Използвайте този филтър, за да видите продажбите и оборота на определена група стоки.
Вид на стоката – този параметър на стоката се определя от самите потребители. Използвайте този филтър, за да видите продажбите и оборота на определен вид стоки.
Тип на стоката – това са фиксирани параметри на стоката, като рецепта, производствена, стандартна и т.н. Използвайте този филтър, за да видите продажбите и оборота на определен тип стоки.
Производител – в това поле се въвежда свободен текс. Описва се, кой е производител на стоката. Използвайте този филтър, за да видите продажбите и оборота стоки от определен производител.
% ДДС – В един документ може да има стоки, които имат различен процент на ДДС. Попълнете тук съответния процент, за да видите документи, в които има продадени стоки с тази ставка.
ОЩЕ ИНФОРМАЦИЯ
В долната част на справката има раздел с още информация. Това поле е раздеблено на отделни страници.
-
-
-
-
- Съдържание на документа – показва съдържанието на документа, който е посочен в горната част на справката. В горната част над съдържанието има настройка, “Покажи изтрити редове”. Когато е включена тази настройка в съдържанието ще се показват стоките, които са въведени за продажба, но са отказани преди да се приключи продажбата.
- Амбалаж – този вид амбалаж се използва от търговците на едро, които продават стока с предоставяне на амбалаж. Това са например бирите. Когато се продадат 20 бири, те се предоставят на клиента с 20 бирени бутилки и 1 каса. В тази справка се вижда, какъв амбалаж е предоставен на клиента към текущия документ.
- Фактуриране – в тази част на справката се вижда продажбата, с коя фактура е фактурирана. Една продажба може да бъде фактурирана с няколко фактури.
- Платежни – тук се виждат платежните документи, с които е платено по документа. Тук се виждат платежните, само когато документа е платен на по-късен етап от неговото създаване. Ако документът е платен в момента на самата сделка, тази справка е празна. В този случай, платената сума се вижда в горната част на справката в полето “Каса – Приход” или “Каса – Разход”.
- Обвързани документи – Когато един документ се редактира или анулира, тук се показват обвързаните документи, които се създават автоматично от това действие. Това обикновено са документи да възстановяване на салдото на контрагента, възстановяване на салдото на касата, възстановяване на количествата в склада. В горната част на тази справка има линк “Зареди обвързани документи в справката”. Когато натиснете този линк, в горната таблица ще се пренесат тези обвързани документи и тогава в долната таблица ще може да видите тяхното съдържание.
- Изпълнители в сервиз – това се използва от автосервизите. В сервизната карта може да се въведет лицата, които са извършили ремонта. Тук се виждат тези данни.
- Проверени документи – това е параметър на документа, който се използва от управителите за да контролират дейността си. Обикновено това са разходни документи. Управителят маркира документа като проверен, когато е удобрил разхода. За да има проследяемост на това действие, в тази справка се вижда, кой и кога е направил това действие. Тъй като документа може да се маркира или отмаркира като проверен, то справката показва и двете действия.
- Прикачени файлове – към всеки документ може да се прикачи файл. Тук те се виждат, отварят или прикачват. Това може да бъдат сканирани документи, снимки или сертификати. По този начин може да съхраните важни документи, които са свързани със съответния документ.
-
-
-
КОРЕКЦИЯ
През справката може да се направи частична корекция на данните за документ. Посочете документа и с десния бутон на мишката изберете меню “Корекцция”.
Посочените полета в този прозорец подлежат на промяна. Тази функция най-често се използва, за да се смени търговски представите или пласьор.
Редактиране на документ
За да редактирате документ, трябва да отворите справката през модула, от който е направен документа. Намерете документа и с десния бутон на мишката изберете менюто “Редактиране на документ”. Програмата ще маркира документа като редактиран и ще зареди стоките в съответния модул. Променете това, което е нужно и приключете документа отново. По същество програмата анулира стария документ и създава напълно нов. В справката ще виждате стария документ в лилав цвят, което ще Ви служи за справка и подробна история на извършените операции. Ако за редактираният документ има издаден фискален бон, програмата автоматично ще издаде сторно фискален бон.
Анулиране на документ
През справката може да анулирате документ. Намерете документа и с десния бутон на мишката изберете менюто “Анулиране на документ”. Програмата ще маркира документа като анулиран и ще го показва с червен цвят. Всички стоки, каси и салда ще бъдат възстановени, като за целта ще се създадат допълнителни коригиращи документи. Може да се разбере, кой операто, кога и от коя работна станция е анулирал документа, като се видят данните на тези документи. За всеки документ има информация за оператор, дата на създаване и име на компютър. Ако за документът има издаден фискален бон, програмата автоматично ще издаде сторно фискален бон.
Когато се анулира документ, за който има издаден фискален бон, е необходимо това да се направи от компютър, към който има свързан фискален апарат. Когато се анулира такъв документ, програмата автоматично ще изпрати към фискалния апарат сторно бон. В отпечатения сторно бон ще са изписани данните на анулирания документ.
Издаване на кредитно за продажба през модул справки
За да се издаде кредитно трябва справката да се отвори през модул Продажби. Намерете документа и с десния бутон на мишката изберете менюто “Издаване на сторно или кредитно”. Ще се отвори прозорец, където се определя дали кредитното ще е за целия документ или частично, само за избрани от вас стоки и количества. Ако документът е фактура, програмата ще зареди автоматично “Кредитно известие”, ако е разписка ще се зареди документ “Сторно”.
Друг начин за издаване на кредитно е, като през модул продажби се избере вид на документ Кредитно известие. Ще се отвори прозорец за да се избере фирма, към която се издава кредитното. След това трябва да се попълни номер на документ, по който е кредитното и се следват същите стъпки.
Други екстри
Информация в статус линията – статус линията се намира в долната част на справката.
-
-
-
-
- Когато селектирате наколко полета, в статус линията на справката ще се покаже сумираната сума от избраните полета.
- В статус линията се показват средните обороти по дни.
- В статус линията се показва средната сума на документите.
-
-
-
Смяна на достъпа
В горната дясна част на справката се вижда линк “Смяна на достъпа”. Когато натиснете този линк, ще се отвори прозорец за въвеждане на код. Когато въведете правилен код, ще се смени достъпа на оператора, чрез който се разглежда справката.
Примери за смяна на достъп:
-
-
-
-
- Когато справката е отворена от оператор, който няма достъп до редактиране на документ, за да му се позволи еднократно тази операция се натиска този линк и се попълват данните от картов достъп на оператор с администраторски права.
- Когато справката е отворена от оператор, който няма достъп да вижда определени документи, за да му се позволи еднократно да види тези документи, се натиска този линк и се попълват данните от картов достъп на оператор с администраторски права.
-
-
-
ЕКСПОРТ НА СПРАВКИ
Всяка справка може да се експортира и запишат в Excel файл. Това се прави, като с десен бутон на мишката се избере съответното меню:
-
-
-
-
- Експротиране -> Експортиране на видимите колони – Това е стандартен експрот в ексел файл, като се експортират колоните така, както сте ги подредили в програмата. Съществуват и други експрорти, които са специализирани за определени цели.
- Експортиране -> Експорт в Excel -> Експорт на съдържанието на документите в YS формат – при този метод на експрот се създават толкова файла, колкото документа сте селектирали за експорт. Във всеки файл се записват стоките от всеки отделен документ. Форматът на файла е специализиран. Наричаме го YS формат, защото се използва за създаване на нова номенклатура или за електронно прехвърляне на стоки към друга база. След като сте създали файловете, може през модул Доставки или през модул Продажби да налеете съответните документи в друга база. При този метод на експортиране се прехвърлят всички данни за стоката, в това число и доставните цени, т.е. в другата база ще се променят данните за стоката и ще станат такива, каквито са записани в файла.
- Експортиране -> Експорт в Excel -> Експорт на документите в шаблон за печат – този експрот се използва, когато предоставяте документа на външен контрагент. При този метод на експортиране, документа е в такъв вид, в какъвто се печати. Този файлов формат също може да се зареди автоматично за обработка от програма Янак. Форматът носи информация само за баркод на стоката, име на стоката, продадено количество и цената. Ако стоката има повече от един баркод, програмата експортира само главния баркод. Първият баркод на стоката е главен, ако желаете да направите друг да бъде главен, то в картона на стоката, с десния бутон на мишката кликнете бърху съответния баркод и изберете “Маркирай баркода като главен”. За да може Вашия клиент да импортира документа в модул Доставки, в картона на неговата стока, трябва поне един от баркодовете му да отговаря на Вашия главен баркод. Ако в документа има стока с баркод, който не съществува в неговата база, програмата ще създаде автоматично нова стока и ще извърши доставката.
- Експортиране -> Експорт в Excel -> Експрот на документите в Excel в шаблон за счетоводни нужди – Ако използвате счетоводна програма, към която програма Янак няма синхронизиране на документи, може да използвате този експорт, като нагодите счетоводната си програма да импортира данните за продажби автоматично.
- Експортиране -> Експорт към други програми ->Експорт към счетоводна програма Факт – направете желаната справка, селектирайте документите и изберете това меню. Програмата ще създаде два txt файла – един за доставките и един за продажбите. Във файловете ще съществуват само документите, които сте визуализирали в справката на програма Янак!
- Експортиране -> Експорт към други програми ->Експорт към счетоводна програма Ажур L5 Фактуриране – направете желаната справка, селектирайте документите и изберете това меню. Може да експортирате само документи от типа Фактура, Кредитно и Дебитно. Програмата ще създаде два txt файла – един за доставките и един за продажбите. Във файловете ще съществуват само документите, които сте визуализирали в справката на програма Янак!
- Експортиране -> Експорт към други програми ->Експорт към счетоводна програма Микроинвест Делта -направете желаната справка, селектирайте документите и изберете това меню. Програмата ще създаде един txt файл. Във файлът ще съществуват само документите, които сте визуализирали в справката на програма Янак!
- Експортиране -> Експорт към други програми ->Експорт на дневниците за импорт от счетоводни програми – Ще се отвори прозорец, където се посочва месец и година за осчетоводяване. След като потвърдите информацията ще се създадат три txt файла.
- Експортиране -> Експорт към други програми ->Експорт към ДДС дневници – Ще се отвори прозорец, където се посочва месец и година за осчетоводяване. След като потвърдите информацията ще се създадат три txt файла.
- Експортиране -> Експорт към други програми ->Експорт на документи към Янак Счетоводство – направете желаната справка, селектирайте документите и изберете това меню. Програмата ще създаде един txt файл. Във файлът ще съществуват само документите, които сте визуализирали в справката на програма Янак!
- Експортиране -> Експорт към Бизнес навигатор – този експрот се прави от Хронологична справка на продажбите. направете желаната справка, селектирайте документите и изберете това меню. Програмата ще създаде един txt файл. Във файлът ще съществуват само документите, които сте визуализирали в справката на програма Янак!
-
-
-
Видове справки по документи
Справка по документи за доставка
След като приключите доставката, може да я видите в справката по документи, както е показано на снимката. В горната част на справката се виждат общите данни за документа. В долната таблица се вижда съдържанието на документа.
Справка по документи за продажба
След като приключите продажбата, може да я видите в справката по документи, както е показано на снимката. В горната част на справката се виждат общите данни за документа. В долната таблица се вижда съдържанието на документа.
Справка по документи за прехвърляне на стока между обекти
През модул прехвърляне на стока между складове се създават документи “Складова разписка”, чрез който се прехвърля стоката от един обект в друг. В тази справка се виждат тези документи.
В горната част на справката се виждат общите данни за документа. В долната таблица се вижда съдържанието на документа.
-
-
Аналитични справки
Аналитичните справки показват сумиран отчет на стоките за продажбите, доставките и др.В програмата има различни видове аналитични справки, но не е необходимо да разглеждаме всички, защото са идентични. Разликата е в това, какви видове документи са включени във филтрите по документи. Както вече споменахме, това са динамични справки, които показват резултата спрямо въведените филтри по видове документи, които са в дясната част на справката. -
-
Аналитична по стоки за продажби
-
-
-
Тази справка показва за определен период от време, общо какво количество от всяка стока е продадено.
-
-
-
Екранът на справката е разделен на две части. В горната част се виждат продадените стоки, докато в долната част се виждат документите, с които е продадена стоката. Можете да отворите подробната справка, като натиснете бутон “Отвори справката в нов прозорец”.
-
-
В справката има много колони, които може да включите чрез десен бутон на мишката, от “Визуализация на колоните”. Тук ще опишем значението само на част от най-важните.
-
-
Продадените количества са изписани в три колони – “Продадено”, “Сторно продадено” и “Баланс”.
-
-
-
-
- Продадено – в тази колона се изписва общият брой продадени бройки от стоката.
- Сторно продадено – изписва се общото върнатото количество към клиентите.
- Баланс – това е действителното продадено количество – продадени минус сторнирани.
- Оборот със ДДС – в тази колона се изписва средната продажна цена, която е изчислена на база стойността на продадените бройки (баланс).
- Сума с ДДС – в тази колона е общия оборот от продажбите на стоката.
- Печалба без ДДС – в тази колона се изписва печалбата от стоката, като е приспаднато дължимото ДДС.
- % Печалба – тук се показва какъв е процента на печалба за съответната стока.
- Средно покупна цена за период
- Без ДДС – тук се показва средната цена на която е закупено продаденото количество.
- Сума без ДДС – показва покупната стойност на продадените бройки.
- Налично количество – тук се показва наличното количество от стоката, което е към момента на създаване на справката.
-
В долната част на таблицата има общи суми, които показват обобщените резултати.
-
-
Справката има огромен брой филтри, по които може да анализирате отделни групи от стоки.
-
-
-
В горният десен ъгъл има настройка, чрез която може да направите справката с изглед по контрагенти. По този начин, може да видите за всеки отделен контрагент, какви стоки е купувал.
-
-
-
-
-
-
-
-
-
-
-
-
-
-
-
АНАЛИТИЧЕН ОБОРОТ ПО ОБЕКТИ
Справката показва сумарния оборот за период от време на отделните обекти. Може да я намерите в раздел „Справки“ ->> „Аналитични“.
Тази справка е подходяща за фирми, които имат повече от един търговски обект и ги обслужват в една база, която е разделена по складове.
В горната таблица се показват на отделни редове оборотите от обектите.
В таблицата в долната част на справката се показва списък от документи, които оформят направения оборот. По този начин имате лесен достъп до хронологичната справка по документи, където подробно може да анализирате оборотите по документи за съответния период. За да е още по-лесно, има бутон „Отвори справката в нов прозорец“. Когато натиснете този бутон се отваря нова справка „Хронологична по документи“, която е филтрирана по параметрите, които вече сте направили в аналитичната справка и по този начин бързо и лесно преобразувате аналитичната справка в хронологична. Обръщаме внимание, че по време на разглеждане на аналитичната справка, ако желаете да видите например, кои документи са оформили оборота от наложен платеж, просто посочете с мишката съответното поле и в долната таблица ще се покажат тези документи, след това натиснете бутон „Отвори справката в нов прозорец“ и ще се отвори хронологична справка по документи, която ще Ви покаже документите с наложен платеж.
В долната част на справката се вижда графиката, която показва пропорциите от оборотите на отделните обекти. Така лесно и с един поглед виждате кои обекти, какъв процент от оборотите Ви носят.
Информация за колоните от справката:
-
-
-
-
- СКЛАД – показва на отделен ред оборотите на всеки обект. Може да анализирате оборотите по два начина – по дата на запис или по дата на документ. Това зависи от избраната позиция на бутона в дясно от филтъра по дата. Дата на запис показва момента, в който реално е приключен документа в програмата, докато дата на документа е параметър, който може да променята. Това е датата, с която се осчетоводява документа.
- ОБОРОТ БЕЗ ДДС и ОБОРОТ С ДДС – показват оборотите на обектите.
- В БРОЙ – показва оборота от направените продажби в брой. За тези документи, ако са платени има издаден фискален бон.
- БЕЗНАЛИЧНО ПЛАЩАНЕ – показва оборота от продажби платени с карта. Натрупва сума в банкова сметка, която предварително сте посочили от настройките на програмата. Има издаден фискален бон.
- ПО БАНКОВ ПЪТ – показва оборота от продажби по банков път. Оформено е задължение към клиента, Няма издаден фискален бон.
- РАЗНОС – показва оборота от продажби приключени с разнос. Използва се в случаите, когато стоката се доставя до клиента. Оформено е задължения към клиента. Има издаден фискален бон.
- НАЛОЖЕН ПЛАТЕЖ – показва оборота от продажби приключени с наложен платеж. Използва се когато стоката се изпраща по куриер до клиента. В този случай куриера остава като длъжник. Програмата издава за продажбата фискален бон.
- ППП / Пощенски Паричен Превод – показва оборота от продажби приключени члез ППП. Използва се когато стоката се изпраща по куриер до клиента. В този случай куриера остава като длъжник. Няма издаден фискален бон.
- ПЕЧАЛБА БЕЗ ДДС – показва печалбата за фирмата, след като се плати дължимото ДДС.
- ПЕЧАЛБА С ДДС – показва печалбата на фирмата преди да се плати дължимото ДДС.
- % ПЕЧАЛБА – показва средния процент на печалба за периода.
- Брой сметки – показва броя на сметките реализирали оборота в посочения период от време.
- СР. СУМА СМЕТКА – показва средната сума на сметките за периода.
-
-
-
АНАЛИТИЧЕН ОБОРОТ ПО ОПЕРАТОРИ
Справката показва сумарния оборот на отделните оператори за период от време. Може да я намерите в раздел „Справки“ ->> „Аналитични“.
 Тази справка е подходяща за фирми, които имат повече от един оператор и желаят да следят и сравняват оборотите им.
Тази справка е подходяща за фирми, които имат повече от един оператор и желаят да следят и сравняват оборотите им.
В горната таблица се показват на отделни редове оборотите от отделните оператори.
В таблицата, в долната част на справката се показва списък от документи, които оформят направения оборот. По този начин имате лесен достъп до хронологичната справка по документи, където подробно може да анализирате оборотите по документи за съответния период. За да е още по-лесно, има бутон „Отвори справката в нов прозорец“. Когато натиснете този бутон се отваря нова справка „Хронологична по документи“, която е филтрирана по параметрите, които вече сте направили в аналитичната справка и по този начин бързо и лесно преобразувате аналитичната справка в хронологична. Обръщаме внимание, че по време на разглеждане на аналитичната справка, ако желаете да видите например, кои документи са оформили оборота от наложен платеж, просто посочете с мишката съответното поле и в долната таблица ще се покажат тези документи, след това натиснете бутон „Отвори справката в нов прозорец“ и ще се отвори хронологична справка по документи, която ще Ви покаже документите с наложен платеж.
В долната част на справката се вижда графиката, която показва пропорциите от оборотите на отделните оператори. Така лесно и с един поглед виждате кои оператор, какъв процент от оборота Ви носи.
Информация за колоните от справката:
-
-
-
-
- Оператор – показва на отделен ред оборотите на всеки оператор. Може да анализирате оборотите по два начина – по дата на запис или по дата на документ. Това зависи от избраната позиция на бутона в дясно от филтъра по дата. Дата на запис показва момента, в който реално е приключен документа в програмата, докато дата на документа е параметър, който може да променята. Това е датата, с която се осчетоводява документа.
- ОБОРОТ БЕЗ ДДС и ОБОРОТ С ДДС – показват оборотите на операторите.
- В БРОЙ – показва оборота от направените продажби в брой. За тези документи, ако са платени има издаден фискален бон.
- БЕЗНАЛИЧНО ПЛАЩАНЕ – показва оборота от продажби платени с карта. Натрупва сума в банкова сметка, която предварително сте посочили от настройките на програмата. Има издаден фискален бон.
- ПО БАНКОВ ПЪТ – показва оборота от продажби по банков път. Оформено е задължение към клиента, Няма издаден фискален бон.
- РАЗНОС – показва оборота от продажби приключени с разнос. Използва се в случаите, когато стоката се доставя до клиента. Оформено е задължения към клиента. Има издаден фискален бон.
- НАЛОЖЕН ПЛАТЕЖ – показва оборота от продажби приключени с наложен платеж. Използва се когато стоката се изпраща по куриер до клиента. В този случай куриера остава като длъжник. Програмата издава за продажбата фискален бон.
- ППП / Пощенски Паричен Превод – показва оборота от продажби приключени члез ППП. Използва се когато стоката се изпраща по куриер до клиента. В този случай куриера остава като длъжник. Няма издаден фискален бон.
- ПЕЧАЛБА БЕЗ ДДС – показва печалбата за фирмата, която е реализирана от продажбите направени от съответния оператор,, след като се плати дължимото ДДС.
- ПЕЧАЛБА С ДДС – показва печалбата за фирмата, която е реализирана от продажбите направени от съответния оператор, преди да се плати дължимото ДДС.
- % ПЕЧАЛБА – показва средния процент на печалба за периода.
- Брой сметки – показва броя на сметките реализирали оборота в посочения период от време.
- СР. СУМА СМЕТКА – показва средната сума на сметките за периода.
-
-
-
Аналитична по поръчки
Тази справка може да намерите в групата на аналитичните справки.
Справката показва за определен от Вас период от време, списък на поръчаните от клиенти стоки. Предназначението на тази справка е, да може да се проследи, какви стоки са поръчвани през периода и каква част от тях реално са доставени на клиентите.
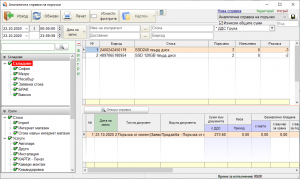 В долната таблица се вижда списък от документи, които са оформили поръчаните стоки. Чрез натискане на бутон „Отвори справка“, ще се отвори хронологична справка по документи, която ще бъде филтрирана така, че да се видят съответните документи. По този начин лесно и бързо ще можете да направите и хронологичен преглед на съответните поръчки.
В долната таблица се вижда списък от документи, които са оформили поръчаните стоки. Чрез натискане на бутон „Отвори справка“, ще се отвори хронологична справка по документи, която ще бъде филтрирана така, че да се видят съответните документи. По този начин лесно и бързо ще можете да направите и хронологичен преглед на съответните поръчки.
Хронологична оборотна справка
Справката показва оборотите на обектите по дни, по месеци или по години. Може да я намерите в раздел „Справки“ ->> „Хронологични“.
Това е една от най-полезните справки за магазините. Чрез нея се следи и обобщава оборота и се оформя баланса за обекта, като се включват и липсите от ревизия.
За по-добър контрол на складовите наличности и отчетените пари, препоръчваме да се правят ежедневни частични ревизии. Желателно е в рамките на календарния месеца да се ревизира целия обект. Програмата ще изчисли общо изписаните стоки от продажби плюс регистрираните липси от ревизия, като полученото сума е дължима към управителя. Разликата между получената сума и отчетения оборот е баланса на обекта. Той би трябвало за посочения период да е нула.
В горната част на справката е разположена таблицата със справка за оборотите по дни за избрания период от време.
В таблицата в долната част на справката се показва списък от документи, които оформят направения оборот. По този начин имате лесен достъп до хронологичната справка по документи, където подробно може да анализирате оборотите по документи за съответния период. За да е още по-лесно, има бутон „Отвори справката в нов прозорец“. Когато натиснете този бутон се отваря нова справка „Хронологична по документи“, която е филтрирана по параметрите, които вече сте направили в аналитичната справка и по този начин бързо и лесно преобразувате аналитичната справка в хронологична. Обръщаме внимание, че по време на разглеждане на аналитичната справка, ако желаете да видите например, кои документи са оформили оборота от наложен платеж, просто посочете с мишката съответното поле и в долната таблица ще се покажат тези документи, след това натиснете бутон „Отвори справката в нов прозорец“ и ще се отвори хронологична справка по документи, която ще Ви покаже документите с наложен платеж.
Информация за колоните от справката:
-
-
-
-
- ДАТА – показва справката по дата на запис или по дата на документ. Може да анализирате оборотите по два начина – по дата на запис или по дата на документ. Това зависи от избраната позиция на бутона в дясно от филтъра по дата. Дата на запис показва момента, в който реално е приключен документа в програмата, докато дата на документа е параметър, който може да променята. Това е датата, с която се осчетоводява документа.
- ОБОРОТ БЕЗ ДДС и ОБОРОТ С ДДС – показват общата сума на продажбите.
- ПРИХОД НА КАСАТА – показва прихода на касата от продажби в брой.
- РАЗХОД НА КАСАТА – показва оборота от сторно продажби – върнати пари към клиенти.
- ОБОРОТ НА КАСАТА В БРОЙ – показва разликата между колоните приход на касата и разход на касата, т.е. чистия приход на касата в брой.
- БРОЙ СМЕТКИ – показва броя на документите, които оформят оборота.
- ОБОРОТ ОТ РЕВИЗИЯ – в тази колона се натрупва оборота от протоколите за ревизия. По правило липсите от ревизия също се търсят от персонала, поради това се сумира оборота в брой (парите, които трябва да бъдат отчетени) с липсите от ревизия. Липсващата стока се таксува, като продадена стока и обратно, стоката в повече се таксува, като сторно на продажба. Когато оборота от ревизия е положителен, това означава, че има липса на стоки и с тази сума ще се увеличи общия оборот на продадените стоки – „Оборот на продажби в брой + ревизия“. Когато сумата е отрицателна, означава, че има намерена стока в излишък и ще се намали общия оборот на обекта.
- ОБОРОТ ОТ ПРОДАЖБИ В БРОЙ + РЕВИЗИЯ – колоните показват общата сума на продажбите в брой плюс оборота от ревизия. Тази колона показва парите, които персонала трябва да отчете в брой.
- ОТЧЕТЕН ОБОРОТ – Показва реалния оборот, който е отчетен от персонала.
- ДЪЛЖИМА В БРОЙ ЗА ДЕНЯ – показва разликата между колоните „ОБОРОТ НА КАСАТА В БРОЙ“ минус „ОТЧЕТЕН ОБОРОТ“. Тази колона показва дневния баланс на съответния оператор или обект.
- БАЛАНС НА ОБЕКТА – ОБОРОТ В БРОЙ + РЕВИЗИЯ – ОТЧЕТЕН ОБОРОТ – колоната показва общия баланс на обекта с включените липси от ревизия. Това е сбора между общо изписаните стоки от продажба и изписаните стоки от ревизия. От получения резултат се изважда отчетените обороти и се полчава баланса на обекта. В идеалния случай, когато в рамките на отчетния период е направена пълна ревизия на всички стоки, общата сума на баланса трябва да е нула.
- БЕЗНАЛИЧНО ПЛАЩАНЕ – показва оборота от продажби платени с карта. Натрупва сума в банкова сметка. Има издаден фискален бон.
- ПО БАНКОВ ПЪТ – показва оборота от продажби по банков път. Оформено е задължение към клиента, Няма издаден фискален бон.
- РАЗНОС – показва оборота от продажби приключени с разнос. Използва се в случаите, когато стоката се доставя до клиента. Оформено е задължения към клиента. Има издаден фискален бон.
- НАЛОЖЕН ПЛАТЕЖ – показва оборота от продажби приключени с наложен платеж. Използва се когато стоката се изпраща по куриер до клиента. В този случай куриера остава като длъжник. Програмата издава за продажбата фискален бон.
- ППП / Пощенски Паричен Превод – показва оборота от продажби приключени члез ППП. Използва се когато стоката се изпраща по куриер до клиента. В този случай куриера остава като длъжник. Няма издаден фискален бон.
- ПЕЧАЛБА БЕЗ ДДС – показва печалбата за фирмата, след като се плати дължимото ДДС.
- ПЕЧАЛБА С ДДС – показва печалбата на фирмата преди да се плати дължимото ДДС.
- % ПЕЧАЛБА – показва средния процент на печалба за деня.
- СР. СУМА СМЕТКА – показва средната сума на сметките за деня.
- ОТЛОЖЕНО ПЛАЩАНЕ – показва оборота за деня от неплатени документи в брой. За тези документи няма издаден фискален бон.
-
-
-
ПТК – Пласьор, Търговски представител, Клиент.
Тази справка показва месечните аналитични продажби към определен клиент, пласьор или търговски представител. Чрез падащия списък в горната дясна част на справката се сменя вида и. С използване на филтрите по вид документ в дясната част на справката, може да направите собствени справки, като ги филтрирате по желани от Вас документи.
СПРАВКА ЗА ИЗДАДЕНИТЕ МЕСЕЧНИ АБОНАМЕНТИ
Периодичен отчет на абонамента.
В тази справка се виждат сумите на месечните документи. В долната част на справката се вижда графиката, която Ви показва в графичен изглед месечните обороти.
Документите за месечен абонамент са обикновени документи и всички останали справки за издадени документи ще ги показват.