ПРОДАЖБИ
Модул продажби има различни визуални настройки, като всяка е предназначена за определен вид търговски обекти.
- Визия за магазин – Създадена е изключително удобна визуална среда за работа в магазини. Предвидена е възможността да се използват и за работа с монитор чуствителен на докосване – тъч скрийн.
- Визия за ресторант – Направена е изключително за функционално използване в ресторанти, барове и дискотеки. Оптимизирана е за работа с монитор чуствителен на докосване.
- Визия за търговски обекти и търговия на едро – Оптимизирана за търговски фирми и търговци на едро. Наблегнато е за лесно и бързо въвеждане чрез клавиатурата.
- Визия за магазини за фаянс – разработена специално за магазини за баня и продажба на плочки и фаянс.
Продажби в търговки обект
Тази визия се използва в обекти, където за обслужване на клиентите са необходими повече функционалности, справки за стари документи и т.н.. Обикновено в тези обекти не се използва баркод скенер или монитор чувствителен на докосване – touch screen. Визията се използва от складове за търговия на едро, разносна търговия, различни видове борси, магазини за строителни материали, магазини за обзавеждане и др.
Активирането на тази визия може да направите от менюто „Инструменти” -> „Настройки” -> „Изглед”.
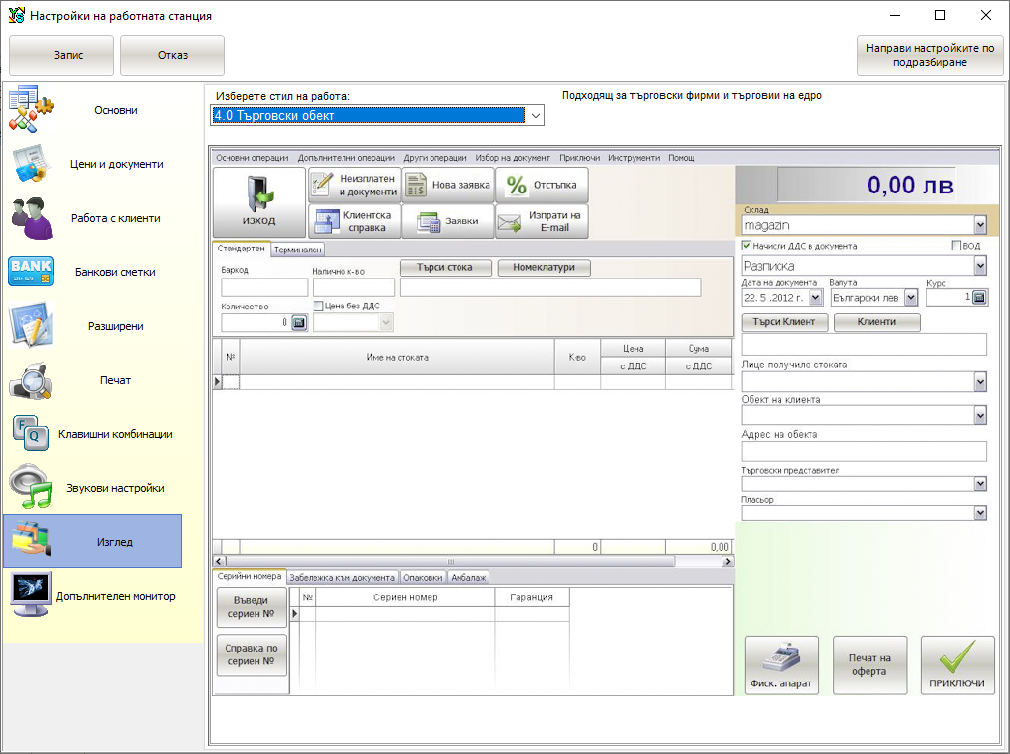
Прозорецът за продажбите има следния вид:
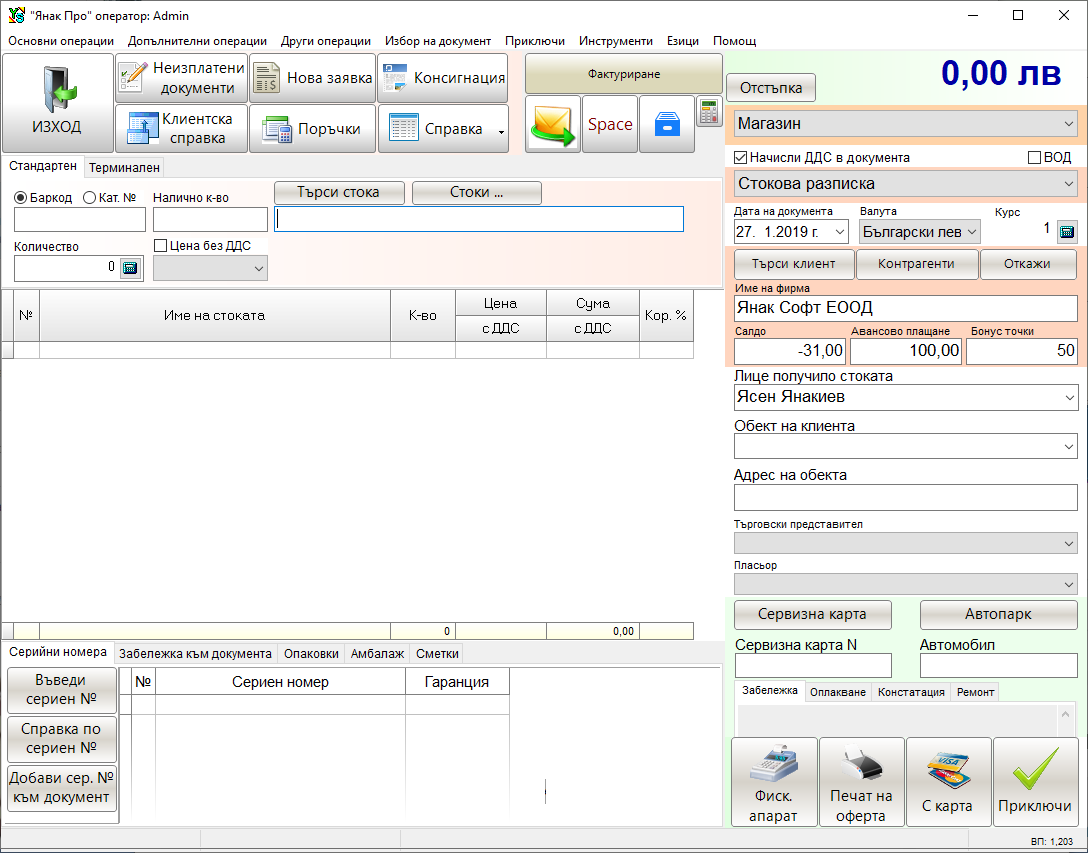
Тук сме показали всички полета и функции, които може да се пуснат и виждат в този екран. Разбира се, за да е по-прегледен екрана, може от визуалните настройки да деактивирате и скриете онези полета, които няма да използвате.
Визиите за продажби са различни, но основните възможности на модул продажби са едни и същи. За тази визия, също важат правилата описани в урока за създаване на документи, за приключване на продажба, за създаване на УНП и СНП. Поради това тук ще разгледаме само значението на отделните полета и начина на тяхното използване.
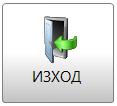
Изход от модул продажби.
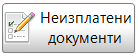
Отваря модул за плащане по документи. От тук може да погасите задълженията на клиентите си, като посочите точно, по кой документ се плаща.
- Когато плащате по документ, който е приключен в брой на отложено плащане или по друг метод, при който задължително се издава фискален бон (вижте по-горе описанието за видове документи), то при плащането на този документ няма да се издаде фискален бон. В този случай програмата автоматично ще създаде бон за служебно въвеждане на суми в касовия апарат. Това се прави, за да се изравнят реалните пари в сейфа на оператора и наличната сума в касовия апарат.
- Когато плащате по документ, който е приключен с плащане по банков път и за него не е издаден фискален бон, то програмата автоматично ще издаде фискален бон за него.
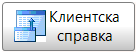
Този бутон отваря справка, която е филтрирана по избрания клиент и показва неговите документи.
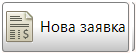
Отваря екран, където се създава нова заявка за доставка на стока. Тази заявка не е свързана с клиентите, но е поставена в модул продажби, за да може операторите бързо и лесно да заявят необходимата им стока. Тя е предназначена за поръчка на стоки от централен склад или от доставчик на фирмата. Документите за направени заявки се виждат в справката „Протоколи за заявка”.
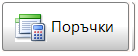
Този бутон отваря справка за направените поръчки от клиенти. Тук се показват поръчките, които са направени през интернет магазина или са създадени през модул продажби. През модул продажби може да създадете такъв документ, като се използва вид на документ „Поръчка от клиент – заявка”.
Когато има неизпълнена заявка, бутона започва да мига. След като отворите справката, може с един клик на мишката, да ги заредите за продажба. Стоките се зареждат в продажбите, от където по стандартен начин се продават.
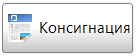
Този бутон отваря справка, която показва всичките стоки взети на консигнация от избрания клиент. Консигнацията не е документ за продажба, той е документ за отговорно пазене. При предоставяне на стока на консигнация, стоките се прехвърлят в консигнационен склад, които е свързан с съответния клиент. По този начин Вие знаете точно от коя стока и колко бройки има на склад при клиента. Когато клиента ви успее да продаде някоя от стоките, тогава вие отваряте тази справка и посочвате, от коя стока, какво количество ще Ви бъде платено. Тогава избраните стоки и количества ще се заредят в продажбите, от където се продават по стандартен начин.
Ако клиента желае да Ви върне стоката, то през този екран, в графата „За връщане”, се попълва от коя стока, колко бройки ще Ви бъдат върнати. При това положение стоката се връща автоматично в реалния склад.
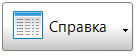
От тук операторите има бърз достъп до няколко вида справки.
Това е мястото където се фактурират продадени стоки. Ако стоката е продадена на каса само с фискален бон или е продадена с документ различен от фактура, то от тук може да намерите документите и да ги фактурирате. С една фактура може да фактурирате неограничен брой документи. Еднаквите стоки в отделните документи ще бъдат събрани и обединени в една фактура.
Фактурите които се създават от този модул се наричат „Свободна фактура”. Тези фактури не вадят стока от клада, не оформят плащане, не оформят задължение и за тях не се издава фискален бон. Тези фактури се виждат в справката с наклонен шрифт, а в справката за НАП се отбелязват във втория сектор от системния номер с цифрата – 02.
В справките може да видите, кои документи са фактурирани с тази фактури. Когато посочите стокова разписка или продажба с фискален бон, се вижда с коя фактура са фактурирани.

Изпращане на документ на имейл.
За да се изпращат автоматично през продажбите документи трябва да се направят следните настройки:
- E-mail от който се изпращат документите;
- E-mail, в който клиента ще получава фактурите– записва се в картона на клиента.
- В картона на клиента трябва да се включи настройката „Автоматично генериране на документи в Excel формат” или „Автоматично генериране на документи в PDFформат”
- В продажбите трябва да се включи настройката – „Инструменти“ -> „Настройки“ -> „Разширени“ ->„Автоматично изпраща документи на e-mail.
- При така направените настройки, когато изберете клиента в продажбите и му приключите документа, програмата автоматично ще създаде екселски или PDF файл съдържащ стоките и ще го изпрати на клиента.
- Ако Вашия клиент работи с програма ЯНАК, той ще може автоматично да зареди в доставките този документ.

Колектор на данни – в този екран се виждат всички документи, които са създадени през модул „Колектор на данни”. Най-често това се ползва в обекти, където клиентите предварително, чрез мобилно устройство маркират желаните стоки. След това на касата, операторът отваря тази справка и зарежда набраните стоки в самия модул за продажба.
Този бутон отваря стандартния калкулатор.
Този бутон отваря екран, където се въвежда процент отстъпка. По този начин се прави отстъпка на всички стоки въведени за продажба.

В този екран са показани полетата за търсене на стока. В продажбите може да търсите стока по име, по код, по баркод или по каталожен номер. Когато намерите стоката тя ще се изпише в съответните полета. В поле „Количество” въведете желаното количество и натиснете Enter. Стоката ще се въведе в таблицата за продажба.
В това поле се вижда склада, от който ще се извадят стоките. В един документ може да се вадят стоки само от един склад. Когато е включена тази настройка, може за всеки документ да сменяте склада.
Може предварително да фиксирате склада и от настройките на продажбите да изключите полето.
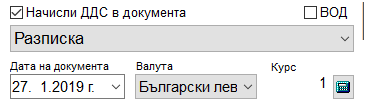
- Вид документ – определя вида на документа – Разписка, фактура, стокова и др.
- Начисли ДДС в документа – тази отметка е включена по подразбиране. За определен документ може да извадите ДДС от документа като я изключите.
- ВОД – ако продажбата е за страни от ЕС, включете чека ВОД. Програмата ще извади ДДС от документа и ще разпечати документа с английски шаблон, като цените на стоките ще се преобразуват автоматично в евро.
- Дата на документа – за всеки документ има три четири дати.
- Дата на създаване – това е датата на която се въведена първата стока за продажба в документа, т.е. дата на отваряне на сметката.
- Дата на запис – това е датата, на която е приключен документа.
- Дата на документа – това е счетоводна дата на документа. Когато стоката е продадена преди да се въведе операцията в програмата, от тук се определя датата на действителната сделка. Именно тази дата се вижда тук на екрана.
- Дата на падеж – това е датата, на която най-късно трябва да бъде платен документа.
- Валута – от тук може да смените валутата на документа. Независимо каква валута ще изберете, документа накрая ще се преобразува в основна валута, която в случая е лв., но салдото на клиента ще се запази във валутата, която сте избрали. По този начин няма да се получи разминаване в задълженията от валутните разлики.
- Курс – ако смените валутата, от тук може да определите курса.
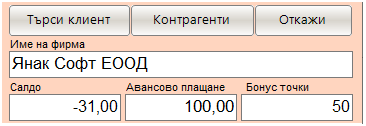
- В това поле се избира клиента за документа.
- Салдо – това поле показва салдото от отложено плащане.
- Авансово плащане – това поле показва, какви пари клиента е платил авансово за бъдещи покупки.
- Бонус точки– това поле показва, какво количество от бонус точки има в картата на клиента.
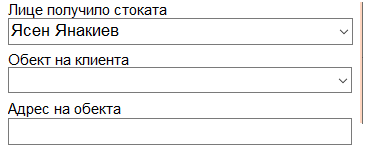
- В тези полета се попълват допълнителни данни за клиента.
- Лице получило стоката – това е служителя на клиента, който е получил стоката.
- Обект на клиента – всеки клиент може да има неограничен брой обекти и от тук се определя за къде е продажбата.
- Адрес на обекта – това поле е свързано с горното и показва, какъв е адреса на обекта.
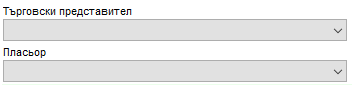
- Тези две полета попълват, за да се вижда кои служители са участвали за осъществяването на сделката. Търговският представител е лицето взело поръчката, а пласьорът е лицето закарало стоката. По този начин в края на месеца може да се оформят възнагражденията.Създаването на търговски представител или пласьор се прави през модул „Контрагенти”. Създайте но клиент, отворете в картона на клиента страница „Допълнителни параметри” и включете отметката – „Търговски представите” или „Пласьор”. По този начин този клиент вече ще го има в съответния списък.Полето „Пласьор” се използва и за куриери. Създайте куриерските фирми като контрагенти и им включете отметката „Пласьор”. Когато приключите продажбата с „Наложен платеж” или с „Пощенски паричен превод”, ще се отвори екран, където ще изберете съответния куриер. По този начин ще се знае, кой Ви дължи парите за продажбата, защото цялото задължение ще се натрупа в неговото салдо.
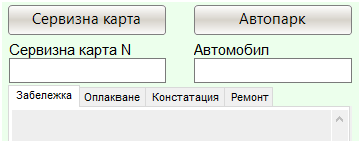
- Тези полета се използват от автосервизните фирми.
- Сервизна карта – този бутон ще отвори справка за създадените сервизни карти. В сервизните карти се попълва информация за автомобила и необходимия ремонт. В сервизната карта се съхраняват и изписаните резервни части, които ще бъдат продадени при приключване и плащане на сервизната карта.
- Автопарк – отваря справка за автомобилите, които са били на ремонт в сервиза.
- Сервизна карта N – в това поле, когато се зареди за продажба една сервизна карта, в това поле се вижда нейния номер.
- Автомобил – в това поле се вижда номера на ремонтирания автомобил.
- Забележка, Описание, Констатация, Ремонт – в тези полета се вижда всичко, което е описано в сервизната карта от сервизните специалисти.

От тук се правят всички фискални отчети, като Z-отчет X- отчет, месечен отчет и т.н.

Когато наберете стоките в модул продажби, преди да приключите продажбата може да създадете оферта, която ще се разпечати на принтер, работещ с уиндолски печат с размер А4.

Чрез този бутон се активира плащане с карта.

Чрез този бутон се активира плащане в брой.
В долната част на екрана има страници с допълнителна информация за продажбата.
СЕРИЙНИ НОМЕРА
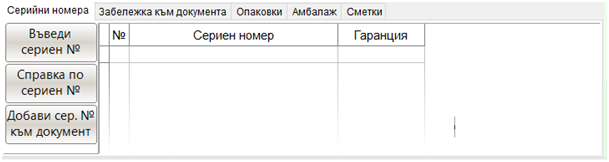
Ако продавате стоки, за които се издава гаранционна карта и имат сериен номер, тук се попълват серийните номера на стоките. Тези номера ще се разпечатат в гаранционната карта.
ЗАБЕЛЕЖКА
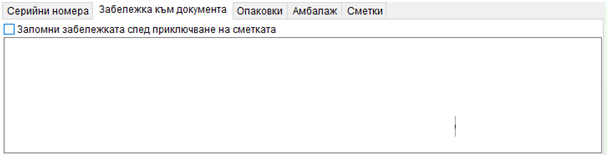
В това поле може да попълните забележка, която ще се разпечати в документа на клиента. Освен това забележката ще се вижда в справките по документи и ще може да се търси по нея.
С настройката може да запомните забележката за следващите документи. По този начин може да отправите послание до всички клиенти, които пазаруват.
ОПАКОВКИ

Тук се вижда общия брой на продаваните опаковки. Използва се от търговците на едро. Програмата показва общия брой продадени кашони, общия брой каси, общия брой стекове цигари и т.н. Тази информация се печати и в документите при включени определени настройки.
АМБАЛАЖ
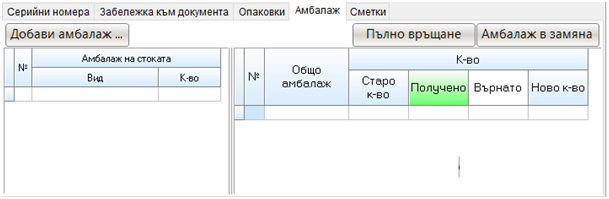
Тази функция се използва от търговците на едро. Когато продавате стока, която е поставена в оборотен амбалаж, както са бирите. Позволява проследяване на наличния амбалаж във всеки клиент. След като сте направили предварително настройки на всяка стока, когато я продавате, тя автоматично ще попълни в тези полета количеството на изнесения амбалаж. Вижте повече в урока „Бира с амбалаж”.
СМЕТКИ
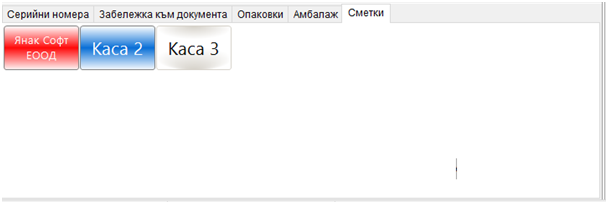
В този екран може да създадете неограничен брой сметки. Тези сметки се използват, за да може да наберете поръчките на отделни клиенти и да ги държите набрани дълго време, докато дойде момента на самата сделка. Както сме показали на снимката, с червен цвят се виждат сметките в които има набрана и неприключена сметка. Вижда се и името на клиента.
