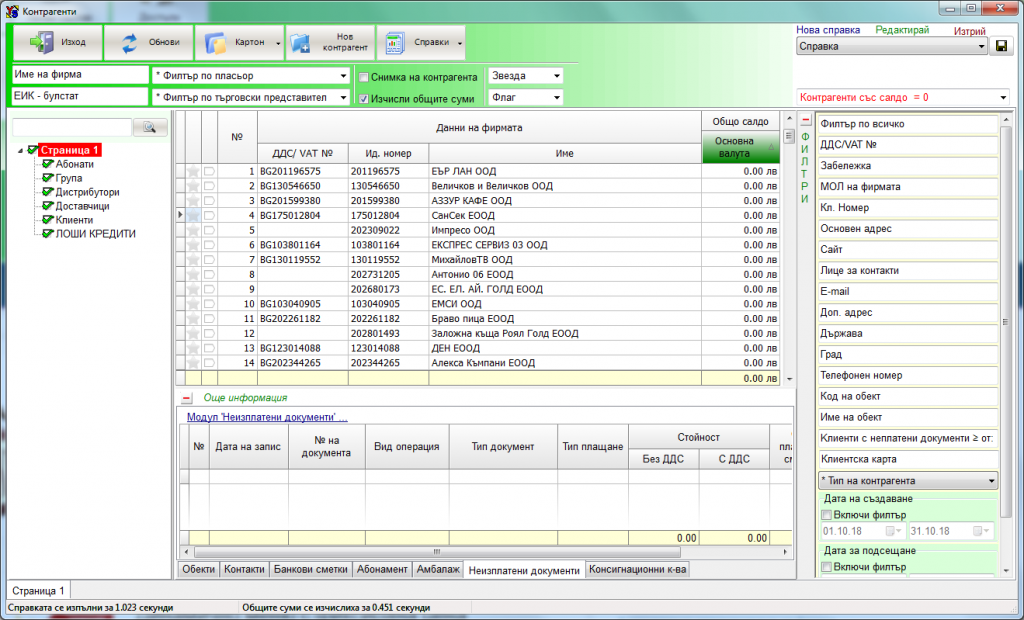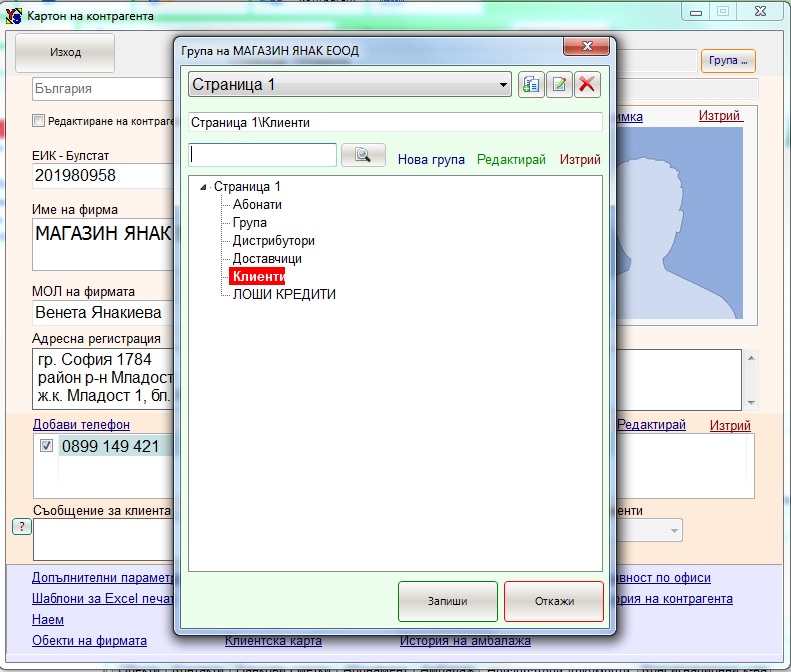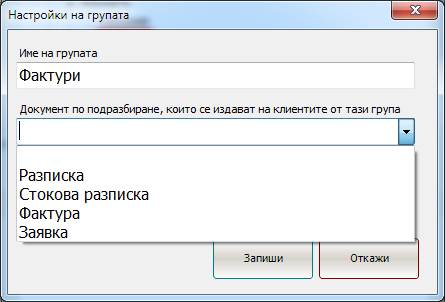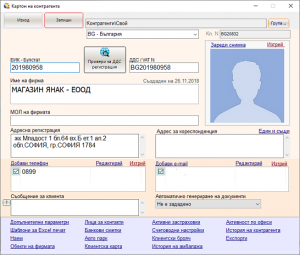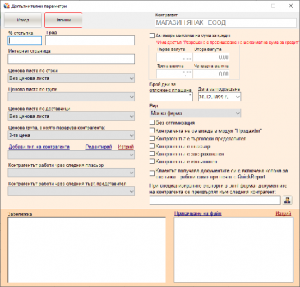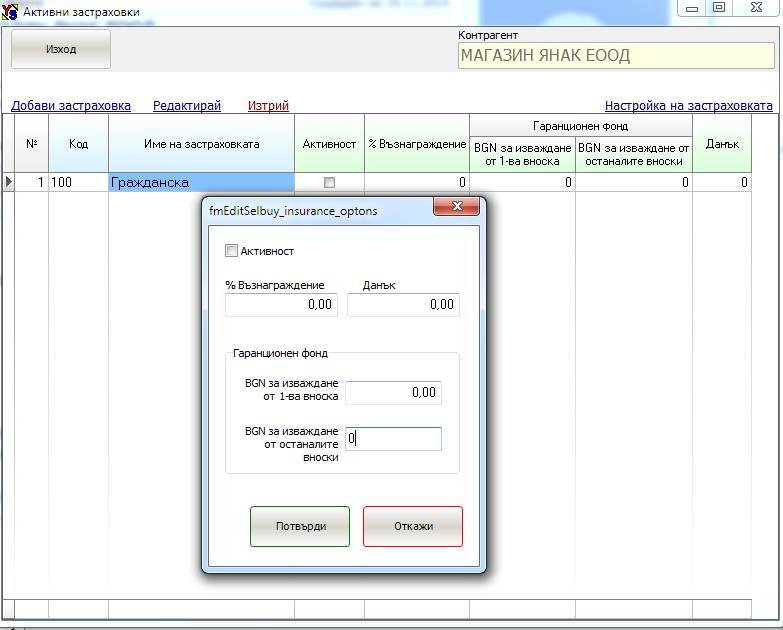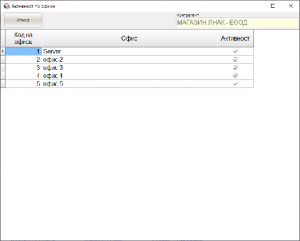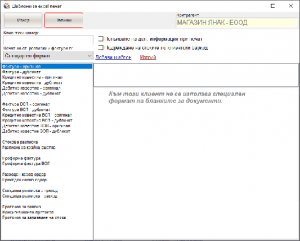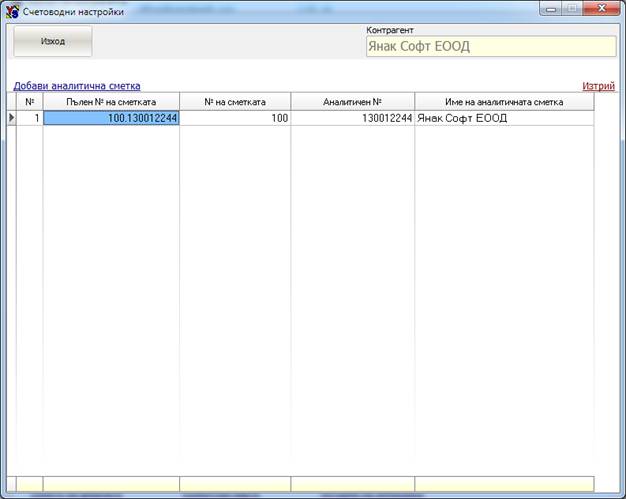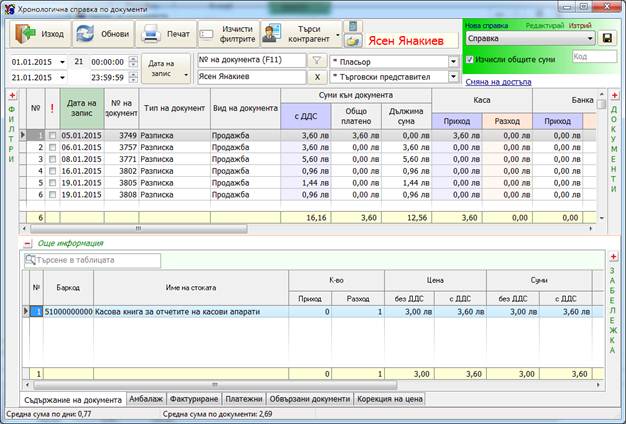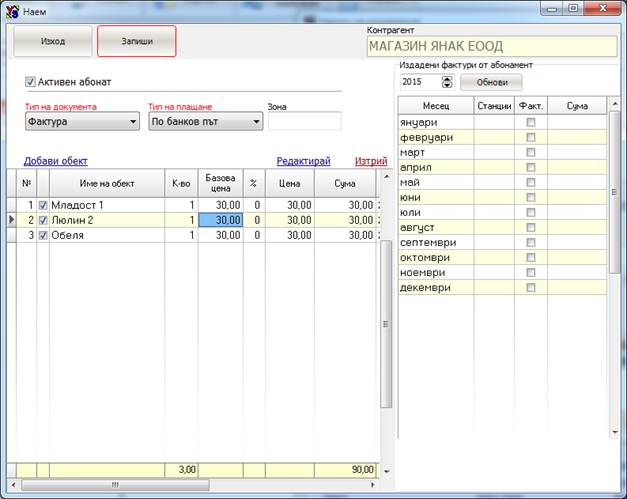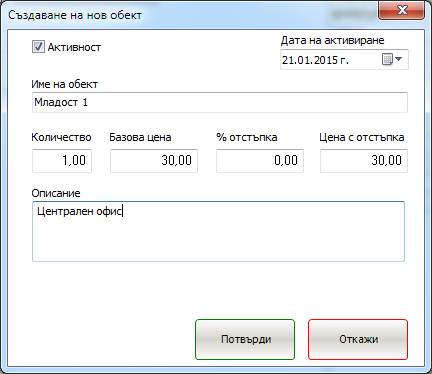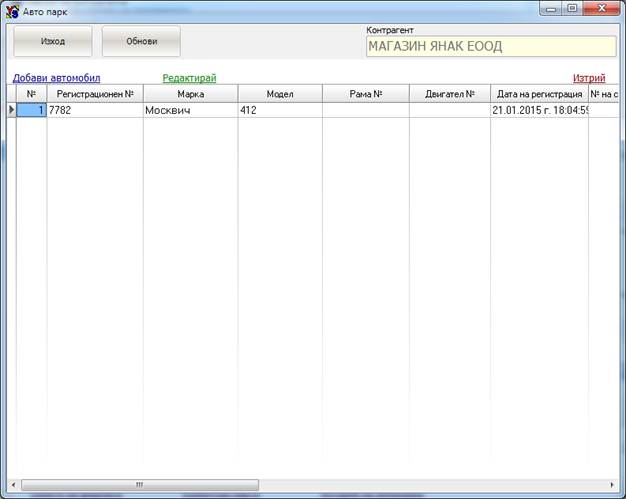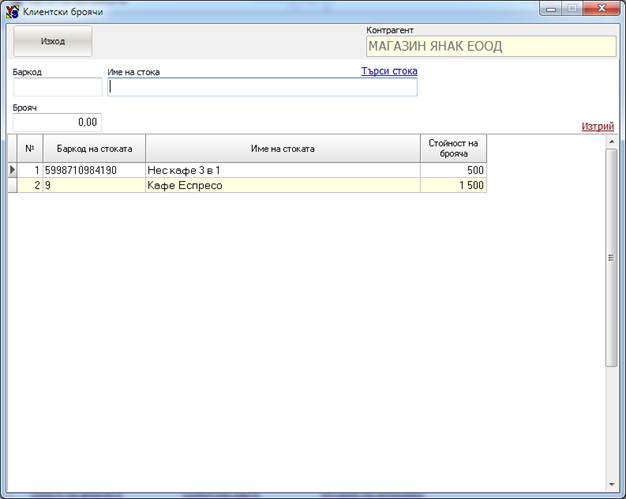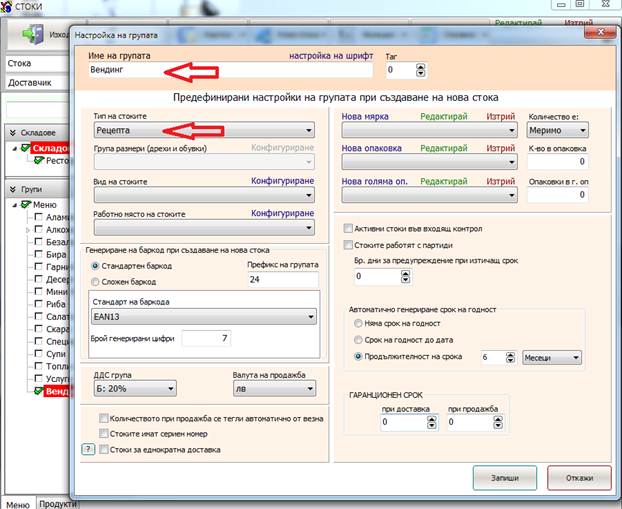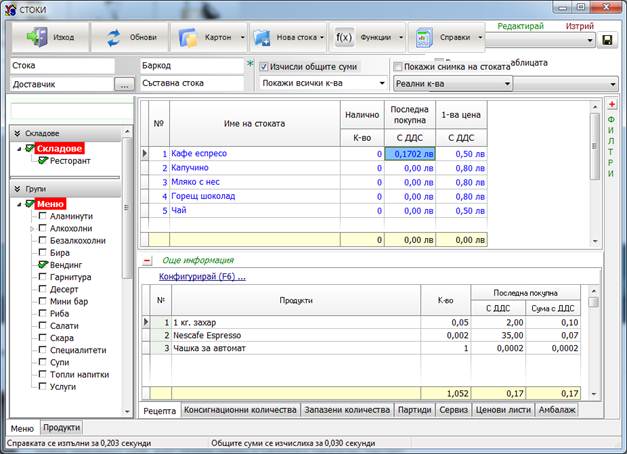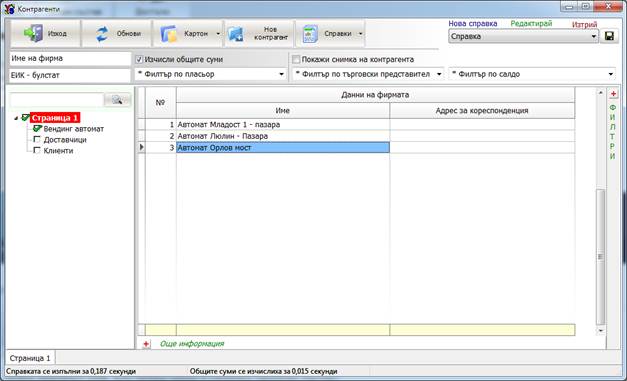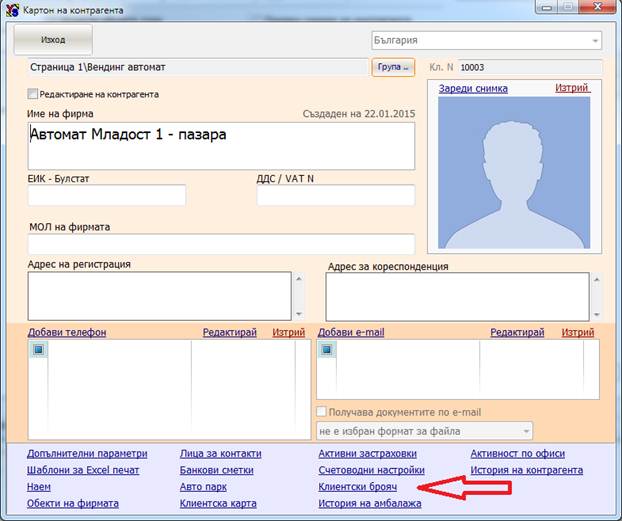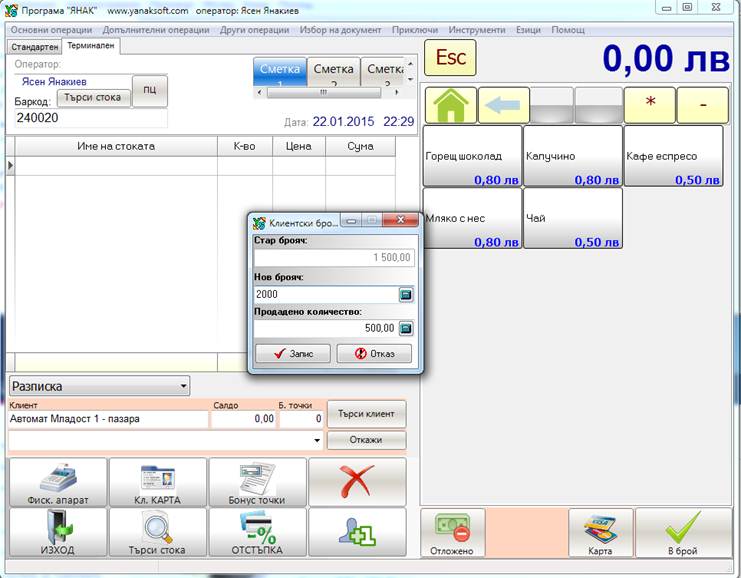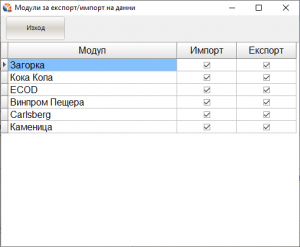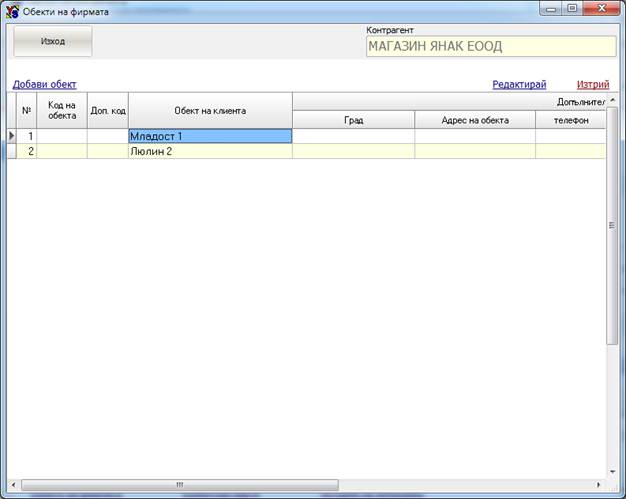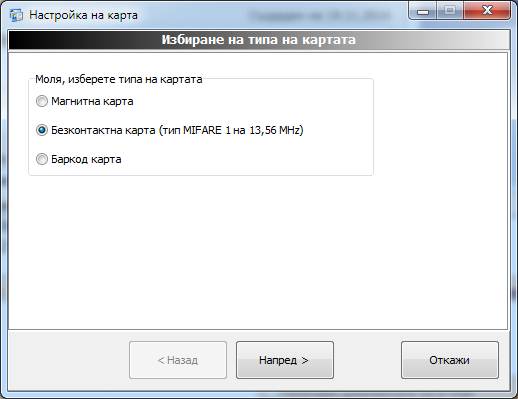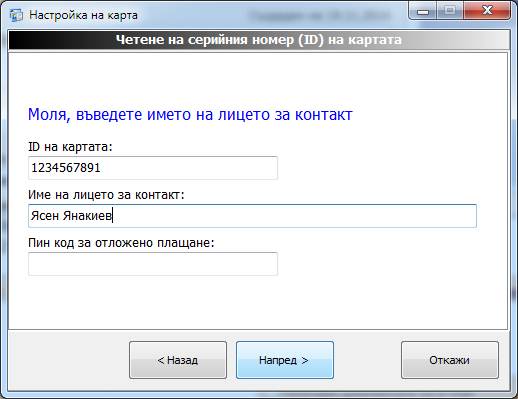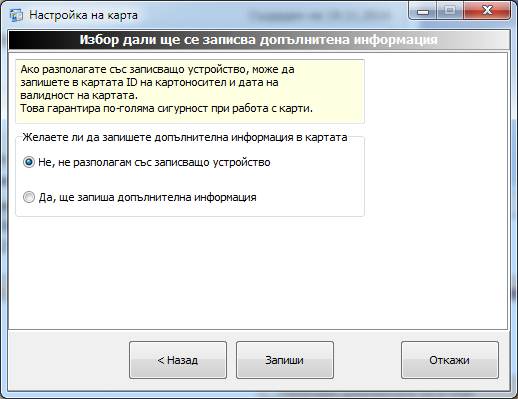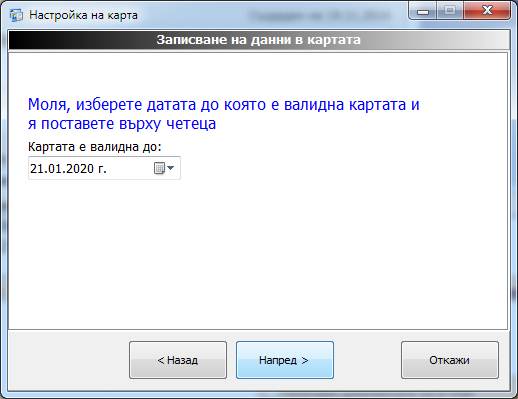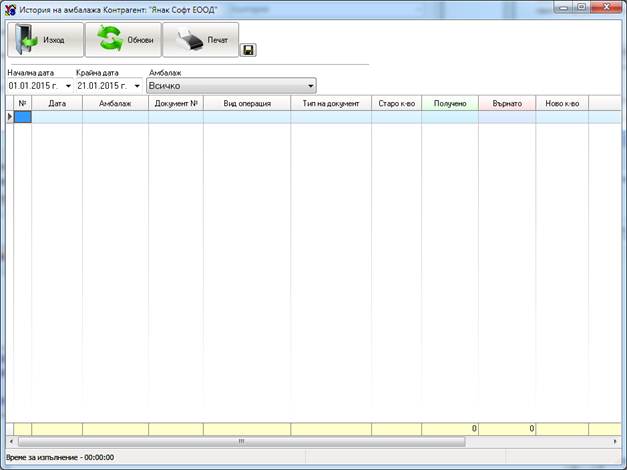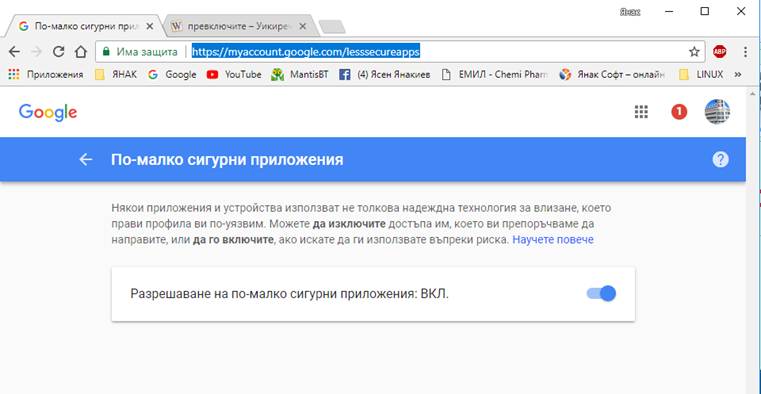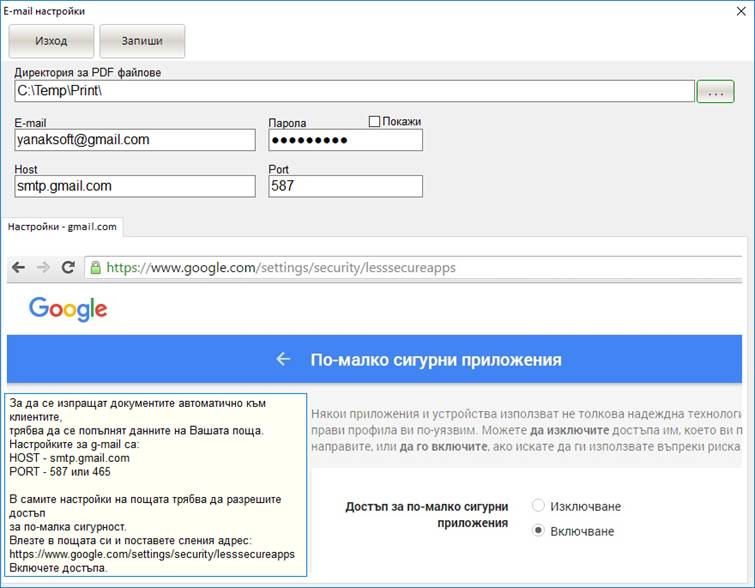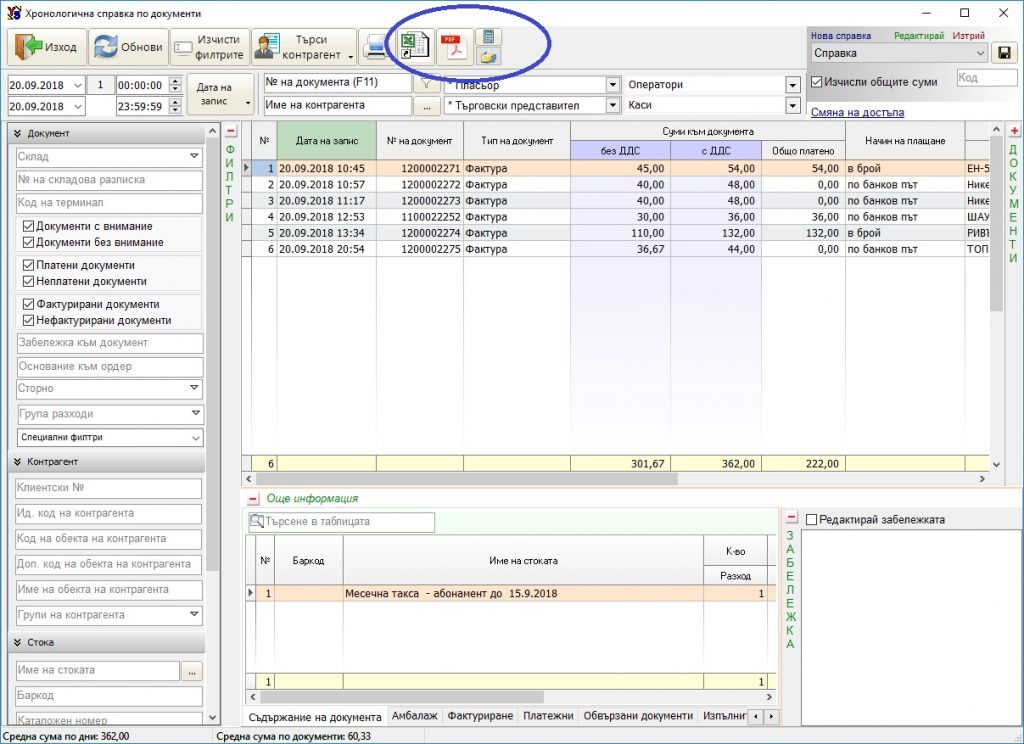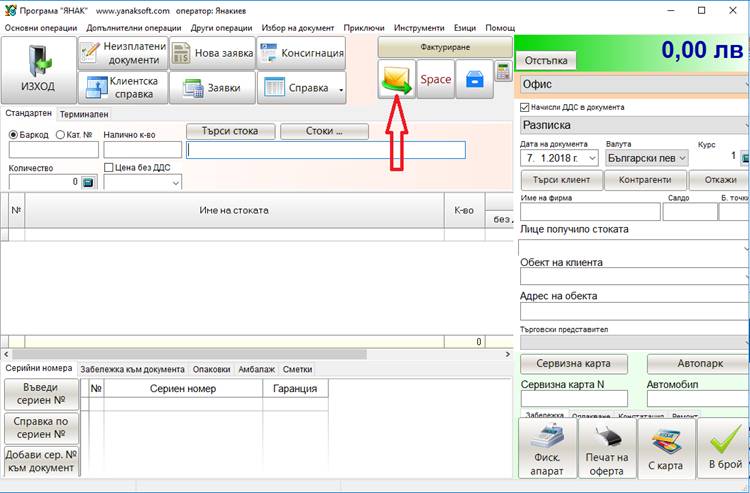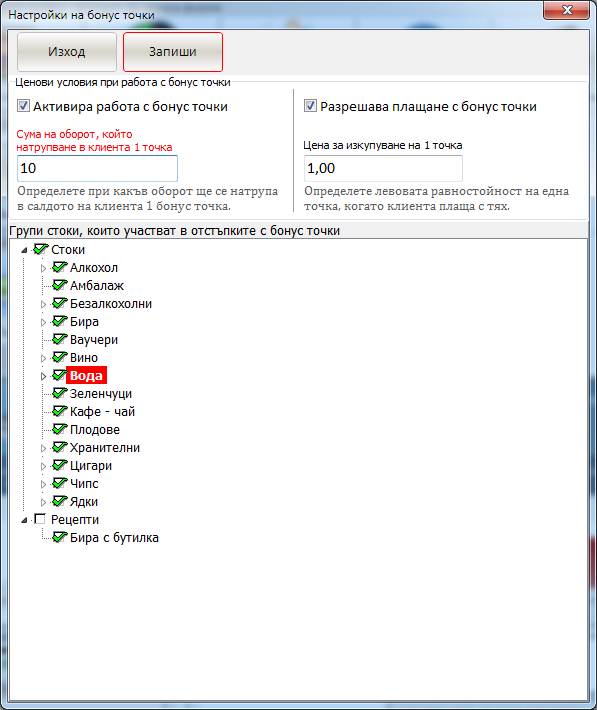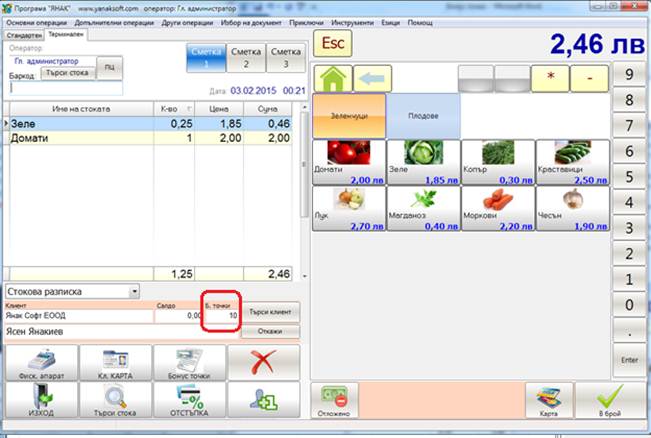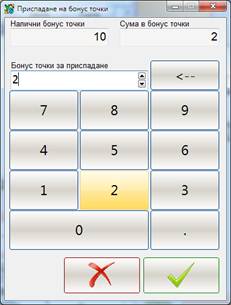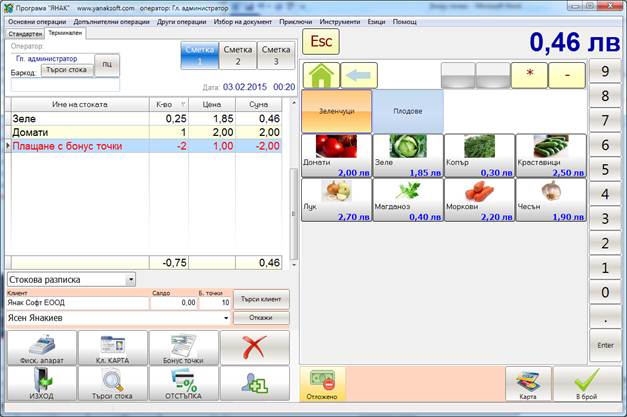КОНТРАГЕНТИ
ВСИЧКО ЗА КОНТРАГЕНТИТЕ
- Контрагенти – модул в който се описват данните за вашите партньори.
- Група на контрагента – Всички контрагенти се записват в групи. По този начин може да се разделят контрагентите на клиенти, доставчици и др.
- Картон на контрагента – всички данни за контрагента се записват в неговия картон. Най-важните данни се записват в първа страница.
- Допълнителни параметри за контрагента.
- Лица за контакти – мотериално отговорните лица във фирмата.
- Активни застраховки – настройки на застраховките за контрагента.
- Активност по офиси – ограничаване на видимостта на контрагента по отделните офиси.
- Шаблони за Excel печат – настройване на индивидуален шаблон за печат на документи.
- Банкови сметки – описване на банковите сметки на контрагента.
- Счетоводни настройки – настройки, които определят счетоводните папки на контрагента.
- История на контрагента – подробна справка за документите издадени към този контрагент.
- Наем – настройки за автоматично издаване на месечни фактури към контрагента.
- Издаване на документи за месечен абонамент – система за автоматично издаване на фактури за голяма група контрагенти.
- Авто парк – описване на автомобилите на контрагента.
- ВЕНДИНГ АВТОМАТИ – Клиентски брояч – използва се при работа с вендинг машини.
- Експорти – настройки за експорт на справки за направени продажби към други търговски софтуери.
- Обекти на фирмата – описват се различните обекти на контрагента.
- Клиентски карти– въвеждат се карти за отстъпки.
- История на амбалажа – проследяване на движението на продадения амбалаж към клиента. Използва се от търговци на едро.
- Автоматично изпращане документите на имейл – система за автоматизирано изпращане на фактурите с електронна поща.
- Бонус точки – натрупване на бонус точки в зависимост от закупените стоки.
КОНТРАГЕНТИ
В модул „Контрагенти” се описват данните на всички фирми, които са доставчици или клиенти. На фигура 1 е показан основният прозорец на този модул.
Контрагентите може да се разделят в отделни страници, като това има смисъл да се направи, ако е необходимо да ограничите достъпа на определени служители до група контрагенти. В личен състав, в достъпите на програмата има настройка, която може да ограничи достъпа на оператора до определена страница.
Допълнително може да разделите контрагентите в различни групи, по този начин по-лесно ще може да правите анализ по отделна група, клиенти или доставчици.
Чрез различните филтри разположени в горната и дясната част на екрана, може да търсите контрагент по различни параметри. Във всеки филтър е изписано името на параметъра. Всеки потребител на програмата може да направи собствена типова справка и да включи само колоните, които са му необходими.
Екранът е разделен на две таблици.
В горната таблица се виждат контрагентите, като в случая ние сме записали типовата справка така, че длъжниците да са най-отгоре.
Долната таблица е разделена на страници, като във всяка страница има допълнителна информация за контрагента. Нашата снимка е позиционирана на страница „Неизплатени документи“. Това е удобно, защото виждате на един екран кой дължи пари. В долната част виждате, с кои документи и от кои дати. За да видите подробна информация натиснете линка – „Модул неизплатени документи“ .
Подробна информация за контрагента може да се види в неговия картон. Картона на контрагента се отваря чрез клавиш F2или през бутона „Картон“.
ГРУПА НА КОНТРАГЕНТА
В горната част на картона се вижда пътя до групата. Чрез бутона в дясно „Група…“ може да се смени групата му. Малка част от нашите клиенти използват групите. В повечето случаи няма нужда да се разделят контрагентите по групи. Поради това при създаване на нов контрагент, за да не натоварваме излишно операторите, не ги задължаваме да избират група. Групата все пак е задължителна, затова програмата запомня коя е била последната избрана група и новите контрагенти се записват в нея. Презумпцията е, че ако трябва, в последствие управителя ще премести контрагента на правилното място.
Прозорец за избор на група
От тук може да промените групата на контрагента. В горната част на екрана са разположени страниците. Контрагентите може да се разположат в различни страници, като една от основните цели е да може да се направят невидими за определени оператори на програмата, което се прави в достъпите на операторите.
Прозорец за настройване на групата. Всяка има настройки за автоматично избиране на вида на документа и начина на плащане. Това е полезно, за да се автоматизира продажбата към определена група клиенти. Когато настроите за конкретна група да се издават фактури, всеки път при продажба към контрагент, включен в тази група, автоматично ще се зареди документ фактура.
КАРТОН НА КОНТРАГЕНТА
ОСНОВНИ ДАННИ ЗА КОНТРАГЕНТА
Цялата информация за контрагента се съхранява в неговия картон.
Поради огромното количество параметри сме разпределили данните за контрагентите в отделни прозорци.
Първият екран от картона на контрагента е най-важния. Той съдържа основните данни на фирмата и всичко необходимо, за да се издават фактури. Приемаме, че като се каже „Картон на контрагента“ се разбира именно този екран. В тази страница се описват основните данни за фирмата.
ДОПЪЛНИТЕЛНИ ПАРАМЕТРИ
Когато отворите картона на контрагента, в долната част на прозореца ще видите отделни връзки, чрез които се отварят още прозорци с параметри за контрагента.
Параметри в този екран:
% отстъпка – ако желаете контрагента да получава отстъпка винаги за всички стоки, въведете тук желания процент. За да направите отстъпка въведете числото със знак минус, например -30. Не е необходимо да въвеждате символ за процент. При така въведената отстъпка, тя ще може да се елиминира или ограничи при следните случаи:
- Когато в картона на стоката, страница „Цени“, ограничите максималния процент отстъпка за стоката.
- Когато в картона на стоковата група ограничите минималния процент печалба.
- Когато стоката участва в ценови листи.
Град – информационна поле за града на контрагента.
Интернет страница – информационно поле за страницата на контрагента.
Ценова листа по стоки – в това поле се избира ценовата листа по стоки, на която клиента ще пазарува. Тази ценова листа е с най-голяма сила. Тоест, ако една и съща стока присъства едновременно в тази и някоя от следващите цениви листи, в продажбите ще се вземе цената от тази.
Ценова листа по групи – в това поле се избира ценовата листа по групи, на която клиента ще пазарува. Тази ценова листа е втора по сила.
Ценова листа по доставчици – в това поле се избира ценовата листа подоставчици, на която клиента ще пазарува. Тази ценова листа е трета по сила.
Ценова група, в която пазарува клиента – чрез тази настройка може да изберете една от ценовите групи. Всяка стока има до 10 продажни цени. Ако тук изберете 3-та продажна цена, то клиента ще пазарува всички стоки по третата им цена. Използването на ценови листи е с по-голяма сила от тази настройка.
Тип на контрагента– динамично информационно поле.
Пласьор на контрагента – тук се определя пласьора за съответния контрагент.
Търговски представител – тук се определя търговският представител на контрагента.
Максимална сума за кредит – чрез тази настройка се активира и определя размера на максималната сума, която клиента може да вземе на кредит.
Брой дни за отложено плащане – тази настройка създава възможност при продажба на отложено плащане, автоматично да се определи датата на падеж.
Вид – информационно поле.
Контрагентът не се вижда в модул продажби – при активиране на тази настройка, контрагентът няма да може да бъде избран в продажбите и съответно няма да може да му се продава стока.
Контрагентът е търговски представител – включването на тази настройка създава възможност този контрагент да се вижда в списъците с търговски представители.
Контрагентът е пласьор – включването на тази настройка създава възможност този контрагент да се вижда в списъците с пласьори.
Контрагентът е застраховател – включването на тази настройка създава възможност този контрагент да се вижда в модул застраховки.
Контрагентът е изпълнител – включването на тази настройка създава възможност този контрагент да се вижда в списъците с изпълнители.
Контрагентът е комисионер – включването на тази настройка ще постави контрагента в списъка с комисионери. Комисионерите получават комисионна от сделката на техните клиенти. За да може да използвате тази опция, тя трябва да бъде активирана както в картона на контрагента, който ще получава комисионните, така и в модул продажби, от където ще се избира комисионер за сделката. Вижте повече тук.
ПРИМЕР ЗА МАЙСТОР – Използва се, когато майсторът пазарува строителни материали за своя клиент. Фактурата се издава директно на крайния клиент – инвеститора. Цените във фактурата са такива, каквито клиента ще плати, но в сметката на майстора се начислява неговата комисионна, която може да се натрупва или да се получи на момента. За да работи системата трябва да създадете ценова листа, на която комисионерът пазарува стоките. Крайният клиент получава фактура със стандартните продажни цени. Когато се избере комисионер към сметката, разликата от крайните цени и цените заложени в ценовата листа на комисионера ще се натрупа в салдото на комисионера. Възможно е крайния клиент също да има заложена ценова листа и да ползва отстъпка. В този случай комисионерът трябва да има по-ниски цени и тогава той ще получи по-малка отстъпка. Официалният ъпдейт за всички клиенти ще бъде пуснат през Септември 2022 год. Поискайте ъпдейт, ако желаете да получите тази опция преди това.
При специализираните експорти в .xml формат, документите на контрагента се прехвърлят към … – тази настройка се използва при служебните експорти към други търговски софтуери. Нуждата от тази настройка е породена от следното: Много често се случва търговците на едро да описват различните обекти на една и съща фирма, като отделни фирми. Тоест всеки обект на фирмата се описва, като отделен контрагент. Чрез тази настройка ще може да се обединят документите от тези различни фирми и да се изпратят като документи от една.
Забележка – информационно поле.
Прикачване на файл – в този контейнер може да записвате файлове, документи, снимки, които са свързани с този контрагент. Тези документи ще се запишат в базата данни и ще може да се отварят от всеки компютър, който работи с програма Янак.
Лица за контакти
В този екран се въвеждат лицата за контакти на тази фирма.
В продажбите тези лица се виждат в падащ списък и от там се избира лицето получило фактурата.
В хотела това са лицата посетили хотела. Гостите на хотела може да бъдат описани само като лица за контакти, без да са обвързани с фирма.
Лицата за контакти имат картон, където им се въвежда цялата информация.
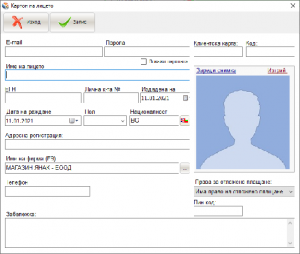 Параметри в картона на лицето:
Параметри в картона на лицето:
Име на лицето за контакти
E-mail – тук се описва имейла на лицето. Използва се, когато лицето е клиент през интернет магазина.
Парола – тук се съхранява паролата на лицето, чрез която то влиза в интернет магазина.
Клиентска карта – въвежда се код за избиране на контрагента чрез клиентска карта. С помощта на това поле се автоматизира не само избор на фирма, но и на лице получило стоката.
Код – незадължително поле. В продажбите може да се въведе префикс за търсене на клиент по код на лице за контакти. Кагота в полето за баркод се въведе този префиск и веднага след него се попълни код на лице за контакти, се осъществява бързо търсене на клиент и лице за контакти.
ЕГН, Лична карта, Издадена на, Дата на раждане, Пол, Националност, Адрес на регистрация – това са полета за лични данни, които се използват от модул Хотел.
Снимка – тук може да се запише снимка на лицето.
Фирма – в това поле се избира фирма, в която е служител лицето.
Права за отложено плащане – тук се определя за конкретното лице, дали има право да пазарува на отложено плащане.,
ПИН – в това поле се попълва код, който ако е въведен се изисква при продажба на отложено плащане. Приключване на отложено плащане се потвърждава от клиента с код.
Забележка – поле за информационен свободен коментар.
Активни застраховки
Екран за създаване на различни по вид застраховки на клиента. Използва се от застрахователния модул.
При създаване на застраховките се определят и правилата им на работа. Това се прави през „Настройки на застраховката“.
Целта е да се води отчетност за приходите на брокерите и да се контролират изплащанията на комисионните.
.
В тази страница, ако контрагентът е застрахователен агент, може да определите вида на активните му застраховки. Това са видовете застраховки, които са позволени за този контрагент. Вижте повече в помощния документ „Изплащане на застраховки“.
Активност по офиси
Офисите са отделните точки на синхронизиране през интернет. Това може да са Вашите търговски обекти и централния склад. Всяка база, която се синхронизира през модул Трансферен сървър трябва да е с уникален номер на офис.
Чрез тези настройки може да ограничите контрагента, да не се вижда от служителите Ви в определен обект.
Шаблони за Excel печат
Повечето големи търговски вериги изискват формата на документите, които получават да са в определен формат. В програма Янак вида печата на документи се оформя през Excel шаблон. Чрез тази настройка може да определите вида на документите за всеки клиент, за кокого това е необходимо.
Ако тук не са зададени никакви настройки, клиента ще ползва шаблоните по подразбиране.
Тази страница се използва основно при клиенти като Метро, Хит, Кауфланд и други. Това се налага, за да се оформи специален вид на шаблона за фактури и стокови разписки. Шаблоните се намират в директорията, където е инсталирана програма „Янак”. Ако липсва готов шаблон в папката „Shabloni”, може да отворите един от примерните шаблони в Excel. Променете го спрямо Вашите нужди, преместете го в друга папка и го заредете от тук.
Внимание! При обновяване на програмата, стандартните шаблони също се обновяват, поради това, за да не загубите промените, които правите по шаблоните, трябва да ги копирате в лична директория и там да ги променяте. Зареждането става по следния начин: посочете с мишката вида на документа, например „Фактура – оригинал” и натиснете бутон „Добави шаблон”, намерете новия вид шаблон и с двойно кликване на мишката го заредете в списъка. По този начин заредете останалите шаблони, които ще Ви трябват. За документи, за които не Ви трябва специален шаблон, не е необходимо да зареждате шаблони. При това положение програмата ще печати основните шаблони.
Клиентски номер – попълнете Вашият клиентски номер, под който се водите в съответната фирма.
Попълва се допълнителна информация при печат – активира прозорец при приключване на продажбата, в който се попълва информация за номер на поръчка и др.
Ако няма заредени шаблони в тази страница, програмата печати стандартните шаблони, заложени в глобалните настройки на програмата.
Внимание! За да работи правилно шаблонът трябва да има определени параметри във файла. За по-лесно създаване на собствен шаблон, копирайте работещ такъв и го променете. В случай, че не можете да се справите, не се колебайте да се консултирате с нас.
Банкови сметки
В този екран се попълва информация за банковите сметки на контрагента. Тази онформация е само за лично ползване. Тези данни никъде не се използват от софтуера.
Счетоводни настройки
Тази информация е необходима при работа със счетоводния софтуер. Тук се определя, в коя аналитична сметка да се завеждат оборотите от този контрагент.
В основният картон, в долната част на прозореца, има линк „Счетоводни настройки“. Чрез отварянето му се показва следващия прозорец.
В тази страница може да определите счетоводните настройки за този контрагент. Ако желаете да обвържете счетоводната програма със складовата, за всеки клиент се създава счетоводна аналитична сметка. Не е задължително да влизате в картона на всеки клиент и да го настройвате. При първото автоматично осчетоводяване, програмата сама ще създаде тези сметки и ще направи връзката.
История на контрагента
Справка за подробното движение на документите за този контрагент.
В основният картон, в долната част на прозореца, има линк „История на контрагента“. Чрез отварянето му се показва следващия прозорец.
Тази справка показва всички документи свързани с контрагента – продажби, доставки, каса, банка и т.н.
Справката е по документи, като в горната част се виждат документите, а в долната съдържанието.
Наем
Чрез тези настройки може да направите шаблон за автоматично издаване на месечни документи.
Ако имате абонати, които Ви заплащат ежемесечно такси за извършени услуги, може да ползвате тази функция на програмата. Трябва да настроите таксите за абонамента в картона на контрагента. Приели сме, че документите се издават веднъж месечно и са валидни за един календарен месец. Това означава, че е добре да не водите клиента от дата до дата, защото това ще затрудни издаването на фактурите.
Янак Софт ЕООД има огромен брой абонати, поради това сме разработили този модул.
Чрез него изпращаме ежемесечните фактури на клиентите си, като процесът е напълно автоматичен.
Модулът е внедрен успешно и в охранителни фирми СОТ, където също се издават голям брой фактури.
Фактуриране – може да издавате хиляди документи, само е едно натискане на бутон. Издадените фактури може автоматично да се изпратят на e-mail на клиента или да се разпечатат на принтер.
Задължения – след като издадете фактурите, салдото на клиента се увеличава, като по този начин се вижда общото задължение на клиента.
Плащане – Когато получите парите, в банката или в касата се извършва плащане по документа, като по този начин документа се маркира като приключен, а салдото на клиента намалява с размера на получената сума.
В картона на контрагента отворете линка „Наем“ и ще се отвори следващия прозорец.
Чрез тази страница може да автоматизирате издаването на документите за абонамент или наем. Това има смисъл да направите, ако имате голям брой постоянни абонати или наематели, за които издавате фактури ежемесечно. След като сте създали базата данни с абонатите, може да селектирате всички абонати и да издадете автоматично документите. Може да изберете оригинала на фактурата да се създаде в PDF формат, който автоматично да се изпрати на електронната поща, записана в картона на контрагента, а второто копие на фактурата да се отпечата на посочен от Вас принтер.
ОРГАНИЗИРАНЕ НА АБОНАМЕНТ
- Активен абонат – тази настройка включва или изключва фирмата от абонатите.
- Тип на документ – какъв документ ще получава клиента. Те биват фактура или стокова разписка.
- Тип плащане – биват в брой или по банков път.
- Зона – поле за вътрешна информация.
Натиснете линка „Добави обект“.
- Включвате настройката „Активен абонат”. Чрез тази настройка може да спрете абонамента на един от обектите на клиента, без да е необходимо да го изтривате.
- Име на обекта – Това име ще се изписва в документа.
- Попълнете цените. Тук се попълват цените без ДДС. При издаване на фактура ДДС се начислява автоматично.
- Описанието е само за вътрешна информация.
Ако клиента има повече от един обект, трябва да ги създадете, така както е показано на Фиг. 7. По този начин, във фактурата ще има 3 реда, за всеки обект по отделно.
В дясно на екрана се виждат месеците за които са издавани документи за абонамент и сумите по тях.
В програмата има въведена защита от дублиране на наем за един и същ месец. Това означава, че ако на една фирма сте издали документи за няколко месеца, при следващо издаване на документи те няма да се дублиратс вече издадените.
Ако клиентът ще получава фактурите си по електронна поща, включвате настройката „Получава документите по e-mail. В този случай трябва да попълните e-mail-а на клиента. Прочетете помощния документ „Автоматично изпращане на документи по e-mail“.
Издаване на документи за месечен абонамент
За да издадете документите, отворете модул „Контрагенти“ и включете групите на контрагентите, за които ще издавате документи. Може да разделите контрагентите по групи на такива, които плащат в брой или по банка. Ако има нужда, разделете контрагентите по региони или по други критерии, които ще Ви помогнат при сортирането за издаване на документите.
След като изберете групата на контрагенти, за които ще издавате документи, с десния бутон на мишката изберете менюто – „Издаване на документ за абонамент”.
Ще се отвори следния прозорец. В горната лява част избирате склад, през който се издават документите. Това няма да има значение, ако имате само един склад. Дата на падеж определя крайният срок за плащане. В модул „Неизплатени документи”, документите ще са оцветени в червено докато не бъдат платени.
Принтер за фактура оригинал – в това поле се настройва принтер за оригиналите. Ако клиентът получава стокова разписка, се печати само едно копие на документа и то се печати на принтера за оригиналите. В нашия случай ние избираме принтер за създаване на PDF документи. На следващата настройка избираме принтер за печат на копието на документите. В дясно на екрана включваме отметка в полето за съответния месец, за който ще издаваме документи. Може да включите повече от един месец. Ако един клиент е предплатил и вече му е бил издаден документ за абонаомент за съответните месеци, то програмата няма да му издаде повторно документ. За да създадете документите, натиснете бутон „Създай документите за абонамент”. В рамките на няколко минути програмата ще създаде документите в PDF файл и ще започне да печати дубликатите на фактурите. След като приключи работа, отворете папката C:\Temp и проверете няколко от създадените документи. След като затворите всички отворени документи, натиснете бутона „Изпрати документите на e-mail”, така програмата ще изпрати всички документи по електронната поща и ще ги изтрие от папката C:\Temp.
Ако след приключване на изпращането в папката останат неизтрити документи, това означава, че фирмите на тези документи нямат включена настройка за получаване на документите на e-mail.
След като се създадат документите за абонамент, всички документи са неплатени, независимо от избрания метод за плащане. Така салдото на клиента става отрицателно, т.е. клиентът Ви дължи пари.
Когато получите парите, било в брой или по банка, влизате в съответния модул – банка или каса и извършвате плащането по документите. Ще покажем как става това в модул „КАСА”:
Влизате в модул „Каса”, натиснете „F9” за да изберете клиент, от който получавате парите. За да активирате плащане по документ натиснете „F10” и ще се отвори прозорец „Неизплатени документи”, там ще се видят всички неизплатени документи за избраната фирма. В колона „Сума за плащане” попълнете платената сума. За по-лесно може да натиснете клавиша от клавиатурата „Интервал” и програмата автоматично ще попълни дължимата сума към съответния документ. След това натиснете клавиш „End” от клавиатурата, за да се върнете в модул „Каса”. В касата автоматично е попълнено основанието, плащане по съответния номер документ и платената сума. Приключете плащането отново с клавиш „End”. В този момент ще се създаде касов ордер, който ще намали салдото на клиента и ще увеличи наличната сума в касата на оператора. Документът за абонамент се маркира като платен и приключен.
Може да платите с един касов ордер повече от един документ. Това става като попълните сумите за плащане в съответните документи, така програмата ще направи плащането по няколко документа.
Има и друг метод за плащане. Ако в модул „Каса” или модул „Банка” изберете клиента и в полето „Сума за плащане” на самия модул попълните получената сума от клиента и след това отворите „Плащане по документи”, то програмата автоматично ще разпредели попълнената сума в документите. За да се следва хронологията по първа входяща и първа изходяща предварително справката за неизплатени документи трябва да е подредена по дата на запис така, че най-старите документи да са най-отгоре. След като я подредите по този начин, за да се запомни това състояние на справката натиснете дискетата за запис.
Чрез модул „Каса” се контролират наличните пари в брой на фирмата, чрез модул „Банка” се следят парите в банковите сметки на фирмата. В модул „Банка” се работи по идентичен начин, както в модул „Каса”.
Задължително е да описвате банката и касата, защото правилното водене на наличните пари в двата модула Ви гарантира, че няма да сгрешите при описване на плащанията и задълженията на Вашите клиенти.
Подредете клиентите си в базата по задължения, по този начин длъжниците винаги ще Ви бъдат най-отгоре в справката по контрагенти. В края на месеца всички клиенти, които са в червено и имат салдо означава, че не са платили.
Автопарк на контрагента
Тук се попълва информация за автомобилите на контрагента. Това се използва от модул Автосервиз, където се следи, на кой автомобил какво е правено.
В основният картон, в долната част на прозореца, има линк „Автопарк“. Чрез отварянето му се показва следващия прозорец.
Тук се виждат автомобилите на съответния контрагент.
ВЕНДИНГ АВТОМАТИ – клиентски броячи
В основният картон, в долната част на прозореца, има линк „Клиентски брояч“. Чрез отварянето му се показва следващия прозорец.
Този модул е разработен специално за Вендинг автоматите. Целта е да се следят отделните броячи на различните машини и да се изписват продуктите от склада.
Ако разполагате с много машини, създайте всяка машина като отделен клиент.
Всяка от стоките, които се продават на машината се създава в базата като рецепта. Вложете в нея съответните продукти, така ще контролирате складовите наличности на продуктите.
В картона на машината, в прозореца за „Клиентски броячи“, попълнете началното състояние на броячите за различните стоки – така както е показано на фигура 13.
След като попълните данните може да се автоматизира процеса.
За да отчетете продажбите на отделната машината, в модул „Продажби“, изберете автомата като клиент. Маркирайте напитките една по една. При всяка напитка ще се отваря прозорец, където попълнете новите стойности на брояча. Програмата автоматично ще изчислява разликата и ще продава съответните продукти. По този начин ще се отчете дължимата сума от всеки отделен автомат, ще се следи ефективността на автомата и каква е печалбата от всеки един. Постига се отличен контрол на вложените продукти.
НАЧИН НА РАБОТА
В стоковата номенклатура – „Стоки“ създайте група с име „Вендинг“ и направете стоките в тази група да са рецепти.
В друга група, създайте продуктите, които се влагат в стоките, като – Nescafe Espresso, чашки, бъркалки ,захар и т.н.
В модул „Стоки“, в група „Вендинг“, попълнете стоките, които ще се продават на автомата, както сме показали на снимката. Попълнете в рецептурника им продуктите, от които се правят. По този начин, ще се контролират складовите наличности на продуктите.
За да може, да се следят броячите и да се изчисляват автоматично количествата на продадени стоки, трябва всяка машина, да се създаде в базата данни, в модул „Контрагенти“, като отделен клиент, както е показано по-долу.
В картона на тези контрагенти – в случая машини, отворете линка „Клиентски броячи“, както е показано.
Ще се отвори следващия прозорец, където се попълва списък от всички стоки, които се продават в тази машина.
Тук се въвежда и началното състояние на броячите, както е показано.
След като попълните данните, може да се автоматизира процеса.
За да отчетете продажбите на отделната машината, в модел „Продажби“, изберете клиент – автомата и маркирайте първата стока. Ще се отвори прозорец, където се вижда последната стойност на брояча за тази стока. Попълнете новия брояч и програмата ще изчисли продадените бройки, както е показано на Фиг. 6. По този начин ще се отчете дължимата сума от всеки отделен автомат, ще се следи ефективността на автомата и каква е печалбата от всеки един. Постига се отличен контрол на вложените продукти.
Системата е вградена при наш, голям клиент – Оварас Вендинг, където процесът е автоматизиран. От машините се сваля информацията в електронен вид и автоматично се налива в програмата
Обекти на фирмата
Когато контрагента има повече от един търговски обект, те се описват тук.
Модулът се използва от търговците на едро, като така определят къде да се закара стоката.
В основният картон, в долната част на прозореца, има линк „Обекти на фирмата“. Чрез отварянето му се показва следващия прозорец.
В продажбите се избира от падащ списък обекта, за който е предназначена стоката. По този начин може да се прави справка по обекти и освен това от тук се взима информацията, която се печати в документите.
Клиентски карти
Методът за създаване на картите е идентичен.
Има три модела карти – магнитни карти, безконтактни карти и баркод карти.
Баркод картите са единствените карти, в които не може да се записва допълнителна защитна информация. В магнитните както и в безконтактните карти, ако разполагате със записващо устройство, ще може да запишете допълнителна информация в картата, с цел по-добра защита.
По принцип във всички карти предварително е записани уникален номер.
Записване на безконтактна карта.
Безконтактните карти имат предварително въведен код и той не може да се променя. За да запишете карта, отворете картона и натиснете линка „Добави карта“.
Фиг. 1
Изберете вида на четеца, с който разполагате и натиснете „Напред“. Ако създавате клиентска карта ще се отвори прозореца показан на Фиг. 2. Ако създавате операторска карта ще се отвори прозореца на Фиг. 3
Фиг. 2
Сканирайте картата и попълнете име на лицето, след което натиснете „Напред“
Фиг. 3
В този прозорец, определяте дали разполагате със записвачка на безконтактни карти или не. Ако разполагате с записвачка на безконтактни карти, ще може да запишете едновременно в картата и в базата информация, която да прави допълнителна проверка за картата, т.е. дали картата е истинска или има валиден срок на действие. В този случай ще се отвори следващия прозорец, където ще попълните срок на действие на картата.
Фиг. 4
Влизането в програмата, както и потвърждаване с карта на определена операция е много удобно да става с безконтактна карта. Използването на записващо безконтактно устройство, което работи на ниско ниво Ви дава много голяма гаранция за сигурността. Това устройство по никакъв начин не показва кода на картата и не позволява действие без истинската карта.
История на амбалажа
В основният картон, в долната част на прозореца, има линк „История на амбалажа“. Чрез отварянето му се показва следващия прозорец.
Тук се вижда движението на всичките видове амбалаж, които е получавал и връщал клиента. Амбалаж в случая са касите и бутилките на бирата.
АВТОМАТИЧНО ИЗПРАЩАНЕ НА ДОКУМЕНТИ НА ИМЕЙЛ
Можете да облекчите своите клиенти, като им изпращате автоматично документите в електронен вид на тяхната поща. Това може да става напълно автоматизирано и без да е необходима намеса на оператор. Операторът дори няма да разбира, че се изпраща писмо.
Ако клиентът Ви работи с програма „ЯНАК“, той ще може да въвежда документа за доставка автоматично, само с няколко клика. За да може да се зареди документа, единственото условие е, Вашият основен баркод на стоката да присъства и в тяхната база данни.
За да може програмата да изпраща автоматично документи на електронна поща трябва да се направят настройки на пощата и на програмата.
Има два начина за изпращане на документи. Автоматично през продажбите и ръчно – по команда.
За да може през Gmail да изпращате автоматично писма, трябва да включите достъп за по-малка сигурност. Това може да направите като отворите следния линк.
https://myaccount.google.com/lesssecureapps
Ако имате затруднение с автоматичното отваряне на линка, копирайте го, отворете браузер Chrom и поставете линка в адресната линия.
Ще се отвори следната страница:
По подразбиране тази настройка е изключена, трябва да я включите.
Влизане в профила с потвърждаване в две стъпки
Намерете настройката на следния линк:
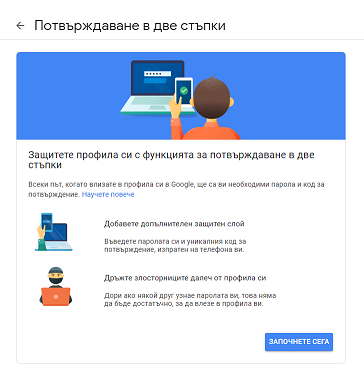
За да може да работи автоматичното изпращане на документи през пощата на gmail, трябва да са изключени тези защити.
АВТОМАТИЧНО ИЗПРАЩАНЕ НА E-MAIL ПРЕЗ ПРОДАЖБИТЕ
За да се изпращат автоматично през продажбите документи трябва да се направят следните настройки:
- E-mail, от който се изпращат документите – показано е на Фиг. 2
- E-mail, в който клиента ще получава фактурите – записва се в картона на клиента.
- В картона на клиента трябва да се включи настройката „Автоматично генериране на документи в Excel формат или в PDF формат.
- В продажбите трябва да се включи настройката – „Инструменти“ -> „Настройки“ -> „Разширени“ ->„Автоматично изпраща документи на e-mail.
При така направените настройки, когато изберете клиента в продажбите и му приключите документа, програмата автоматично ще създаде Excel файл или в PDF файл, който съдържа стоките и изглежда като самата фактура. Документът ще бъде изпратен автоматично на клиента. Ако Вашия клиент работи с програма ЯНАК и получи документа в Excel файл, той ще може автоматично да зареди в доставките този документ.
Ръчно изпращане имейл през справката
В този случай, за да се изпрати документа на пощата трябва да се разпечата в PDF или в Excel формат. За целта може да ползвате възможностите на програмата за генериране на съответните документи и да натиснете бутон за изпращане на e-mail.
През справката чрез посочените бутони се създава документа в Excell или в PDF файл и с натискане на бутон „Изпрати E-mail“ се изпраща.
Ръчно изпращане на документа през модул ПРОДАЖБИ
БОНУС ТОЧКИ
НАСТРОЙВАНЕ НА СИСТЕМАТА ЗА РАБОТА С БОНУС ТОЧКИ
За да работите с бонус точки трябва да направите следните настройки:
От основната програма отворете -> „Настройки“ -> „Бонус точки“. Ще се отвори следващия прозорец.
В горната част на този прозорец има настройки, които активират работа с бонус точки.
- АКТИВИРА РАБОТА С БОНУС ТОЧКИ – при включване на тази настройка, ще се активира в модул „Продажби“ натрупване на бонус точки към клиентска карта. В този случай, трябва клиентите да имат клиентски карти и преди да приключите продажбата да изберете клиента, чрез картата му. По този начин към неговото салдо от бонус точки ще се прибавят точки спрямо оборота му.
- СУМА НА ОБОРОТ, КОЙТО НАТРУПВА В КЛИЕНТА 1 БОНУС ТОЧКА – Тази настройка определя размерът на оборота, който ще добави към салдото на клиента 1 бонус точка. В нашият случай при оборот от 10 лв. ще се натрупа 1 бонус точка в клиента.
- РАЗРЕШАВА ПЛАЩАНЕ С БОНУС ТОЧКИ – включете тази настройка, за да може клиента да плати сметката си чрез натрупаните до момента бонус точки.
- ОПРЕДЕЛЕТЕ ЛЕВОВАТА РАВНОСТОЙНОСТ НА ЕДНА БОНУС ТОЧКА, КОГАТО КЛИЕНТА ПЛАЩА С ТЯХ – Тук се определя цената на една бонус точка. Ако клиентът е направил до момента 100 лв. оборот, той ще има натрупани 10 бонус точки. При цена на 1 бонус точка от 1 лв., той ще може да плати стока за 10 лв. с бонус точки.
- ГРУПИ СТОКИ, КОИТО УЧАСТВАТ В БОНУС ОТСТЪПКИТЕ – чрез списъка от групи изберете стоките, които ще генерират бонус точки.
В продажбите една примерна сметка би изглеждала така:
В този случай клиентът има в салдото си 10 бонус точки.
Новата сметка му е 2,46.
Плаща 2 лв. чрез бонус точки, които се въвеждат в сметката със знак минус така, както е показано на снимката.
Остатъкът за плащане в брой е 0,46 лв.
След приключване на сметката, клиентът ще има 8 бонус точки към салдото си.
Новата сметка, която се плаща с бонус точки не прибавя нови точки към салдото на клиента.