eyanak.com
Мобилно приложение за разносна търговия
Тази услуга е допълнителна и за да я ползвате, трябва да сте абонат на програма “Янак Класик+” или “Янак Про”. Това е уеб базирана система, която се използва за продажби и справки. Порталът осъществява директна връзка към работната Ви база. Работи се през телефон чрез браузър Chrome. Разбира се, може да се използва и на обикновен компютър през Chrome без да се налага инсталация на програма. Основното предназначение на тази система е разносна търговия.
Активиране на услугата
За да активирате услугата, трябва на един от компютрите Ви, на който имате базата данни, да имате външно статично IP. Не е задължително това да Ви е основния сървър. За по-голяма сигурност може да използвате допълнителен (резервен) сървър, който чрез модул “Трансферен сървър” синхронизира данните с основния. Синхронизацията става в рамките на 30 секунди, така че няма да усетите забавяне.
За да настроите системата, в рутерът трябва да се отворят портове 3050 и 3051, и да се пренасочат към IP-то на съответния компютър. От офисът на Янак Софт ще Ви активират услугата, като Ви направят имейл настройки за достъп до портал eyanak.com. Услугата се заплаща на база потребител. Допълнително трябва да се регистрират операторите, които могат да ползват услугата. В картона на операторите има поле, където се въвежда допълнително потребителско име за оператора. Чрез това име операторът ще влиза в портала. Това потребителско име се добавя в регистрационната форма на системата – “Клиентски профил”. Нашите консултанти са на разположение всеки ден и ще Ви съдействат при направа на тези настройки.
В случай, че ще използвате услугата за разносна търговия или за заявки, при които е необходима бързина при работа, трябва да осигурите бърз и достатъчно сигурен интернет за сървъра. Ако не Ви е възможно да подсигурите такъв, то Янак Софт ще да Ви предостави услугата “Нает сървър”. При тази услуга сървърът, който ще служи за работа на мобилната система се базира в офис на Янак Софт и отново чрез модул “Трансферен сървър” ще се синхронизират данните с Вашия сървър.
За да влезнете в портала, в началния екран трябва да въведете имейла, с който са Ви регистрирали достъпа, потребителското име и паролата на оператора.
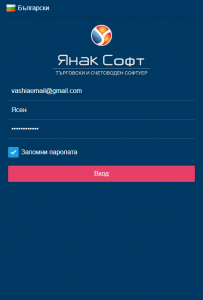
ИЗВЕЖДАНЕ НА ИКОНА НА РАБОТНИЯ ЕКРАН НА ТЕЛЕФОНА
Когато стартирате портала през предварително изведена икона, порталът ще се отваря на цял екран и по този начин ще имате по-голямо работно поле.
За да изведете икона, трябва през Google Chrome да отворите сайта eyanak.com. В горната дясна част на браузъра има три точки, където са настройките. Намерете менюто добавяне към начален екран и го активирайте. На екрана ще се появи иконата на сайта.
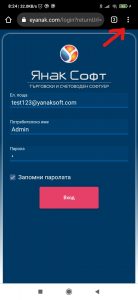
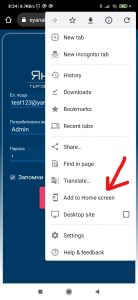
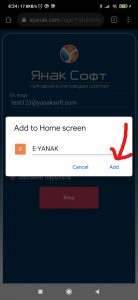

Възможно е при първоначално влизане, програмата да Ви изиска да създадете шаблон на оператор. Шаблонът се използва за по-лесно настройване на системата. Когато няколко оператора работят с едни и същи настройки, правите един шаблон и всички оператори го използват. Когато системата се използва в режим Екс ван, т.е. директни продажби от бус, то в този случай, всеки бус е отделен склад. Тогава всеки оператор трябва да използва отделен шаблон, защото в шаблона се настройва склада, от който се тегли количеството. Ако в програмата няма създаден шаблон, то програмата ще генерира автоматично един шаблон с име “Янак – шаблон”. Ако в програмата има само един шаблон, се приема, че Вие нямате нужда от тях и винаги при влизане в програмата се използва този шаблон. Ако въведете повече от един шаблон, системата ще Ви подсеща да изберете този, с който желаете да работите.
При влизане в портала се вижда следния екран. Това е основното меню на системата.

Настройки – намират се в горната дясна част на този екран.
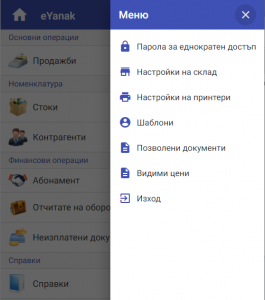
Парола за еднократен достъп – в това меню се намира функцията за генериране на парола за еднократен достъп на администратора. Само главният администратор има достъп до тази функция. Тя се използва в случай, когато управителят на фирмата трябва да упълномощи някой да влезне в програма Янак с паролата на главен администратор. Тогава се използва тази функция. Тази парола може да се използва само веднъж. Това може да се използва в случай, когато в обекта има проверка и е необходимо да се предостави пълен достъп. Друг случай е, когато оператор няма достъп до определена част от програмата – например да редактира документ и по този начин му се позволява само тази функция за еднократно ползване. Когато оператор без достъп се опита да използва определена част от програмата, се отваря прозорец за липсващ достъп. В него се въвежда парола за еднократен достъп за да му се позволи еднократно ползване.
- Настройки на склад – в тази настройка се определя склада, от който ще се теглят количествата при продажба.
- Настройки на принтер – тук се правят настройките на фискалните и нефискалните принтери. За да работят принтерите е необходимо да се инсталира и модул “Принтиращ сървър”, който се тегли от Google Play. Приложението е Yanak Print Server, което чрез bluetooth осъществява връзка с устройствата.
- Шаблони – Когато се работи с много оператори, може да се направи един шаблон, който да се използва от неограничен брой служители. В шаблона се записва информацията за всички настройки на системата, както и настройките на фискалните и нефискални принтери. След като създадете шаблона и влезнете в портала, всяка настройка, която направите ще се помни в него. По този начин, при влизане от друг телефон, трябва да изберете от списъка съответния шаблон и ще се заредят същите настройки. Веднъж като изберете шаблона за този телефон, системата ще го зарежда автоматично при всяко следващо влизане. Ако все пак желаете да го смените, след като влезнете в системата, в горната дясна част на екрана има икона с три тирета, където са настройките на системата. Там ще намерите настройка за шаблоните, от където може да го смените.
- Позволени документи – тук се правят настройки, какви документи има право да издава оператора. Ограничете максимално възможностите, за да се намали възможността за грешка. Допълнително в самите продажби има настройка, какъв тип документ да се зарежда по подразбиране, при избиране на клиент.
- Видими цени – тук се прави настройка на достъпните цени от това устройство. В програмата всяка стока има 10 цени. Ограничете излишните цени (тези които не се използват), за да намалите възможността за грешка.
Продажби
При влизане в модул “Продажби” се отваря следния екран.
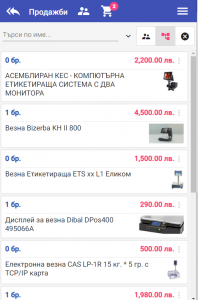
В този екран се вижда списък от всички стоки в обекта. Чрез настройки може да се направи да се виждат само стоки, с налично количество. Това е по-удобно при екс-ван търговията.
В горната част на екрана са полетата за търсене. Първото поле се използва за търсене по име. В дясно от него има едно чекче, където може да превключите режима на търсене да бъде по баркод на стоката. В дясната част на екрана има два бутона, които са за филтриране на стоките по основен доставчик и по група. Когато намерите желаната стока и я посочите ще се отвори екрана показан по-долу. В него се вижда името на стоката, наличното количество и ако има заложени отстъпки за количество ще се покажат цените и за какво количество ще се получат.
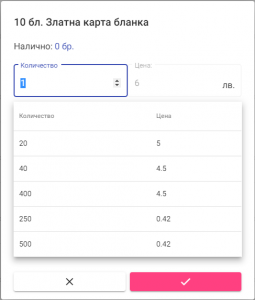
С натискане на червения бутон, стоките ще отидат в количката.
След като наберете поръчката отворете количката чрез натискане на бутона в горната част на екрана. Ще се отвори следния прозорец:

За да изберете клиента натиснете бутона с човечетата. От отворилия се екран изберете клиента или чрез натискане на бутон ” + ” създайте нов клиент.

Този бутон в горната част на екрана създава копие в паметта на телефона на стоките набрани в количката. В паметта се записва количеството и името на стоката. Използва се за препращане чрез viber или друго приложение към контрагент. Може да направите заявка и преди да я запишете, да копирате поръчката и да я изпратите към доставчика си.
Номенклатура – Стоки
Този модул описва номенклатурата. На пръв поглед изглежда по същия начин, както изглеждат продажбите. Основното му предназначение е да се създават и редактират данните за стоките.
Картон на стоката
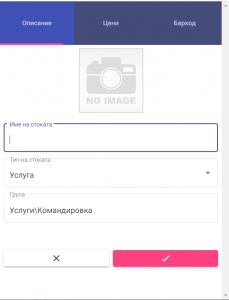
При създаване на нова стока се отваря празен картон. Тук се описва името на стоката, типа на стоката и нейната група. В момента на създаване на стоката, програмата автоматично генерира баркод за нея. В страницата “Баркод” може да го редактирате или да добавите допълнителен. В страницата “Цени” се определят цените на стоката. От тук може да направите снимка на стоката. Тази функция може да се използва, за да се направят лесно снимки на стоките, които да се качват автоматично в интернет магазина. Може да правите неограничен брой снимки, но в картона на стоката ще виждате само последната. Останалите ще се виждат в полето “Интернет снимки”.
Контрагенти
Този модул се използва за създаване и редактиране на контрагенти. Тук отново се вижда списък от всички създадени контрегенти. Когато посочите един от контрагентите се отваря неговия картон.
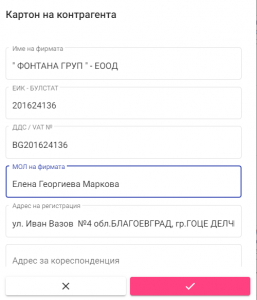
Изчистване на кеша на ANDROID
Понякога се налага да се изчисти кеша от телефона за да се обнови портала на eyanak.com с последните направени промени. В следващия клип сме показали как се прави това, като в едното филмче сме го показали с телефон на български, а с другото на английски.
След изчистване на кеша, за да влезете в портала eyanak.com, ще трябва отново да попълните вашите данни – имейл, оператор и парола.
Изчистване на кеша на телефон или таблет с Android, когато телефона е на български.
Изчистване на кеша на телефон или таблет с Android, когато телефона е на английски.

