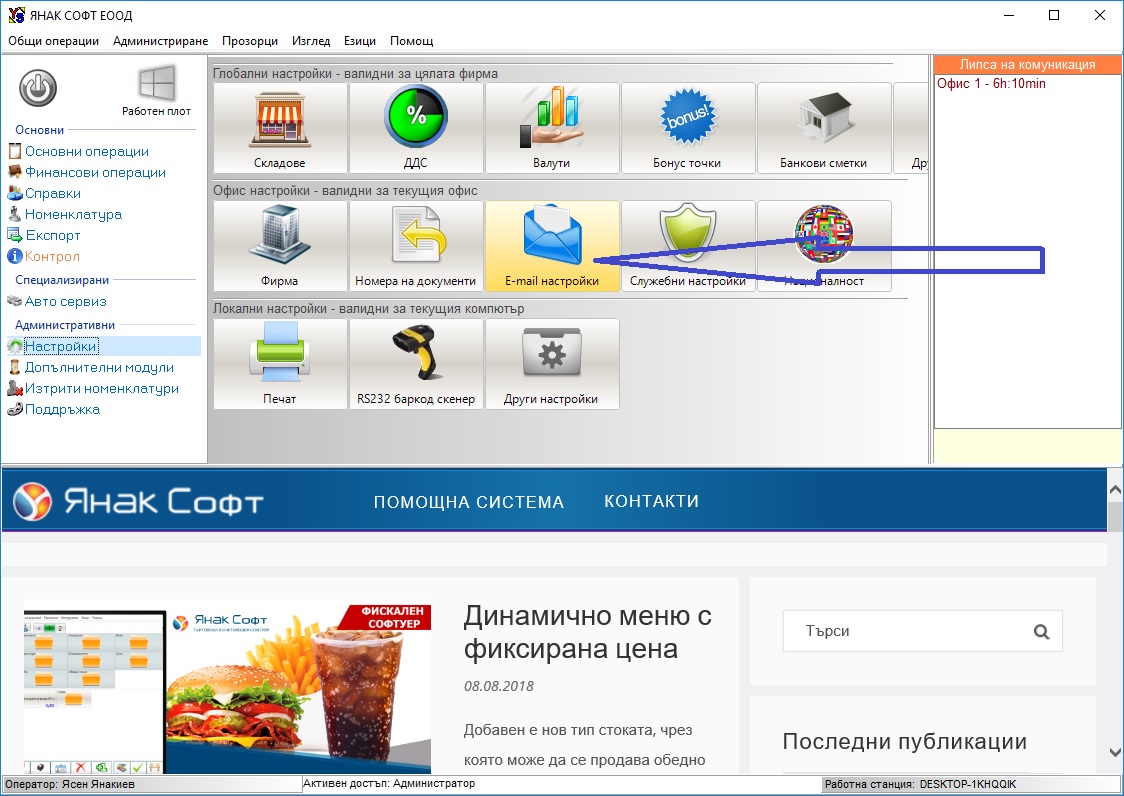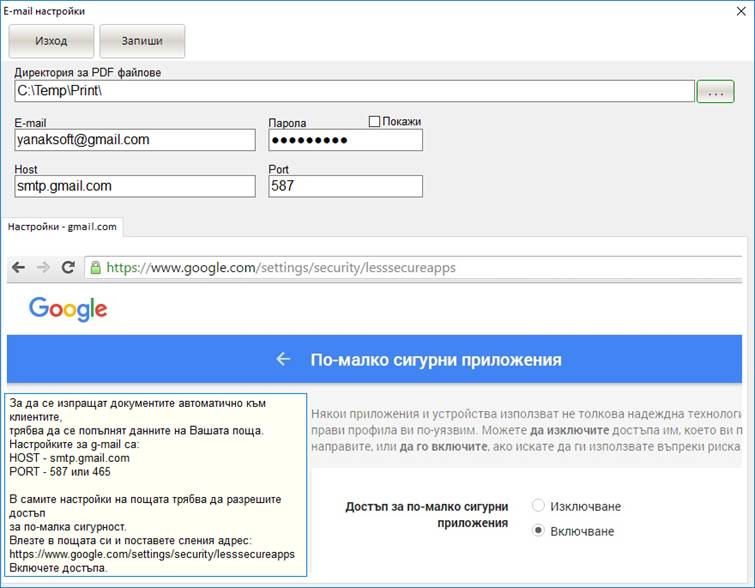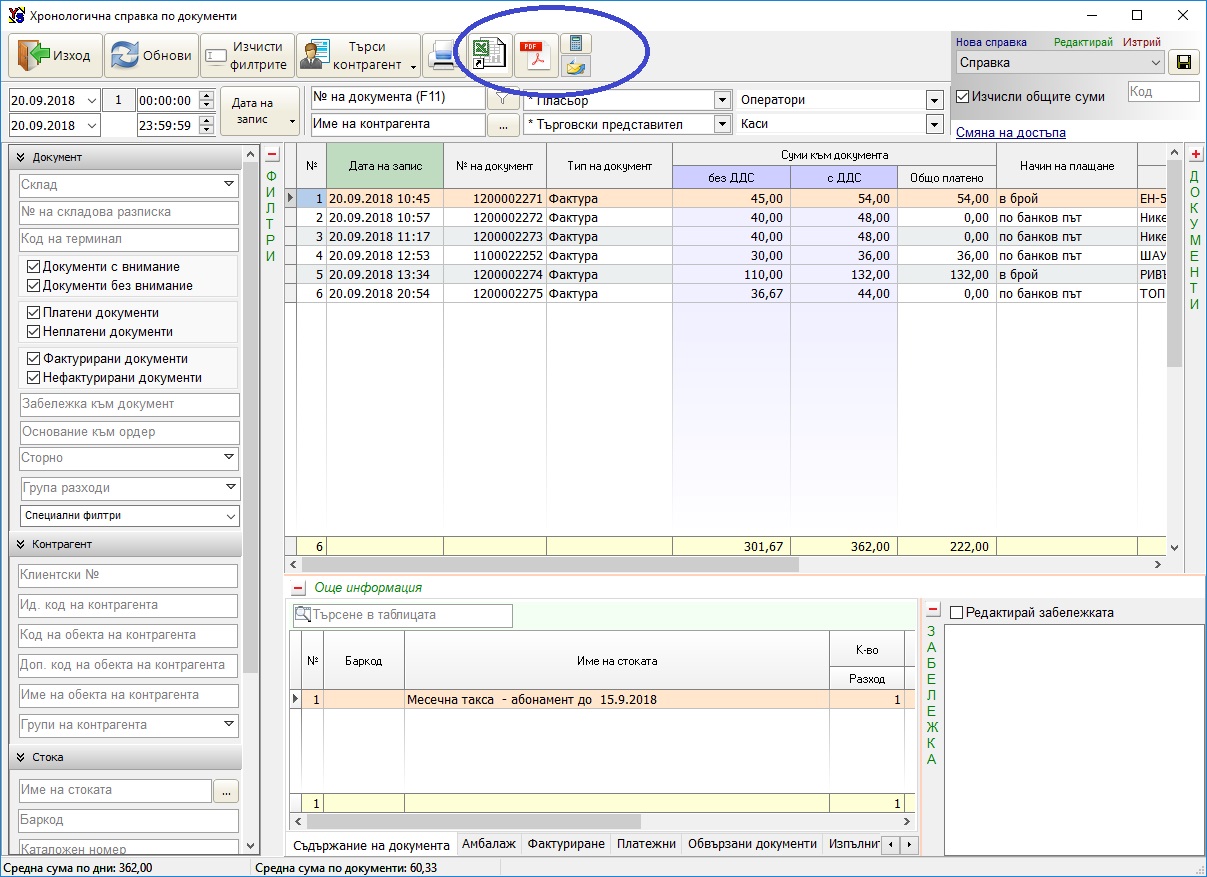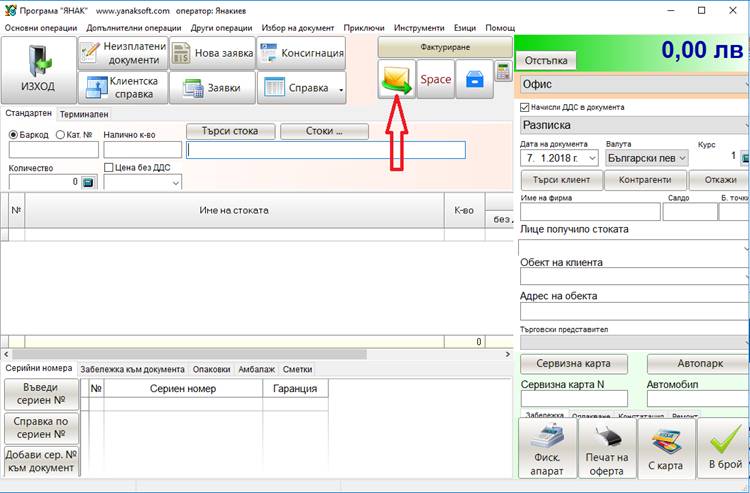Автоматично изпращане на документи на e-mail
Можете да облекчите своите клиенти, като им изпращате автоматично документите в електронен вид на тяхната поща. Това може да става напълно автоматизирано и без да е необходима намеса на оператор. Операторът дори няма да разбира, че се изпраща писмо.
Ако клиентът Ви работи с програма „ЯНАК“, той ще може да въвежда документа за доставка автоматично, само с няколко клика. За да може да се зареди документа, единственото условие е, Вашият основен баркод на стоката да присъства и в тяхната база данни.
За да може програмата да изпраща автоматично документи на електронна поща трябва да се направят настройки на пощата и на програмата.
Има два начина за изпращане на документи. Автоматично през продажбите и ръчно – по команда.
НАСТРОЙКИ НА ПОЩАТА
За да може през Gmail да изпращате автоматично писма, трябва да включите “Потвърждаване в две стъпки”. Това може да направите, като сте се логнали в пощата си и в горен десе ъгъл изберете от “Приложения на Google” – “Профил”.
В лявата част на екрана изберете менюто “Сигурност”.
В раздел “Влизане в Google” изберете “Протвърждаване в две стъпки”. Ще Ви поиска отново да си въведете паролата. Следвайте стъпките, докато включите опцията.
Отворете “Парали за приложения” и въведете настройките така, както са показани на следващата снимка:
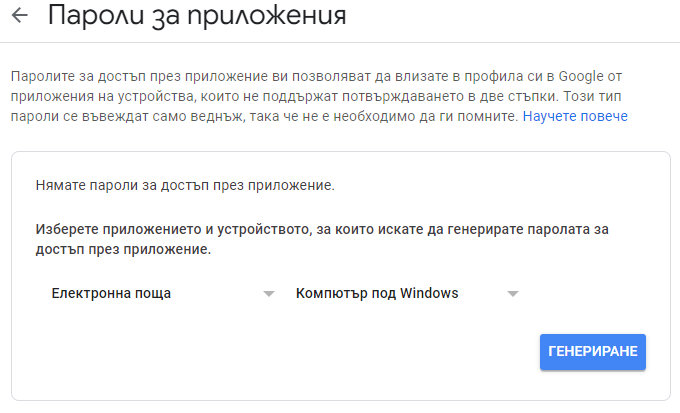
Тук трябва да се генерира парола, която да използвате в програма Янак.
Кликнете върху “Изберете приложение”. – Електронна поща и Компютър под Windows.
Натиснете бутон “Генерирай”. Ще се покаже прозорец, в който ще се види генерираната парола за приложението.
Копирайте цялата парола и я поставете в настройките на програмата в полето за парола на имейла.
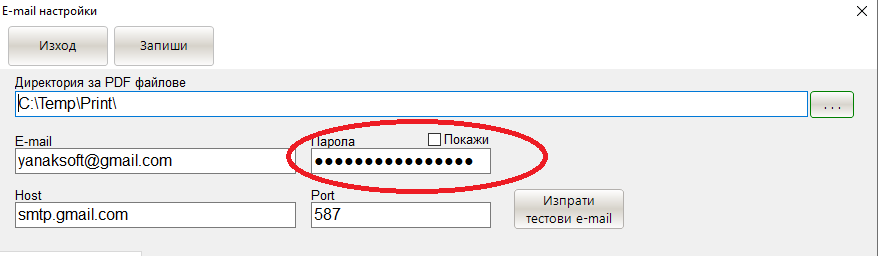
След като затворите прозореца за генериране на пароли, вече няма да може да видите тази парола. Ако я загубите, трябва да направите стъпките отново и да изтриете старата парола.
АВТОМАТИЧНО ИЗПРАЩАНЕ НА E-MAIL ПРЕЗ ПРОДАЖБИТЕ
За да се изпращат автоматично през продажбите документи трябва да се направят следните настройки:
- E-mail, от който се изпращат документите – показано е на Фиг. 2
- E-mail, в който клиента ще получава фактурите – записва се в картона на клиента.
- В картона на клиента трябва да се включи настройката „Автоматично генериране на документи в Excel формат.
- В продажбите трябва да се включи настройката – „Инструменти“ -> „Настройки“ -> „Разширени“ ->„Автоматично изпраща документи на e-mail.
При така направените настройки, когато изберете клиента в продажбите и му приключите документа, програмата автоматично ще създаде екселски файл съдържащ стоките и ще го изпрати на клиента.
Ако Вашия клиент работи с програма ЯНАК, той ще може автоматично да зареди в доставките този документ.
АВТОМАТИЧНО ИЗПРАЩАНЕ НА E-MAIL ПРЕЗ ПРОДАЖБИТЕ
За да се изпращат автоматично през продажбите документи трябва да се направят следните настройки:
- E-mail от който се изпращат документите – показано е на Фиг. 2
- E-mail, в който клиента ще получава фактурите – записва се в картона на клиента.
- В картона на клиента трябва да се включи настройката „Автоматично генериране на документи в Excel формат”
- В продажбите трябва да се включи настройката – „Инструменти“ -> „Настройки“ -> „Разширени“ ->„Автоматично изпраща документи на e-mail.
При така направените настройки, когато изберете клиента в продажбите и му приключите документа, програмата автоматично ще създаде екселски файл съдържащ стоките и ще го изпрати на клиента.
Ако Вашия клиент работи с програма ЯНАК, той ще може автоматично да зареди в доставките този документ.
РЪЧНО ПО КОМАНДА
Принципът и настройките са същите, както на автоматичното изпращане, но не е необходимо да се включва настройката в продажбите „Автоматично изпращане на документи на e-mail”.
В този случай, за да се изпрати документа на пощата трябва да се разпечата в PDF или в Excel формат. За целта може да ползвате възможностите на програмата за генериране на съответните документи и да натиснете бутон за изпращане на e-mail.
През справката чрез посочените бутони се създава документа в Excell или в PDF файл и с натискане на бутон “Изпрати E-mail” се изпраща.