Логистика
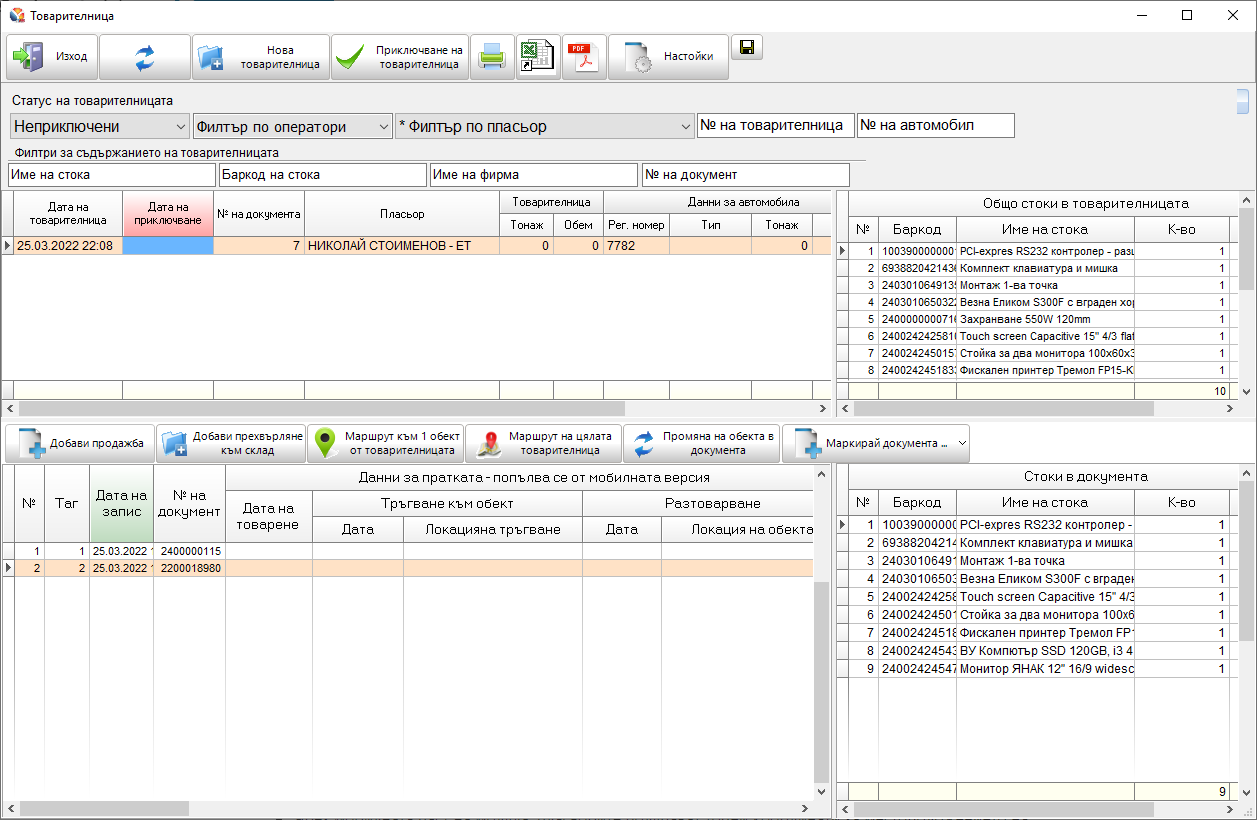 Този модул е предназначен и обслужва фирми, които извършват доставка на стоки до търговските обекти. След като се направи продажбата, стоките вече са извадени от складовата наличност, но за да може да се проследи реално, какви количества са доставени до клиента, трябва да се използва този модул. Чрез него може, един документ за продажба да се достави до клиента на няколко курса. Използването на модула ще Ви даде ясна представа за доставеното и оставащо дължимо количество. Ако работите и с мобилната версия на модула, ще имате качествен контрол на това, как пласьорите оползотворяват работното си време.
Този модул е предназначен и обслужва фирми, които извършват доставка на стоки до търговските обекти. След като се направи продажбата, стоките вече са извадени от складовата наличност, но за да може да се проследи реално, какви количества са доставени до клиента, трябва да се използва този модул. Чрез него може, един документ за продажба да се достави до клиента на няколко курса. Използването на модула ще Ви даде ясна представа за доставеното и оставащо дължимо количество. Ако работите и с мобилната версия на модула, ще имате качествен контрол на това, как пласьорите оползотворяват работното си време.
Предназначението му е да следи:
- Контрол и отчет на дейността на пласьорите;
- Контрол за претоварване на автомобилите – тонаж и обем;
- Контрол на натоварените и ненатоварените документи и стоки;
- Контрол на стоковите задължения към клиента – ако от определен документ не са натоварени всички стоки, то това може да се види в справките за продажби по документи, където се вижда каква част от стоката е натоварена. По този начин може да се проведе контрол на дължимото количество към клиента;
- Чрез мобилната част на модула, пласьорите получават точни координати за местоположението на обектите и могат с един клик върху документа, да използват навигацията на Google Карти;
- Пласьорите отчитат в мобилната версия момента на тръгване към обекта на клиента, за което се изпраща автоматично имейл на клиента;
- Пласьорите отчитат в мобилната версия момента на разтоварване на стоката в обекта на клиента, за което се изпраща автоматично имейл на клиента;
- Управителите контролират времето за доставка до обекта, както и маршрута на съответния курс.
Принцип на работа
Чрез бутон “Нова товарителница” създавате нов документ за транспорт. След като го създадете трябва да добавите документите за транспорт. Може да натоварите всякакъв вид документ, но в модула са направени два бутона, чрез които се отварят директно справки за продажби и справки за прехвърлени стоки между складове. Тези справки показват само непрехвърлените документи. В долната част на справката, където се показва съдържанието на документа, също са изключени натоварените стоки и се виждат само тези, които още не са натоварени. При нужда, може да изключите настройката “Скрий натоварените стоки” и да видите целия документ.
Натиснете бутон “Добави продажба” и ще се отвори справка, където се виждат всички ненатоварени документи. за продажби. Натоварен документ е този, който вече изцяло присъства в товарителница. Чрез двойно щракване върху документа, той ще бъде добавен към товарителницата. Повторете процеса, за да добавите следващ документ. Ако объркате и поставите документ към грешна товарителница, няма проблем този документ да бъде премахнат и добавен към друга товарителница. За да направите това посочете в долната част на модул “Логистика” съответния документ и с десен бутон на мишката изберете “Премахване на документа”.
Натиснете бутон “Добави прехвърляне към склад” и ще се отвори справка, която показва ненатоварените документи за прехвърляне на стока между складове (обекти).
В справката по документи, в долната част, където е съдържанието на документа, в колоната “Разход” ще се изпише “10 / натоварени 10“, което показва, че с документа са продадени 10 бройки и са натоварени 10 бр. Ако са изпише “10 / натоварени 3“, това показва, че с документа са продадени 10 бр., но са натоварени 3 бр. В справките по документи, може да се създаде лична справка, която да показва само ненатоварените документи. Това се постига чрез филтрите в дясната част на справката, като се използва частта от задължителните филтри – “Натоварени / Ненатоварени документи”. В долната част на справката, където се показва съдържанието на документа има настройка “Скрий натоварените стоки”. Когато включите тази настройка, в справката ще се виждат само стоките, които още не са натоварени.
Документи за прехвърляне между складове
Когато търговска верига работи с централен склад се работи по следната схема:
От магазините се създават поръчки от клиенти. Тези поръчки се обработват в централния склад и стоките се прехвърлят към съответните магазини. Самото прехвърляне има два варианта:
- Директно прехвърляне – този метод автоматично създава два документа, един за изписване на стока от централен склад и един за заприхождаване на стоката в магазина.
- Прехвърляне чрез заявка – този метод създава само един документ за изписване на стоката от централен склад. При този вариант стоката се премества в магазина, но е в раздел “Стока на път”. За да се заприходи в магазина трябва да се направи потвърждаване на прехвърлянето. Потвърждаване на прехвърлянето може да се направи по два начина:
- чрез модул “Потвърждаване на прехвърляне” – в този модул се посочва първият документ за изписване на стоката от централен склад и се потвърждават стоките. При приключване на операцията се създава втория документ, който е за заприхождаване на стоката в магазина.
- чрез модул “Логистика” – при този вариант в товарителницата се зарежда първият документ, с който е изписана стоката от централен склад. В момента на въвеждане на складовия документ в товарителницата се създава и втория документ, чрез който се прехвърля стоката в магазина.
За да се облекчат операторите и да не напускат основният им работен модул “Продажби”, в модулът е създаден тип документ “Прехвърляне на стока между складове”. По този начин оператора лесно може да превключи от продажба в прехвърляне на стока. В настройките на модул “Продажби” има настройка, която активира този вид документ. Като допълнителна настройка се избира метода на прехвърляне – директен или със заявка.
За да добавите такъв документ към товарителницата натиснете бутон “Добави прехвърляне към склад” и ще се отвори справка, която показва ненатоварените документи за прехвърляне на стока между складове (обекти).
В справката по документи, в долната част, където е съдържанието на документа, в колоната “Разход” ще се изпише “10 / натоварени 10“, което показва, че с документа са продадени 10 бройки и са натоварени 10 бр. Ако са изпише “10 / натоварени 3“, това показва, че с документа са продадени 10 бр., но са натоварени 3 бр. В справките по документи, може да се създаде лична справка, която да показва само ненатоварените документи. Това се постига чрез филтрите в дясната част на справката, като се използва частта от задължителните филтри – “Натоварени / Ненатоварени документи”. В долната част на справката, където се показва съдържанието на документа има настройка “Скрий натоварените стоки”. Когато включите тази настройка, в справката ще се виждат само стоките, които още не са натоварени.
Контрол за претоварване на автомобилите
Всяка стока има определено тегло, което се взима от допълнителния параметър на стоката “Бруто тегло” и “Обем”. В картона на стоката, в страницата “Допълнителни параметри” се попълва информация за теглото и обема на стоката. За да може да се изчисли правилното тегло в товарителницата, както и обема, трябва тук да попълните параметрите за една бройка. Ако не ви интересува определен параметър може да не го попълвате.
АВТОПАРК – За да работи правилно системата, трябва предварително в модул “Автопарк” да опишете автомобилите на фирмата и да въведете параметрите за тонаж и обем. За да автоматизирате процеса на работа, трябва в програмата да създадете шофьора на автомобила като контрагент. В картона на този контрагента, в допълнителните параметри включете настройката “Контрагентът е пласьор”. По този начин, той ще присъства в списъка с пласьори и ще може да го избирате при създаване на нова товарителница. В страницата от картона на контрагента – “Авто парк” добавете автомобила, който този пласьор ще управлява. Когато изберете пласьора за съответния курс, ще се зареди в товарителницата и автомобила. Ако към определена товарителница, по изключение се налага да се използва друг автомобил, може с десен бутон на мишката върху товарителницата, да изберете “Смяна на автомобил”.
В колоните “Товарителница Тонаж” и “Товарителница Обем” се показва общото тегло и обема на натоварените стоки. Когато полето се оцвети в червен цвят, това е сигнал за претоварване.
КОНТРОЛ НА ДОСТАВКА
За всеки отделен документ в товарителницата може да се маркира статус, “Стоката е натоварена”, “Тръгване към обекта” и “Стоката е разтоварена”.
Натиснете бутон “Маркирай документа” и ще се отвори списък с един от трите статуса. Маркирайте желания статус и в съответното поле на таблицата ще се попълни дата и час на маркиране. Ако използвате мобилната версия eyanak.com, това ще може да се прави от пласьора в реално време. В този случай ще се отбелязват и координатите по време на отбелязване.
МОБИЛНА ВЕРСИЯ
В портала eyanak.com е изградена мобилна версия на програма Янак. Тук са налични част от модулите на програмата, които са в подходящ вид за работа през телефон. В този случай шофьорите използват този портал, за да работят в модул “Логистика”. Предназначението му е, да може шофьора да регистрира тръгването към обекта на клиента, да получи координати чрез навигацията на google карти, както и да отбелязва момента на разтоварването. В картона на клиента, в допълнителните параметри “Обекти на фирмата”, се създават адресите и обектите на клиента. Ако тук се попълни и имейл на обекта, то програмата ще изпраща автоматично уведомителни писма на клиента в момента, когато шофьора маркира на телефона си, че потегля към обекта. Същото ще стане и при разтоварване на стоката в обекта.
За автоматично изпращане на имейли трябва да се включат настройките в модул “Логистика” – “Изпращане на имейл при тръгване към обекта” и Изпращане на имейл при разтоварване в обекта”.
В програма Янак, в самата товарителница се отразяват тези моменти. Това ще създаде по-добър контрол за движението на Вашите служители. Тази информация се вижда в долната таблица на модул “Товарителница”, в колоните “Данни за пратка – попълва се от мобилна версия“.
Допълнителна екстра е отварянето на навигация, която показва трасето, по което трябва да се премине, за да се достигне до обекта. Управителят на транспорта, чрез колоната “Таг”, може да размества последователността на обектите и да организира курса по най-подходящия начин, като се съобрази със специфичните нужди за деня. По същия начин ще се подредят документите за доставка и в мобилната версия.
Описание на допълнителни функции в модул Логистика
В горната част на модула се виждат вече създадените товарителници. Товарителница е документ, който съдържа няколко документа за продажба или за прехвърляне на стока между складове. Тоест, за да създадете товарителница, трябва да въведете в нея най-малко един документ.
- Запис на визията – в горната част на прозореца има бутон с икона – дискета. Чрез този бутон се записват визуалните настройки на модула – видими колони, големина на буквите, разпределение на таблиците в полето на екрана. Чрез натискане на дискетата тези настройки се запомнят и са валидни за съответния компютър.
- Визуализация на колоните – върху всяка от таблиците в модула, чрез десния бутон на мишката може да изберете визуализация на колоните и да включите или изключите някой от колоните. Отново чрез натискане на дискетата, може да запомните визията на екрана така, че при следващо отваряне на модула екрана да изглежда по същия начин.
- Шрифт – Върху всяка от таблиците, чрез десен бутон на мишката може да изберете „Шрифт”, от където определяте размера на буквите в съответната таблица.
- Подреждане на колоните по азбучен ред. – Когато натиснете с мишката заглавието на някоя колона, справката ще се подреди по азбучен ред спрямо избраната колона.
- Експорт към Excel на всички таблици – Чрез десния бутон на мишката, може да експортирате информацията на всяка от таблиците в Excel.
- Статус линия – В долната част на модула има информационна линия. Когато чрез мишката селектирате определени колони или редове в тази линия се показва тяхната сума.
- Печат на отделна фактура – За по-голямо удобство може да направите печат на отделна фактура. Посочете фактурата и чрез десен бутон на мишката изберете „Печат на документ”.
- Добавяна на документ към товарителницата – Когато натиснете бутон „Добавяне на документ” ще се отвори справка за продажби. От тук намирате документа и чрез десен бутон на мишката го добавяте към документа.
- Премахване на документ от товарителница – Когато посочите товарителницата, в долната част ще се покаже справка, която съдържа всички документи, които са въведени в товарителницата. Чрез десен бутон на мишката, може да посочите определен документ и да го премахнете. Може да селектирате няколко документа в товарителницата и да ги премахнат едновременно.
- Бърз достъп до картона на клиент – Когато посочите документ – фактура или друг и натиснете клавиш F9 ще се отвари картона на клиента.
- Бърз достъп до картона на стоката – Когато посочите стока и натиснете клавиш F2 ще се отвори картона на стоката.
- Бърз достъп до картона на пласьора – Ако фокуса е в таблицата с товарителниците, върху името на пласьора и натисна F9, ще се отвари картона на пласьора. Може да добавите всеки контрагент в групата на пласьорите, като му включите съответната настройка от картона на контрагента – “Контрагентът е пласьор”.
Автоматично изпращане на имейл към клиентите – нотификации
В модулът е вградена опция за автоматично изпращане на имейл към всички клиенти, където се подава информация за състоянието на поръчката.
За да работи системата трябва предварително да се направят настройки на самия имейл. Ще покажем настройките за gmail.
Тази функция не е достъпна за акаунти с активирано потвърждаване в две стъпки. За да използвате автоматичното изпращане на имейли не активирайте потвърждаване в две стъпки.
. Такива акаунти изискват парола за конкретно приложение за по-несигурен достъп до приложения. Настройката се намира на адрес: https://myaccount.google.com/u/0/signinoptions/two-step-verification?pmr=1&rapt=AEjHL4ODu-43t_GHqe8EqL-kbj49ueLQs3-KITy8ZL7Bc8bwj3Pe1TKp0dWaRQv7MuvrDuXakUdP82my2h7nE6QJ0RspAgy9hg
Освен това, трябва да е включена настройката за POP протокол, която ще намерите на следния адрес: https://mail.google.com/mail/u/0/#settings/fwdandpop
1. Състояние: POP е активиран за цялата поща
След като достигнете до тези настройки във Вашия профил, включете първата настройка.
Имейлите се изпращат на имейла, който е заложен в картона на самия обект. Ако няма въведен имейл в самия обект, не се изпраща имейл.
