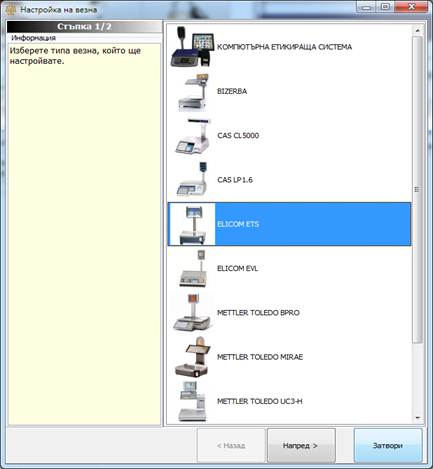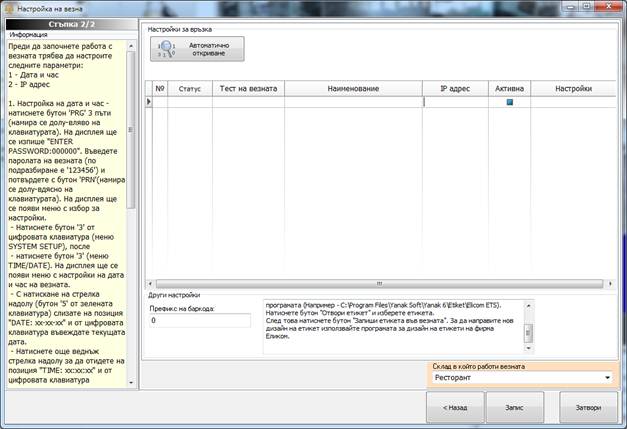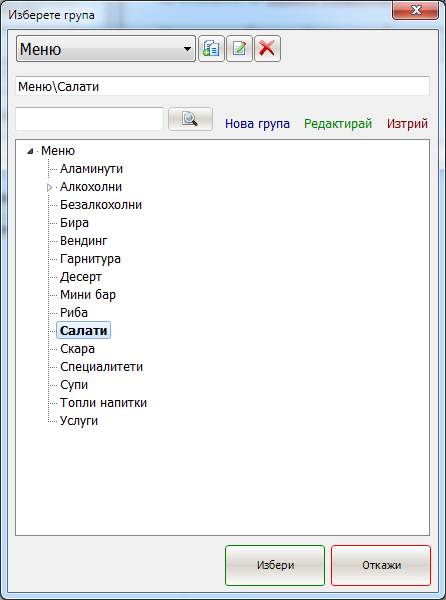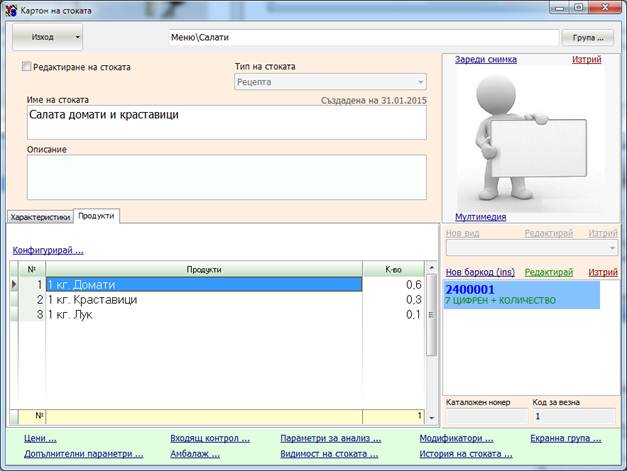Етикетиращи везни
Вижте филм за етикетираща везна тук.
В магазините за хранителни стоки, както и в производствените предприятия, където се пакетират едни и същи хранителни продукти с различен грамаж се използват сложни баркодове с включено тегло. За целта се работи с етикетиращи везни, чрез които се измерва опакованата стока и се печати етикет, в чийто баркод се съдържа теглото на стоката. Вижте повече в урока за стокова номенклатура на магазин, в раздел „Сложен баркод с включено тегло“
Модулът за работа с етикетиращи везни се отваря от „Номенклатура“ – > „Етикетиращи Везни“.
В модул „Етикетиращи Везни” трябва предварително да се настроят везните. В лявата част на екрана настроените везни. За да заредите нова везна, натиснете бутон „Нова везна“ и ще се отвори прозорец за настройване.
Настройване на везна Elicom ETS.
Предварително трябва да нагласите IP на везните така, че да са във Вашата мрежа и да няма конфликт на адреси.
Вижте как се настройва везна Elicom ETS от тук .
Натиснете бутон „Напред“ и ще се отвори следващия прозорец.
Натиснете бутон „Автоматично откриване на везна и тук трябва да се зареди списък от всички намерени везни в мрежата. Всички везни въведени в този списък ще са в една група. Т.е. ще работят с едни и същи стоки.
В полето „Префикс“ въведете първите две цифри, с които ще започва сложния баркод с включено тегло – например 24.
В долната част на екрана изберете склада, с който ще работи модула и натиснете бутон „Запис“.
Ако във обекта имате много везни и желаете да разделите везните на групи, като всяка група работи с различни стоки, различните групи везни, трябва да работят с различни префикси.
Настройване на везна Bizerba
За да работите с тази везна трябва да инсталирате допълнителна програма, която може да закупите от фирмата представител на тази марка везни.
В този случай, трябва само да се настрои папката, в която програма „ЯНАК“ ще поставя файла. Другата програма ще се грижи за записването на данните във везните.
Начинът на работа е следния – стоките се експортират във файл и с помощта на допълнителната програма се записват във везните. Файлът със стоки, трябва да се запише във подпапка “Export” на допълнителната програма.
Създаване на стоки за работа с везна
Когато се създават стоки през модул „Етикетиращи Везни” не е необходимо да се правят специални, предварителни настройки на стоката, защото програмата я създава спрямо съответната везна. Достатъчно е да се настрои везната. Тук се виждат всички стоки настроени за работа със съответната везна. Те са подредени по код за везна и групите на стоките не играят съществена роля.
Натиснете бутон „Нова стока“ и ще се отвори прозорец за избор на група.
Посочете групата в, която желаете да поставите стоката и натиснете бутон „Избери“. В нашият случай, избираме група „Салати“, където сме направили предварителни настройки на групата, че ще се създават сложни стоки – „Рецепти“.
Ще се отвори картон на новата стока.
Попълвате името на новата стока, което при нас е „Салата домати и краставици“.
При създаване на стока, освен сложният баркод с включено тегло, се създава и кратък код за везна. Кодът за везна е този, който се въвежда на везната. Всяка стока може да има само един код за везна. Той е един и същ дори ,когато стоката участва в различни групи и модели везни.
При нас се създаде сложен баркод 2400001, и кода за везна е 1.
В нашият случай, салатата е рецепта и за да вади стоки от склада, трябва да заредим продуктите, от които се приготвя. Чрез бутон „Конфигурирай“ въвеждаме желаните продукти и тяхното количество, което е спрямо продажната единица – в този случай е килограм.
Т.е. ще попълним 0,6 кг. домати и 0,3 кг. краставици и 0,1 кг. лук.
По подразбиране новите стоки са с настройка „Количеството е меримо”, което е необходимо за да може програмата да продава грамаж. При нужда везната да печата етикет на стока, която се продава на бройки, трябва да се активира настройката в режим – „Количеството е броимо”, така програмата ще продава бройки вместо грамаж. Настройката се намира в „Допълнителните параметри“ на картона на стоката.
След като запишете стоката, тя вече ще се вижда в екран „Артикулни везни“.
Ако стоката вече е налична в базата, но не е настроена да работи с везна, тя няма да се вижда в този екран. За да добавите налична стока от базата за работа с везна, натиснете бутон „Търсене на стока” и чрез двойно кликване върху стоката ще я добавите към везната. В този момент програмата ще генерира нов код за везна, както и сложен баркод с включено тегло.
Ако желаете да активирате цяла група или повече от една стока, натиснете бутон „Стоки”, селектирайте онези, които са Ви необходими и чрез десен бутон на мишката натиснете „Активиране на стоката”.
Една част от везните поддържат етикети, в които може да се печати „Партида” и „Срок на годност”. За да се печатат тези параметри, те трябва да се добавят в шаблона на етикета. Новият шаблон трябва да се запише във везната. Партидата и срокът на годност се следят от складовата програма. За да се променят и във везната трябва да се изпращат към нея при всяка промяна.
След като сте създали стоките е необходимо да ги запишете в самата везна. Натиснете бутон „Запиши във везна” и ще се активира едновременно записване по всички везни. Ако към една или няколко везни няма връзка, ще се покаже иконата за грешка и прозорецът с индикатор за запис няма да се затвори, за да може операторът да види, че има проблем със записването на данните във везните.
За да редактирате параметри на стоката директно в таблицата, включете „Редактиране в таблицата”. При това положение промените се записват автоматично без да е необходимо да потвърждавате записа.
Може да редактирате всички останали параметри на стоката, като отворите картона и, което ще направите чрез клавиш F2 или с натискане на бутон „Картон на стоката”.