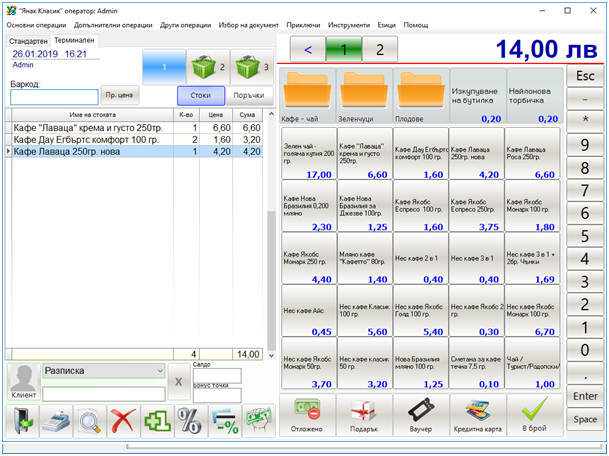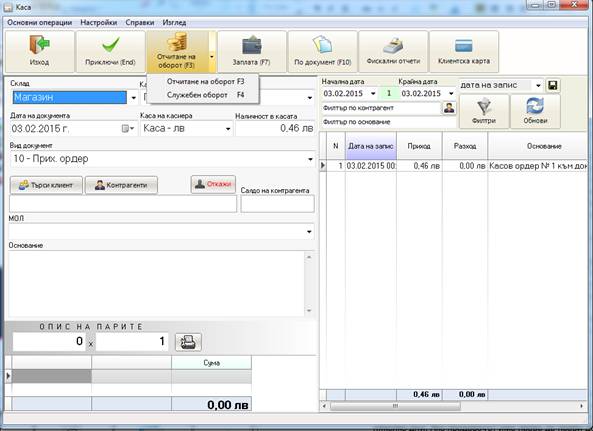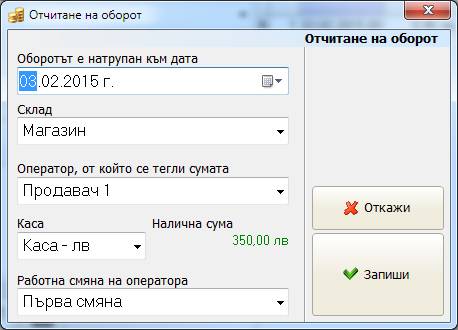ПРОДАЖБИ В МАГАЗИН
ПРОДАЖБИ
Модул продажби има различни визуални настройки, като всяка е предназначена за определен вид търговски обекти.
- Визия за магазин – Създадена е изключително удобна визуална среда за работа в магазини. Предвидена е възможността да се използват и за работа с монитор чуствителен на докосване – тъч скрийн.
- Визия за ресторант – Направена е изключително за функционално използване в ресторанти, барове и дискотеки. Оптимизирана е за работа с монитор чуствителен на докосване.
- Визия за търговски обекти и търговия на едро – Оптимизирана за търговски фирми и търговци на едро. Наблегнато е за лесно и бързо въвеждане чрез клавиатурата.
- Визия за магазини за фаянс – разработена специално за магазини за баня и продажба на плочки и фаянс.
Този екран е най-често използван за работа в магазин.
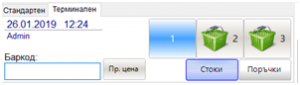
- Сметки – в горната част на екрана има три бутона с кошници. Програмата позволява да се работи едновременно с три отворени сметки. Това се налага, когато започнете сметка на един клиент, но по някаква причина той се бави с приключването на покупките. За да не чака излишно следващия клиент, отваряте нова сметка и започнете да маркирате неговите покупки. След което, може да се върнете на „Сметка 1“ и да приключите първия клиент. Сметките се сменят чрез клавишна комбинация – “Ctrl+1“ за първа сметка, “Ctrl+2“ за втора сметка, “Ctrl+3“ за трета сметка или чрез натискане на съответния бутон на екрана.
- Бутон „Стоки” и бутон „Поръчки” – тези два бутона определят, какво да се вижда в дясната част на екрана. В момента се виждат бутоните за стоките. Бутон поръчка започва да мига, когато през интернет магазина се направи поръчка. Натиснете бутона и в дясно на екрана ще се видят всички неизпълнени документи за поръчка. За да ги изпълните, натиснете върху един от документите и той ще се зареди за продажба в лявата част на екрана. Приключването на поръчката се прави по стандартен начин. Ако приключите документа с плащане в брой, с карта или с наложен платеж, ще се издаде фискален бон.
Стандартен или терминален – има два режима на въвеждане на стока за продажба.
- При стандартния режим се въвежда баркода на стоката, след което се вижда налично количество и продажна цена. Попълва се желаното за продажба количество и се натиска Enter. Стоката ще се изпише в таблицата от долу.
- Терминален режим се използва когато се работи с баркод скенер. Когато желаете да продадете 1 бр., просто сканирайте баркода на стоката. За да продадете повече бройки въведете количеството, натиснете клавиш умножение и сканирайте с баркод скенера. Например, 5*баркода.
СТОРНО – В магазините често се налага връщане на стока. Това се използва особено често при връщане на амбалаж от клиент. Например, клиентът купува бира със стъклена бутилка, Когато връща празни бирени бутилки трябва да ги изкупите. Връщането на една бройка става, като натиснете клавиш минус от клавиатурата и въведете кода на бутилката. За да върнете повече от една бройка, първо въведете минус и попълнете количеството, след това въведете кода на стоката и натиснете Enter. Пример (-5*1 Enter). При сторниране на стока ще се отвори прозорец, където трябва да посочите документа, с който е продадена. В този прозорец може да намерите документа, като въведете един от наличните филтри. За облекчаване на продавачите, стоките които са амбалаж имат в картона параметър – „Стоката е амбалаж”. Включете настройката и когато я изкупувате, данните за УНП ще се попълнят автоматично. В този случай се взима най-близката продажба на тази стока за съответния клиент.

Изход от модул продажби.

Отчети на фискалния апарат. От тук се правят различните отчети на фискалния апарат. Z-отчет, X-отчет, месечен отчет, Аварийно приключване на бон, дубликат на фискален бон и др.

ТЪРСЕНЕ НА СТОКА – чрез този бутон може да отворите прозорец за търсене на стока по име. Това се налага, когато на стоката не се чете баркода. Този прозорец може да отворите и чрез клавиша F4 от клавиатурата. За да не може оператора да отваря този прозорец, трябва да му изключите достъпа – „Модул – Бързо търсене на стока по име“.

Изтриване на ред от документа.
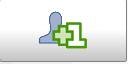
+1 – бутон за добавяне на още една бройка към стоката от последния ред или на стоката, която сте посочили на екрана.

Въвеждане на процент отстъпка. Може да забраните тази опцията за отстъпки през достъпите на оператора, както е показано на следващата снимка.
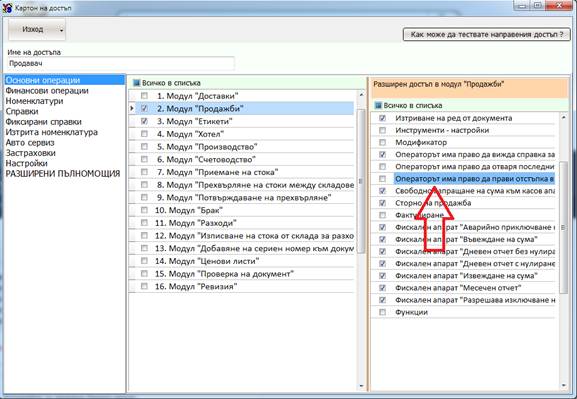

КЛИЕНТСКА КАРТА – чрез този бутон може да изберете клиент, като сканирате неговата карта.

Самоотчет на оператор. От тук всеки оператор, който има позволен достъп до тази функция ще може сам да се отчете. Отчитането ще нулира наличната сума в касата му, като създаде автоматично разходен касов ордер. Този отчет няма нищо общо с отчета на фискалния апарат.
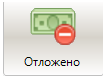
Бутон за приключване на продажба в брой на отложено плащане. Освен от тук, отложено плащане може да направите и когато при приключване на продажбата в брой, в полето „Платена сума”, попълните нула. За да приключите документ по този начин задължително трябва да имате избран клиент. Дължимата сума ще се добави към салдото на контрагента. Програмата задължително издава фискален бон за цялата продажба. Тъй като в оператора реално не са постъпили пари, за да може да се изравнят парите в сейфа с парите на фискалния апарат, програмата автоматично ще извади втори бон – „Служебно извадена сума”, която ще е със същата стойност на продажбата.

Плащане чрез ваучер за подарък – за да се използва тази функция трябва да създадете стока Ваучер за 50 лв, която предварително да продадете на желаещият клиент. При продажбата на този ваучер се издава фискален бон за 50 лв. Когато клиента желае да заплати закупената стока чрез този ваучер се използва тази функция. Натиснете този бутон и ще се отвори прозорец за приключване, както е показан на следващата снимка.
Ако ваучера е за по-голяма сума от сумата на документа, може помолите клиента да купи още нещо, за да достигне необходимата сума или в краен случай, да върнете разликата на клиента в брой. Връщането на пари не е желателно, защото за тази разлика вече са платени данъците, които няма да може да се възстановят.
При този метод, във фискалният бон се въвежда сторно ред с размера на ваучера, като по този начин се намаля размера на фискализираната сума. При приключване на такъв вид плащане фискалния бон е на стойност равна само на разлика.
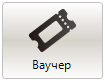
Плащане чрез ваучер за храна – Този вид плащане определя, че в касата на оператора вместо пари е постъпил ваучер. Програмата издава фискален бон, който е с различен параметър за плащане от плащане в брой, например плащане с чек.

Плащане с карта – при този начин на плащане парите не влизат в касата на оператора, а влизат в банковата сметка на фирмата. Издава се фискален бон, който е с параметър различен от плащане в брой, например „Плащане с карта”.
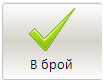
Плащане в брой – при този вид приключване на продажба парите влизат в касата на оператора и се издава фискален бон.
Проверка на цена – При натискане на този бутон ще се отвори прозорец, където може да проверите цената на търсената стока. Сканирайте баркода на стоката и в прозореца ще видите името на стоката и продажната цена.

Поле за избор на клиент. Чрез натискане на бутон „Клиент” се отваря прозорец за търсене на клиент. След като го активирате ще се види името му както е показано на снимката. От падащият списък може да изберете вида на документа. В дясно се вижда текущото салдо на клиента и наличните му бонус точки.
Клиентски карти за отстъпка
За един магазин е важно да има голям брой лоялни клиенти. Т.е. хора, които редовно посещават магазина. Един от начините да привлечете повече клиенти е, като раздавате карти за отстъпка. Клиентските картите се обвързват с контрагентите в програмата, където се определят правилата за отстъпките.
Има много и различни начини за определяне на отстъпката.
Най-лесно е в картона на клиента, в допълнителните параметри да определите процента отстъпка, който той ще ползва. Този метод не е удобен, защото ще прави отстъпка за всички стоки, а както знаем, за различните стоки не може да се дава еднаква отстъпка.
Друг начин е да въведете ценова лиса и да обвържете клиента с нея.
Трети начин е да използвате различните фиксирани продажни цени на стоките и да обвържете клиента с една от тях, например „Втора цена“ и т.н..
Нелоялните продавачи може да злоупотребят с отстъпките по следния начин:
v Набират сметката на случаен клиент.
v Клиентът вижда на екрана, каква му е сметката и плаща. Продавачът не приключва сметката и изчаква клиентът да си тръгне. След което въвежда клиент с отстъпка и прибира разликата.
Това може да се избегне, като се забрани правенето на отстъпка на вече въведена стока. Това означава, че клиентът първо трябва да си даде картата и след това да се набере сметката.
В модул продажби има настройка, която определя дали може да се прави отстъпка на вече въведените стоки.
За да научите как се въвеждат клиентски карти, вижте урок – „Клиентски карти“.
За да научите повече относно клиентите вижте урок „Контрагенти“.
Отчитане на продавач
Всеки продавач има собствена работна каса, в която се трупат парите от продажбите. Касата не се нулира с изваждане на фискален отчет от апарата. Тя се отчита отделно и няма нищо общо с фискалния апарат. Отчитането се прави в модул „КАСА“. Касата работи с натрупване и по този начин може да се отчита на няколко дни. Ако продавачът има права да прави доставки, то платената сума от закупената стока ще се е извадила автоматично от неговата каса.
В модул „Каса“ изберете „Отчитане на оборот“ и ще се отвори прозорец, където ще се види списък от продавачи и наличната сума в касите им. Изберете съответния продавач и натиснете „Запиши“.
Програмата ще Ви върне в модул „Каса“ откъдето се приключва отчитането. Така парите излизат от касата на продавача и влизат в касата на управителя.