Поръчки от клиент
Поръчките се създават през модул “Продажби”, като се избере тип на документ “Поръчка от клиент”. След като се приключи поръчката, тя може да се види в модул “Поръчки”.
В този модул се обработват поръчките от клиенти.
Поръчката може да бъде обработена по следните начина:
Първи вариант – документът се използва, за да се прехвърли автоматично стоката през модул “Прехвърляне на стока“. В повечето случаи това се прави, когато стоката се прехвърля от централен склад към търговския обект, където клиента ще си я получи.
Работа с хенди
Примерна работа в обект за търговия на едро.
- Първи метод за създаване на поръчка – Поръчката се създава от търговски представител, през личен телефон, като се използва уеб базираната система eyanak.com;
- Втори метод за създаване на поръчка – Поръчката може да се създаде и от оператор през компютър, като това обикновено се прави, когато клиента прави поръчката по телефона;
- Трети метод за създаване на поръчка – Поръчката се създава от самия клиент, който използва интернет магазина, който е директно свързан с базата данни на програма Янак;
- Създадената поръчка се потвърждава от отговорен оператор, който я изпраща за подготвяне. Чрез настройка в програмата, тази стъпка може да се прескочи и поръчките директно да се маркират за подготвяне;
- Складов работник, чрез мобилната версия на програма Янак, подготвя поръчката, като използва модул “Подготвяне на поръчка“. В този модул той ще види всички потвърдени поръчки, които са предназначени за него. Сканирайки стоките, той отмята перата едно по едно докато не изпълни цялата поръчка;
Поръчките може да се изпълнят по два начина – чрез настолната версия на програма Янак, като се използва модул “Продажби” или чрез мобилната версия, като се използва модул “Изпълняване на поръчка”.
-
- Настолен модел “Продажби” – След като поръчката е маркирана като подготвена, тя ще се визуализира в модул “Продажби“, като бутона “Подготвени поръчки” ще започне да мига и да изписва бройката на подготвените поръчки. Оператор отваря екрана с подготвените поръчки, посочва една от желаните готови поръчки и я маркира с бутон “Изпълни“. По този начин поръчката ще се зареди в модул “Продажби”, където само трябва да се приключи фактурата;
- Мобилен модул “Изпълняване на поръчки” – чрез този модул може да се спестят няколко операции. В този случай операторът подготвя стоките и когато изпълни целия документ, автоматично създава фактурата за клиента.
Директно изпълняване на поръчки
При този метод поръчките отново може да се създават по посочените по-горе методи, но в този случай операторът директно изпълнява поръчката в модул “Продажби на настолната програма Янак.
Генериране на заявка за доставка
Когато се получи поръчката от клиента, може да се направи директна заявка към доставчик. В този случай се използва поръчката, за да се генерира ръчно или автоматично заявка за доставка.
Обработка на наличности
В стандартния вариант на работа, тези документи не вадят стока от склада. Има възможност системата да се настрои така, че при създаване на документ “Поръчка от клиент” стоките да се извадят от склада и да се преместят в друг склад, който се използва като междинно звено, докато се продаде стоката. Това се прави, за да не се поръча повече стока от наличната. Настройката се намира в картона на склада, което определя, че за една част от Вашите складовете програмата може да работи по един начин, а за друга част складове по друг начин. Настройката се казва “Поръчката прехвърля количествата в друг склад“. Тук е наличен списък от всички Ваши складове. По подразбиране настройката е в позиция “Собствен склад”. Ако посочите някой от складовете, то програмата ще започне да работи по този метод.
Справка “Поръчки”
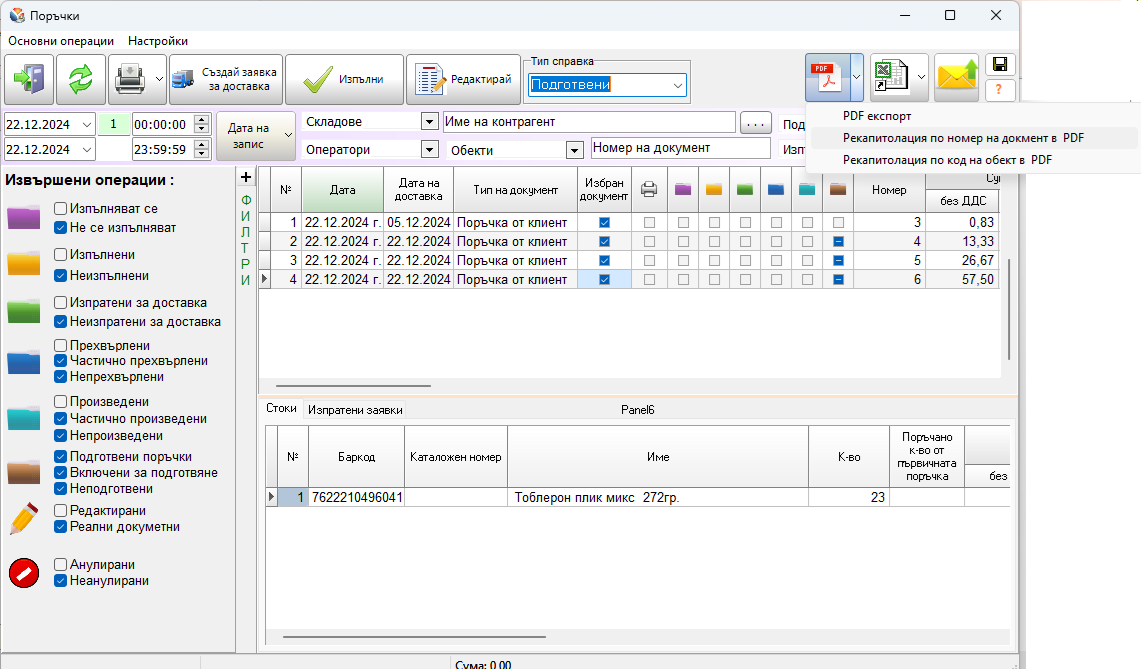 В този екран се виждат направените поръчки.
В този екран се виждат направените поръчки.
Филтри
В лявата част на екрана има списък от различни филтри. Целта е на отделните компютри да се нагласят филтрите така, че всеки оператор да вижда само тези документи, които се отнасят за неговата длъжност. Например: един оператор ще вижда поръчките, които не са маркирани за подготвяне и той определя, кои поръчки вече да се подготвят. Друг оператор ще вижда само подготвените поръчки и ще ги изпълнява и т.н.
Рекапитулация
Тази функция се използва, за да може да се създаде Ecsel или PDF файл, който да обобщи направените поръчки. Изберете определен брой от документите, като използвате маркера “Избери” и натиснете стрелката на един от бутоните – “Печат“, “PDF” или “Exsel“. В падащия списък може да изберете “Рекапитулация по номер на документ” или “Рекапитулация по код на обект“. Първият вариант ще покаже списък с направените поръчки, като той ще е разбит по отделните документи, а вторият се използва, когато справката се прави за една фирма, но отделните документи са за различни обекти на тази фирма.
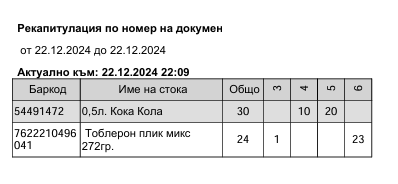
В този файл на един ред са изброени количествата от една стока, като са разбити в отделни колони по съответните документи. В началото е колоната, която показва общо поръчаното количество.
Когато се създаде такъв вид справка, документите които участват в нея ще бъдат маркирани като разпечатани. По този начин Вие ще имате информация, че вече сте извлекли справка за тези документи.
Автоматизация
Модул “Поръчки” работи в тясна връзка с модул “Заявки“, в който се саздават заявките към доставчиците.
Налична е автоматизирана система за генериране на заявки към доставчика, които се генерират на база поръчките на клиентите.
Функцията е особено подходяща за интернет търговци.
В програмата има три настройки, които активират тази функционалност.
- Първата настройка е основна. Тя се намира в картона на склада. Това означава, че е възможно заявки, генерирани в една част от складовете Ви да изпращат автоматично заявките към доставчика, а друга част складове не. Настройката се казва “Автоматично изпраща поръчките от клиентите директно на имейла на основния доставчик”. Допълнителна настройка определя часа, в който ще се изпращат поръчките. Може да нагласите, в края на работния ден, програмата да анализира всички направени поръчки и автоматично да създаде заявки за доставки, които отново автоматично да се изпратят на имейлите на доставчиците. В имейла ще има информация за общия брой поръчани стоки, независимо от броя на поръчките, които са обединени. Допълнително в долната част на имейла ще има разбивка по документи. Това е така, за да може, ако е необходимо доставчика да подготви предварително доставката така, че да е удобна за разнасяне по клиентите.
- Втората настройка е в картона на доставчика. Това означава, че за част от доставчиците Ви заявките може да са автоматични, а за друга част не. Тази настройка се намира в картона на контрагента, в допълнителни параметри и се казва “Контрагентът е доставчик и получава автоматично заявки за направените поръчки. Настройката е валидна, когато контрагента е основен доставчик за стоките и в поръчката присъстват негови стоки”.
- Основен доставчик – В картона на стоката, в страницата “Допълнителни параметри” има параметър “Основен доставчик”. Този параметър на стоката определя, дали за стоката ще се генерира заявка.
Важно е да се знае, че автоматичната система за генериране и изпращане на заявки работи само на 1-ви офис. Фирмата Ви има повече от един офис тогава, когато работите с модул “Трансферен сървър” и синхронизирате базите през интернет. Тъй-като е възможно в цялата система на синхронизиране на бази да нямате първи офис, то това трябва да се провери и при липса на такъв да се създаде. Вижте указанието за работа с модул трансферен сървър.
Автоматичен печат на протокол за поръчка
 Тази опция се използва основно при търговци на едро или фирми с интернет магазин.
Тази опция се използва основно при търговци на едро или фирми с интернет магазин.
Целта е да може, веднага след като се получи поръчка от клиент, тя да се разпечати автоматично на принтер.
Настройката, която активира този печат се намира в картона на склада. По този начин може да печатите поръчките само от определени от Вас складове. Настройката се казва “Автоматичен печат на документи за поръчка”. Допълнителна настройка изключва печата на документи, които са създанени преди определен брой часове. Това е настройката “Не печати по стори документи от …”. Тя защитава системата от стари документи, които в момента се получават през модул трансферен сървър. Това може да се случи, когато в определен обект трансферите не са работили дълго време поради липса на интернет. Тази допълнителна настройка трябва да е минимум 1 час. Ако е в позиция нула, документите няма да се печатат.
Принтер – тъй-като в офиса може да имате няколко работни станции с няколко принтера, то програмата ще отпечати документите на този принтер, който е свързан към сървъра. Сървър е този компютър, на който е разположена базата данни. Обикновенно това е компютъра, на който работи модул “Трансферен сървър“.
В програмата има настройка, която определя принтер за документ “Поръчка от клиент”. Освен това има настройка, която определя брой копия за печат на този документ. Тази настройка трябва да се нагласи на 1 бр. и да се изключи настройката “Питай”. Настройката “Питай” определя, дали да излиза съобщение преди всеки печат.
По подразбиране настройката за принтер на този документ е избрано да е принтера по подразбиране в компютъра. Възможно е да се настрои точно определен принтер за печат на поръчките. Това се прави в настройките за печат, като се посочи “Протокол за поръчка от клиент” и в дясната част се избере конкретен принтер.
Възможен проблем
Трябва да имате предвид, че ще имате проблем, ако използвате “Връзка с отдалечен работен плод” и работите в сървъра, на който е включена тази настройка. При всяка поръчка, на Вашия компютър ще се генерира печат. Поради това, при така активирана настройка за автоматичен печат, не трябва да се влиза в сървъра през отдалечената връзка на уиндолса.
Забрана за създаване на поръчка
Налична е настройка, която забранява създаване на нови поръчки от клиент, който има задължение. Забраната влиза в сила тогава, когато е изтекла датата на падеж на съответното задължение. Защитата работи в модул “Продажби”, когато се избере контрагента и се избере създаване на документ “Поръчка”.
Примери за начини на работа
Първи пример
Ако сте търговец на едро и имате търговски представители, които събират поръчки от търговската мрежа, то системата ще работи по следния начин:
Търговските представители през телефон създават документ поръчка от клиент. Телефоните работят онлайн и тази поръчка се записва веднага в базата данни. Обикновено сървъра, чрез който работят търговските представители се намира в дейта център, който може да е извън Вашия обект. Чрез модул “Трансферен сървър” програмата в рамките на минута или две ще синхронизира данните с останалите Ви компютри. По този начин там, където е включена тази настройка ще се отпечатат протоколите.
Настройката за автоматичен печат не се прехвърля през модул “Трансферен сървър” към другите офиси. Поради това Вие трябва да включите настройката само в офиса, където желаете да се печатат документите.
Втори пример
Клиентите се обаждат по телефон и поръчват стока, която да им бъде доставена. В програмата се създава поръчка от клиент, която прехвърля стоките в склад, който е направен специално за целта. Складът тук ще наречем “Склад запазена стока”. По този начин ще се предпазите от продажба на стока, която вече се е изразходвала.
В склада има наличен принтер, който автоматично печати документа. Складов работник взима разпечатката и подготвя стоката. Когато стоката е окомплектована през модул “Продажби” отваряте модул “Поръчки”, посочвате документа и натискате бутон “Изпълни”. Поръчката ще се зареди за продажба. В този случай стоката автоматично ще се прехвърли от “Склад запазена стока” към текущия работен склад на оператора. При приключване на продажбата стоката ще се изпише от работния склад, с който работи оператора. По този начин поръчката може да се изпише от Склад 1, а самата продажба да е от Склад 2, като междувременно стоката е преминала автоматично през Склад запазена стока.
НОВО В МОДУЛА ОТ 10.07.2024 год.
- Поръчки от клиент – в справката “Поръчки” вече са добавени предефинирани справки. В справката е добавена нова настройка, която определя вида на справката и те биват – “Основна”, “Изпълнена” и “Подготвена”.
- Основна – тази справка показва досегашното състояние на справката, тоест показва поръчките според избраните филтри в лявата част на екрана.
- Изпълнена – това е нова функционалност, която работи в комбинация с мобилната версия на Янак за Андроид. Целта е, да може през хендито, да се проверят всички стоки от поръчката и накрая автоматично, да се създаде документ за продажба. Принцип на работа: В програмата се създава документ за поръчка от клиент, който може да се създаде ръчно от оператор или да се получи от интернет магазин. На хендито, чрез мобилната версия се изпълнява тази поръчка, като изпълнението преобразува поръчката в реална продажба. В тази справка се показват изпълнените поръчки.
- Подготвена – това е нова функционалност, която отново работи в комбинация с мобилната версия на Янак за Андроид. Целта е, да може през хендито, да се проверят и подготвят всички стоки от поръчката и накрая поръчката да се маркира, като подготвена. Принцип на работа: В програмата се създава документ за поръчка от клиент, който може да се създаде ръчно от оператор или да се получи от интернет магазин. На хендито, чрез мобилната версия се подготвя тази поръчка, като накрая поръчката се маркира, като подготвена. В тази справка се показват всички подготвени поръчки.
- В екрана на продажбите, бутонът, който отваря справката за направените поръчки, вече има нова функционалност. В дясната му част има падащ списък, чрез който може да се отвори директно желаната предефинирана справка с поръчки. Вече във бутона се изписва освен броя на новите неизпълнени поръчки и брой на подготвените поръчки. Бутона има различно действие в зависимост от това какво пише на него:
- Когато на бутона се изпише, че има подготвена поръчка, при натискането му, ще се отвори директно справката за подготвени поръчки;
- Когато изписва, че има поръчка и го натиснете, ще се отвори справката в основен вид;
- Когато изписва, че има нови поръчки, но едновременно с това изписва, че има и подготвени поръчки, то при натискане на бутона, ще се отвори списък от справки, за да изберете, коя точно желаете да се отвори.
